步骤 3:使用交互式 REPL 窗口
上一步:编写和运行代码
适用于 Python 的 Visual Studio 交互窗口提供丰富的“读取–求值–打印-循环”(REPL) 体验,极大地缩短了常用的“编辑-生成-调试”周期。 该交互窗口提供 Python 命令行 REPL 体验的所有功能。 通过该窗口还可以轻松地与 Visual Studio 编辑器中的源文件交换代码,免去了使用命令行时的繁琐操作。
注意
对于 REPL 问题,请确保已安装 ipython 和 ipykernel 包,为了帮助安装包,请参阅 Python 环境包选项卡。
通过以下方式打开交互窗口:在“解决方案资源管理器”中右键单击项目的 Python 环境(例如先前图片中显示的“Python 3.6(32 位)”),选择“打开交互窗口”。 另一种方式是从 Visual Studio 主菜单选择“视图”>“其他窗口”>“Python 交互窗口”。
交互窗口在编辑器下方打开,其中显示标准的 >>> Python REPL 提示符。 可通过“环境” 下拉列表选择要使用的特定解释器。 如果要使交互窗口变大,可以在两个窗口之间拖动分隔符,如下图所示:
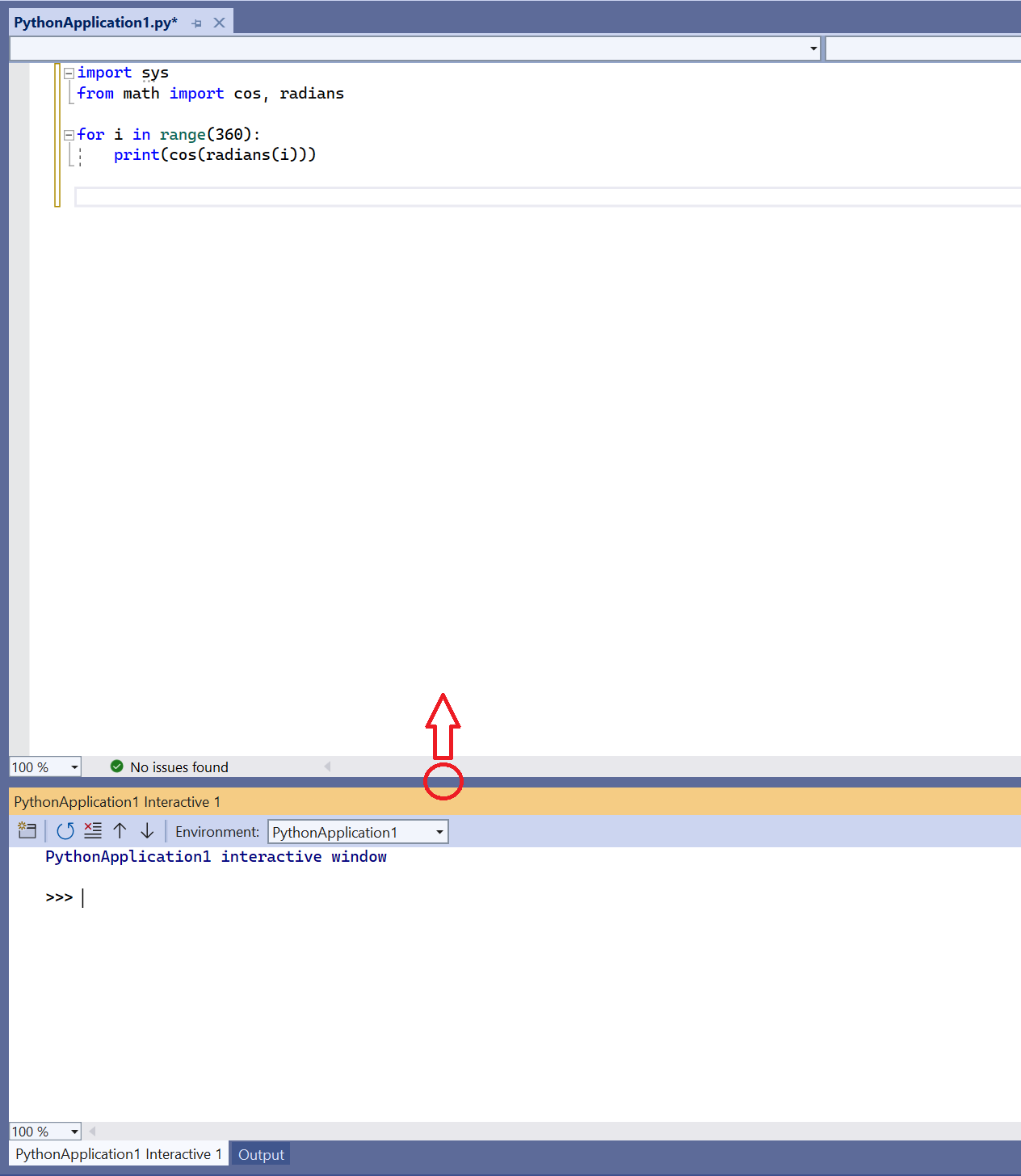
提示
可通过拖动边界分隔条重设 Visual Studio 中所有窗口的大小。 还可以将窗口拖出 Visual Studio 框架,以及在框架内按喜欢的方式重新排列窗口。 有关完整的详细信息,请参阅自定义窗口布局。
输入几个语句(如
print("Hello, Visual Studio"))和表达式(如123/456)以查看即时结果: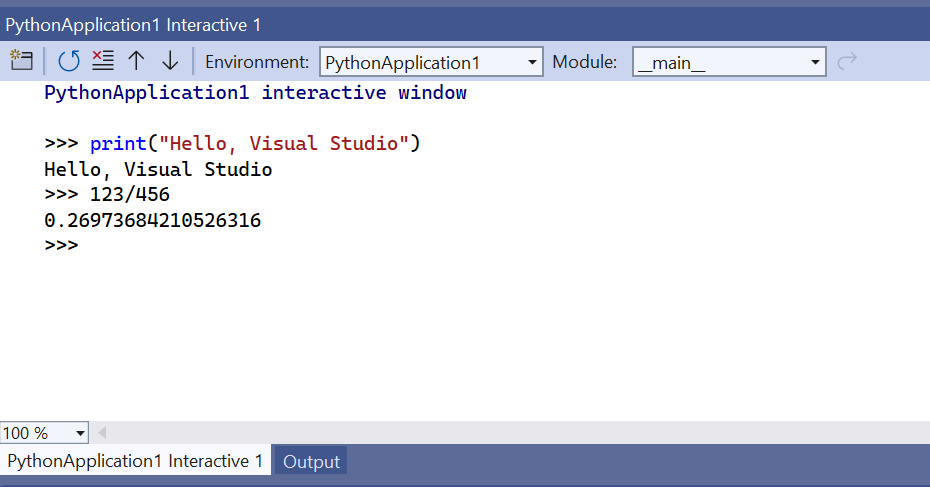
当你开始编写多行语句(如函数定义)时,交互窗口显示 Python 的 ... 提示符用于连续行。 与命令行 REPL 不同,它提供了自动缩进。 可以通过按
Shift+Enter添加新的 ... 行: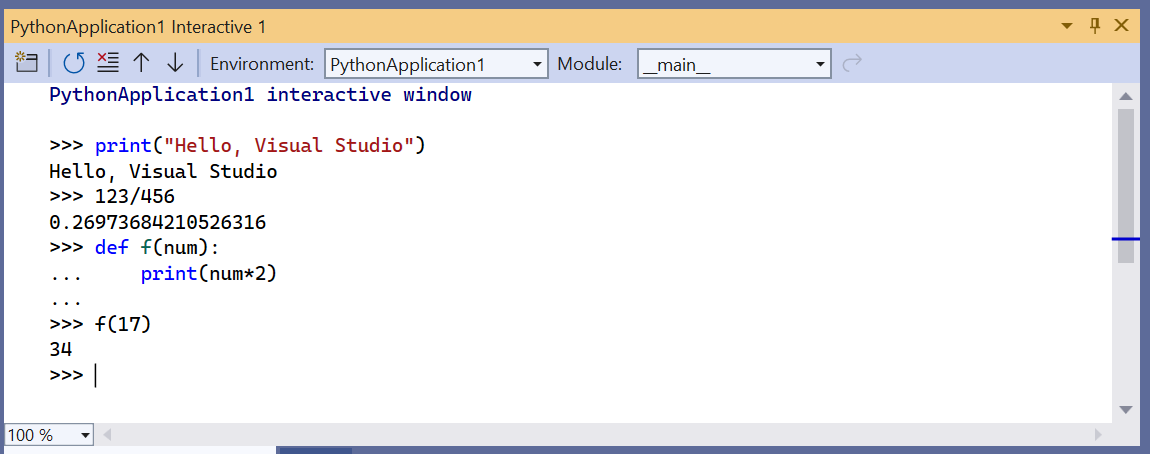
交互窗口提供所有已输入内容的完整历史记录,并通过多行历史记录项改进了命令行 REPL。 例如,可以轻松地将
f函数的整个定义重新调用为单个单元,并轻松地将名称更改为make_double,而不用逐行重新创建函数。Visual Studio 可从编辑器窗口向交互窗口发送多行代码。 此功能可用于维护源文件中的代码并将选定片段轻松发送到交互窗口。 然后就可以在快速 REPL 环境中使用此类代码片段,而不必运行整个程序。 若要查看此功能,应先将 PythonApplication1.py 文件中的
for循环替换为以下代码:# Create a string with spaces proportional to a cosine of x in degrees def make_dot_string(x): return ' ' * int(20 * cos(radians(x)) + 20) + 'o'在 .py 文件中,选择
import、from和make_dot_string函数语句。 右键单击所选文本,然后选择“发送到交互”(或按 Ctrl + Enter)。 代码片段会立即粘贴至交互窗口并运行。 由于代码定义了一个函数,因此可通过数次调用它来快速测试该函数: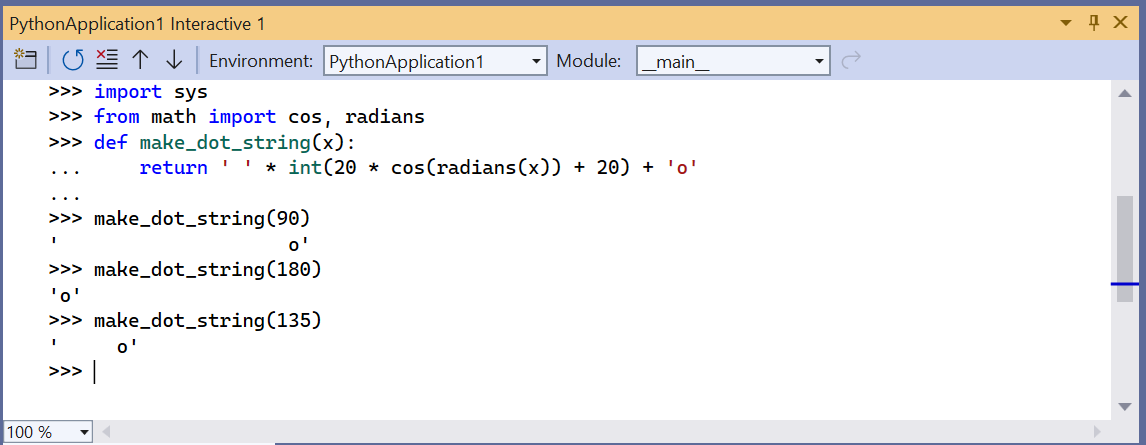
提示
如果在未选择任何内容的情况下,在编辑器中使用 Ctrl+Enter,则会在交互窗口中运行当前代码行,并自动在下一行放置插入点。 利用此功能,通过反复按 Ctrl+Enter 即可便捷地单步调试代码,仅使用 Python 命令行则无法做到这一点。 它还允许在不运行调试器的情况下单步调试代码,而且不必从头开始启动程序。
还可以将任何源中的多行代码复制并粘贴到交互窗口,例如下面的代码片段,使用 Python 命令行 REPL 则难以实现此操作。 粘贴后,交互窗口会运行该代码,就像直接在窗口中键入的一样:
for i in range(360): s = make_dot_string(i) print(s)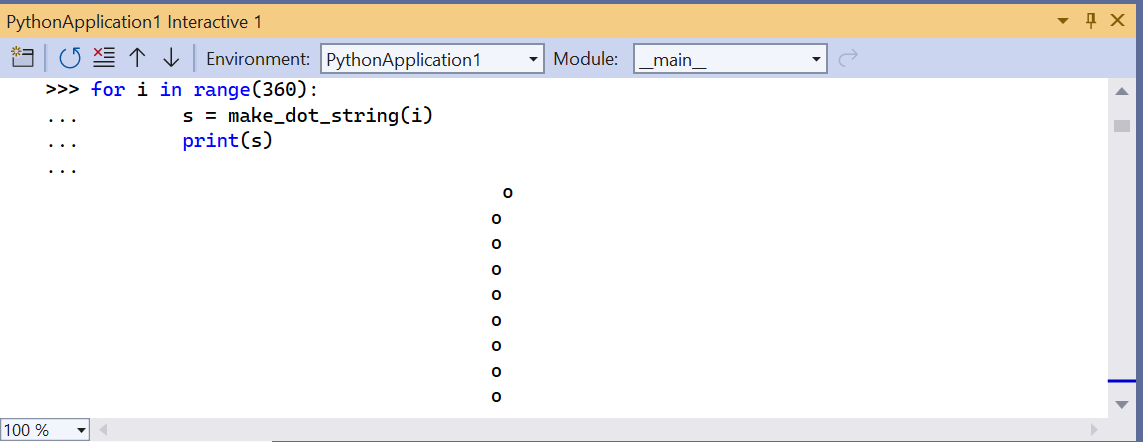
如用户所见,此代码运行正常,但其输出不太乐观。
for循环中的另一个单步执行值会显示更多余弦波。 整个 for 循环在 REPL 历史记录中作为单个单元使用。 可以返回并进行任何所需的更改,然后再次测试函数。 按向上键先重新调用for循环。 通过按向左键或向右键在代码中导航(在执行此操作前,向上键和向下键继续循环访问历史记录)。 导航到range规范并将其更改为range(0, 360, 12)。 然后在代码中的任意位置按 Ctrl+Enter 再次运行整个语句: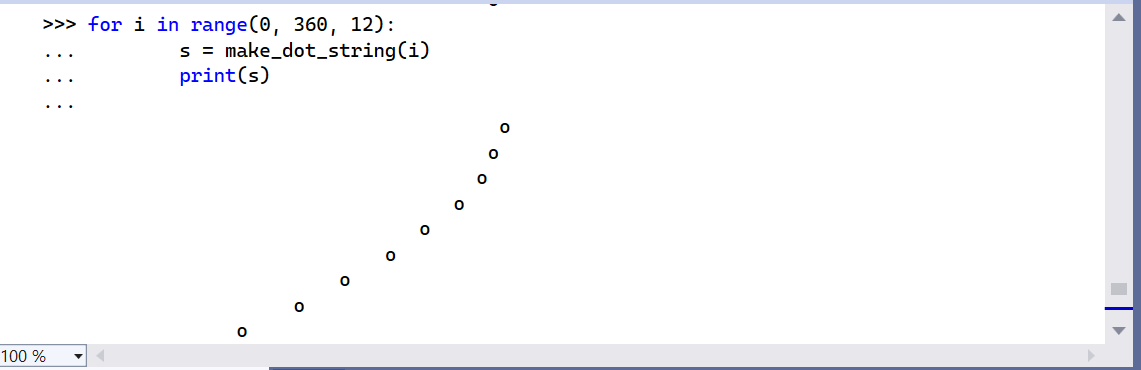
反复尝试使用不同的单步执行设置,直到找到最喜欢的值。 也可以延长范围(例如
range(0, 1800, 12))使波形重复。如果对在交互窗口中编写的代码感到满意,请选择它。 接下来,右键单击该代码,然后选择“复制代码”(Ctrl +Shift + C)。 最后,将所选的代码粘贴到编辑器中。 注意 Visual Studio 的这一特殊功能如何自动省略任何输出以及
>>>和...提示符。 例如,下图演示如何对包含提示符和输出的选定内容使用“复制代码”命令: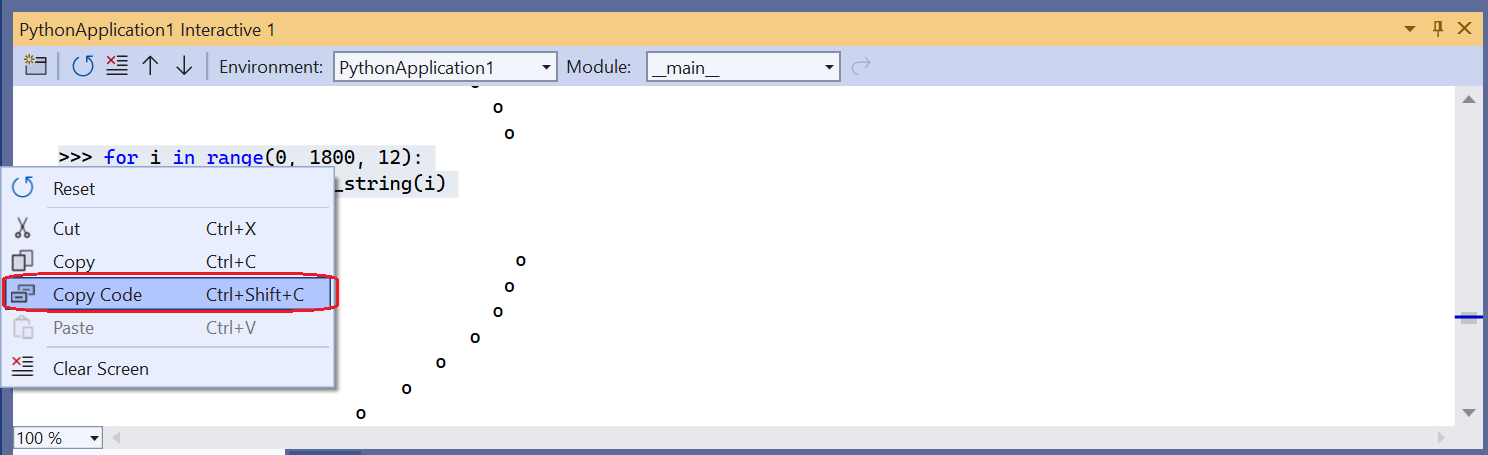
粘贴到编辑器时,仅得到以下代码:
for i in range(0, 1800, 12): s = make_dot_string(i) print(s)若想复制交互窗口的准确内容,包括提示符和输出,请使用标准的“复制”命令。
刚刚已经了解如何使用交互窗口的快速 REPL 环境处理一小段代码的细节问题,然后将该代码轻松添加到项目的源文件。 如果现在使用 Ctrl+F5(或“调试”>“启动而不调试”Start without Debugging)再次运行代码,则会看到想要的准确结果。
后续步骤
深入了解
反馈
即将发布:在整个 2024 年,我们将逐步淘汰作为内容反馈机制的“GitHub 问题”,并将其取代为新的反馈系统。 有关详细信息,请参阅:https://aka.ms/ContentUserFeedback。
提交和查看相关反馈