在 SQL 編輯器中撰寫查詢並探索數據
Azure Databricks UI 包含 SQL 編輯器,可用來撰寫查詢、瀏覽可用的數據,以及建立視覺效果。 您也可以與工作區中的其他小組成員共用已儲存的查詢。
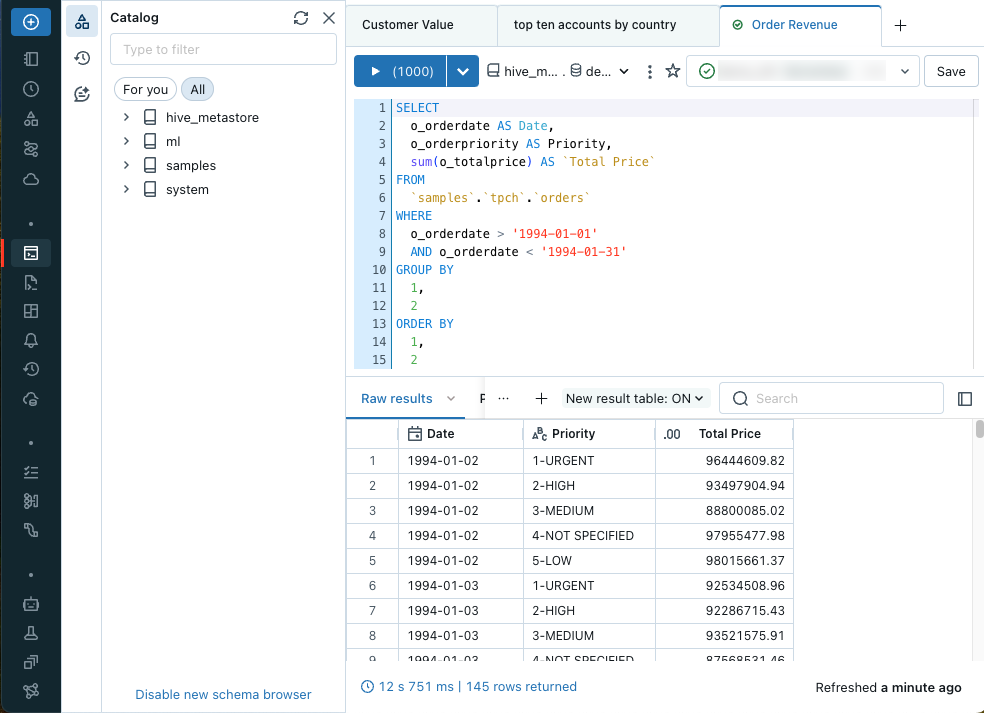
開啟編輯器之後,您可以撰寫 SQL 查詢或瀏覽可用的數據。 文字編輯器支援自動完成、自動格式化和其他各種鍵盤快捷方式。
您可以使用文字編輯器頂端的 [查詢] 索引標籤來開啟多個查詢。 每個查詢索引標籤都有執行查詢、將查詢標示為我的最愛,以及連接到 SQL 倉儲的控制件。 您也可以 儲存、 排程或 共享 查詢。
線上到計算
您至少必須具有執行中 SQL 倉儲的 CAN USE 許可權,才能執行查詢。 您可以使用編輯器頂端附近的下拉式清單來查看可用的選項。 若要篩選清單,請在文字框中輸入文字。
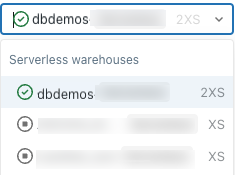
第一次建立查詢時,可用的 SQL 倉儲清單會依字母順序顯示。 下次建立查詢時,會選取最後一個使用的 SQL 倉儲。
SQL 倉儲旁的圖示表示狀態:
- 運行

- 開始

- 停止

注意
如果清單中沒有 SQL 倉儲,請連絡您的工作區管理員。
當您執行查詢時,選取的 SQL 倉儲會自動重新啟動。 請參閱 啟動 SQL 倉儲 以了解啟動 SQL 倉儲的其他方式。
在 SQL 編輯器中瀏覽資料物件
如果您有元數據讀取許可權,SQL 編輯器中的架構瀏覽器會顯示可用的資料庫和數據表。 您也可以從 目錄總管瀏覽資料物件。
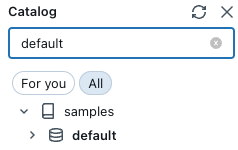
您可以在目錄總管中巡覽 Unity 目錄控管的資料庫物件,而不需使用中的計算。 若要探索不受 Unity 目錄控管之 和其他目錄中的數據 hive_metastore ,您必須附加至具有適當許可權的計算。 請參閱 使用 Unity 目錄進行數據控管。
注意
如果架構瀏覽器或目錄總管中沒有任何數據物件存在,請連絡您的工作區管理員。
按兩下 ![]() 靠近架構瀏覽器頂端的 ,以重新整理架構。 您可以在搜尋方塊中輸入篩選字串來篩選架構。
靠近架構瀏覽器頂端的 ,以重新整理架構。 您可以在搜尋方塊中輸入篩選字串來篩選架構。
按兩下資料表名稱以顯示該資料表的數據列。
建立查詢
您可以在 SQL 編輯器中輸入文字來建立查詢。 您可以從架構瀏覽器插入元素,以參考目錄和資料表。
在 SQL 編輯器中輸入您的查詢。
SQL 編輯器支援自動完成。 當您輸入時,自動完成會建議完成。 例如,如果數據指標位置的有效完成是數據行,則自動完成會建議數據行名稱。 如果您輸入
select * from table_name as t where t.,則自動完成會辨識為t的table_name別名,並建議 內table_name的數據行。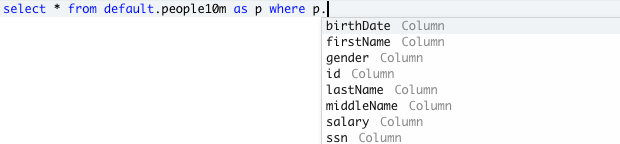
(選擇性)當您完成編輯時,按兩下 [ 儲存]。
開啟和關閉自動完成
即時自動完成可以完成架構令牌、查詢語法識別碼(例如 SELECT 和 JOIN),以及查詢代碼段的標題。 除非您的資料庫架構超過五千個令牌(數據表或數據行),否則預設會啟用它。
使用 SQL 編輯器下方的切換來關閉或開啟即時自動完成。
- 若要關閉即時自動完成,請按 Ctrl + 空格 鍵,或按下
 SQL 編輯器下方的按鈕。
SQL 編輯器下方的按鈕。
儲存查詢
SQL 編輯器右上方附近的 [ 儲存 ] 按鈕會儲存您的查詢。
重要
當您修改查詢但未明確按兩下 [ 儲存] 時,該狀態會保留為查詢草稿。 查詢草稿會保留 30 天。 30 天后,會自動刪除查詢草稿。 若要保留變更,您必須明確儲存這些變更。
編輯多個查詢
根據預設,SQL 編輯器會使用索引標籤,讓您可以同時編輯多個查詢。 若要開啟新的索引標籤,請按下 +,然後選取 [建立新查詢] 或 [開啟現有的查詢]。 按兩下 [ 開啟現有的查詢 ] 以查看已儲存的查詢清單。 按兩下 [我的查詢] 或 [我的最愛] 來篩選查詢清單。 在包含您要檢視之查詢的數據列中,按兩下 [ 開啟]。
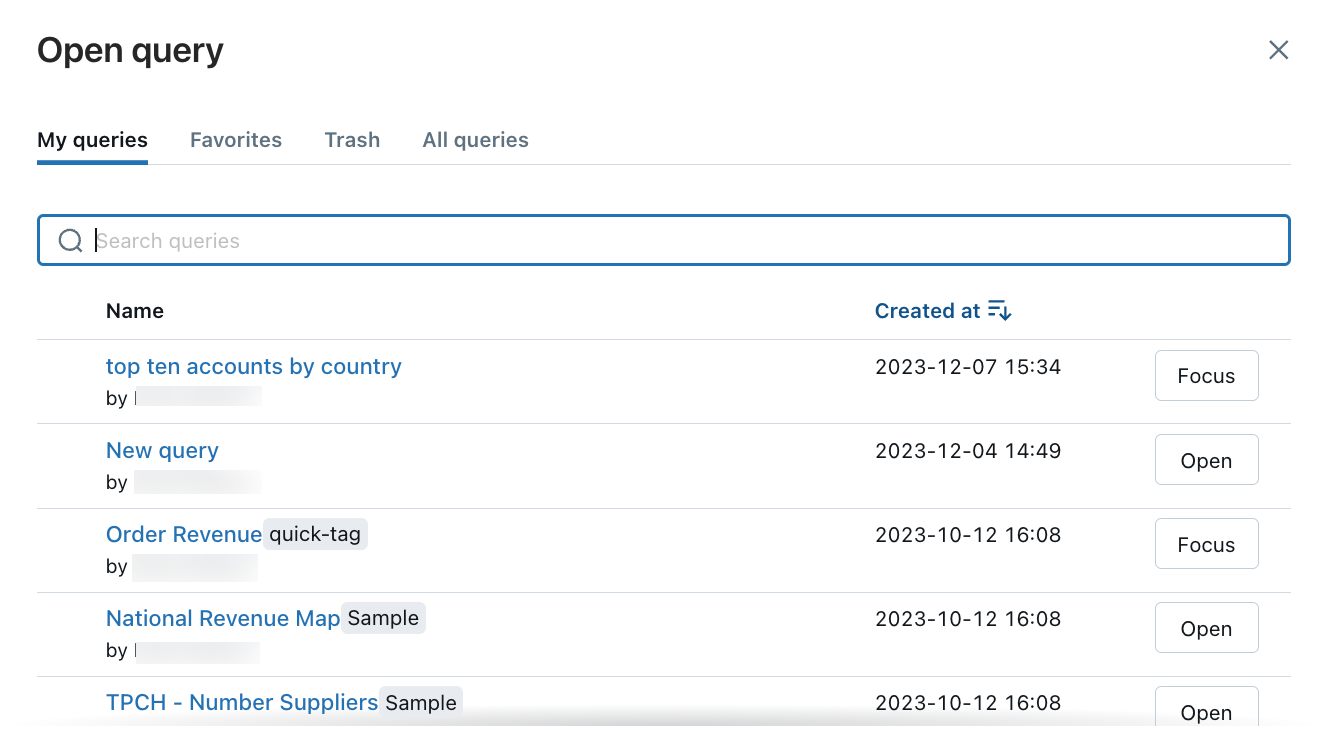
執行單一查詢或多個查詢
若要執行查詢或所有查詢:
選取 SQL 倉儲。
在 SQL 編輯器中反白顯示查詢(如果查詢窗格中有多個查詢)。
按 Ctrl/Cmd + Enter ,或按兩下 [ 執行](1000) ,將結果顯示為結果窗格中的數據表。
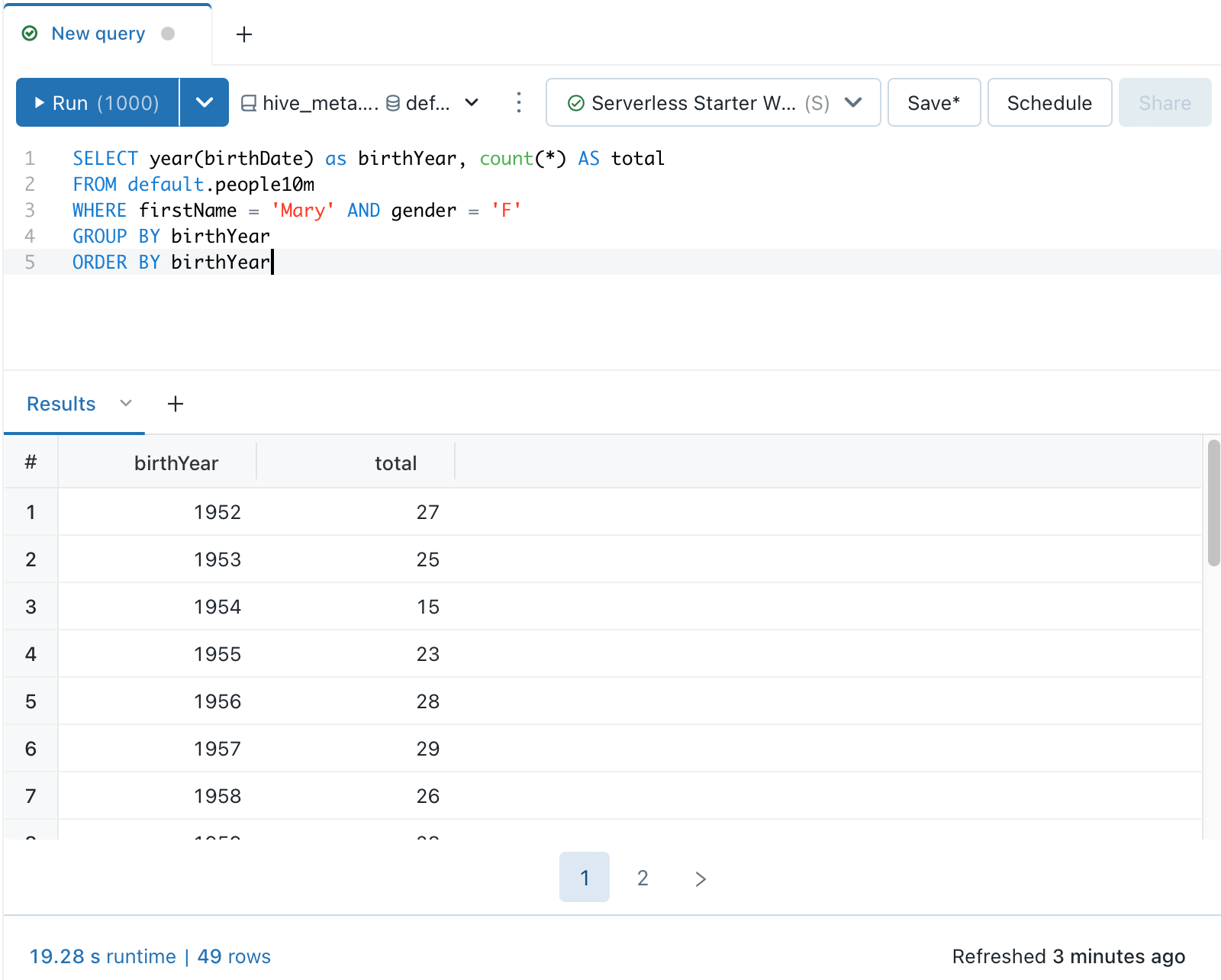
注意
默認會選取限制 1000 ,讓所有查詢限制查詢會傳回 1000 個數據列。 如果查詢以 [限制 1000 ] 設定儲存,此設定會套用至所有查詢執行 (包括在儀錶板中)。 若要傳回此查詢的所有資料列,您可以按兩下 [執行] (1000) 下拉式清單取消選取 LIMIT 1000。 如果您要針對資料列數目指定不同的限制,您可以在查詢中新增 LIMIT 子句,並使用您選擇的值。
終止查詢
若要在執行時終止查詢,請按兩下 [ 取消]。 系統管理員可以藉由檢視 終止執行中的查詢來停止另一位使用者啟動的執行查詢。
查詢選項
您可以使用 ![]() 查詢編輯器頂端附近的kebab操作功能表來存取功能表選項,以複製、還原、格式化和編輯查詢資訊。
查詢編輯器頂端附近的kebab操作功能表來存取功能表選項,以複製、還原、格式化和編輯查詢資訊。
還原為已儲存的查詢
當您編輯查詢時,查詢的操作功能表中會出現 [ 還原變更 ] 選項。 您可以按下 [ 還原 ] 傳回已儲存的版本。
捨棄和還原查詢
若要將查詢移至資源回收桶:
- 點擊 SQL 編輯器中查詢旁的 Kebab 操作選單
 ,然後選取 [ 移至垃圾桶]。
,然後選取 [ 移至垃圾桶]。 - 按兩下 [ 移至垃圾箱 ] 以確認。
若要從回收站還原查詢:
- 在 [所有查詢] 清單中,按下
 。
。 - 按兩下查詢。
- 點擊 SQL 編輯器右上方的 Kebab 操作功能表
 ,然後按兩下 [ 還原]。
,然後按兩下 [ 還原]。
設定查詢描述和檢視查詢資訊
若要設定查詢描述:
單擊查詢旁的
 Kebab 操作功能表,然後按兩下 [ 編輯查詢資訊]。
Kebab 操作功能表,然後按兩下 [ 編輯查詢資訊]。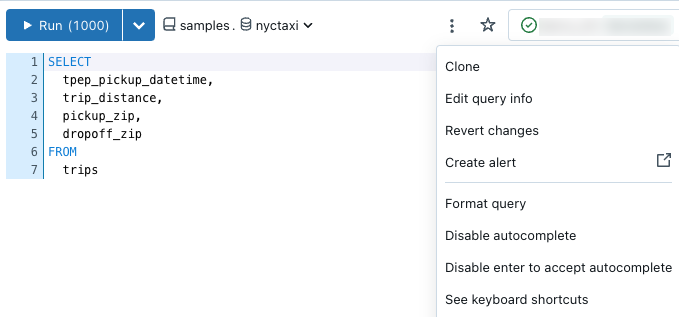
在 [ 描述] 文字框中,輸入您的描述。 然後,按一下 [儲存]。 您也可以在此對話框中檢視查詢的歷程記錄,包括建立和更新查詢的歷程記錄。
我的最愛和標記查詢
您可以使用我的最愛和標籤來篩選工作區登陸頁面上所顯示的查詢和儀錶板清單,以及儀錶板和查詢的每個清單頁面。
我的最愛:若要將查詢設為我的最愛,請在 [查詢] 列表中按兩下標題左邊的星號。 星星會變成黃色。
標籤:您可以使用任何有意義的字串標記查詢和儀錶板給組織。
新增標籤
在查詢編輯器中新增標籤。
單擊查詢旁的
 Kebab 操作功能表,然後按兩下 [ 編輯查詢資訊]。 [ 查詢資訊 ] 對話框隨即出現。
Kebab 操作功能表,然後按兩下 [ 編輯查詢資訊]。 [ 查詢資訊 ] 對話框隨即出現。如果查詢未套用標籤,請新增一些標籤 會顯示在標籤會出現的文字框中。 若要建立新的標籤,請在方塊中輸入它。 若要輸入多個標籤,請按專案之間的索引標籤。
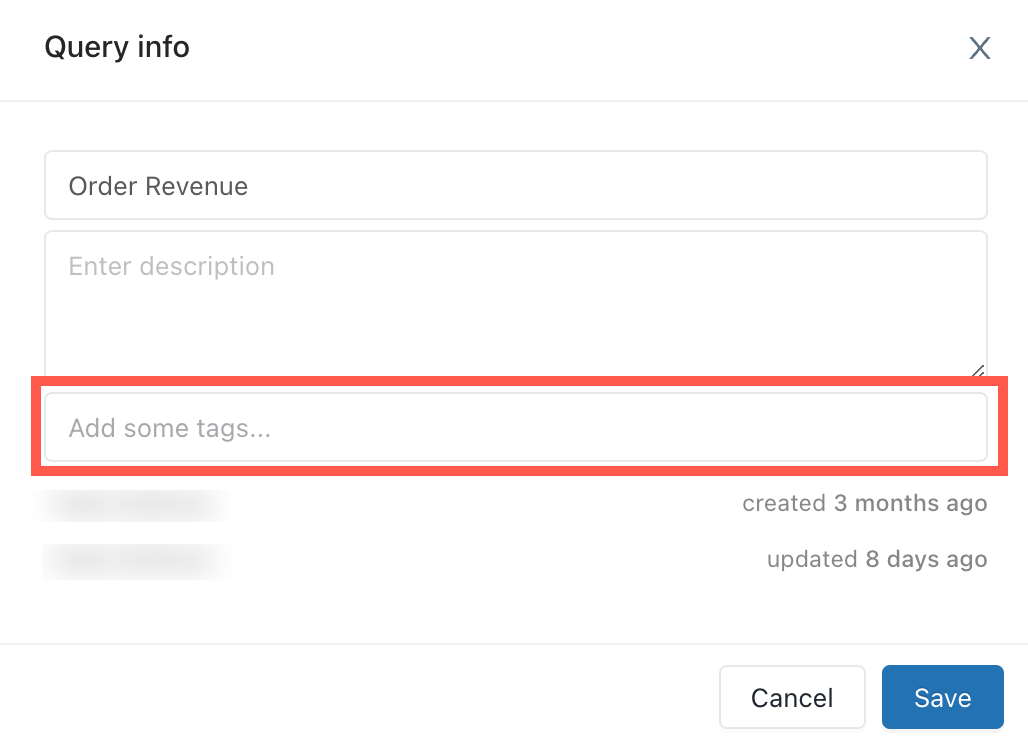
按兩下 [ 儲存 ] 以套用標記並關閉對話框。
移除標記
- 單擊查詢旁的
 Kebab 操作功能表,然後按兩下 [ 編輯查詢資訊]。
Kebab 操作功能表,然後按兩下 [ 編輯查詢資訊]。 - 在您想要移除的任何標記上按兩下 [X ]。
- 按兩下 [ 儲存] 以關閉對話框。
檢視查詢結果
執行查詢之後,結果會出現在其下方的窗格中。 新 結果數據表 是 新查詢的 ON 。 如有必要,請按下拉式清單將其關閉。 本節中的影像會使用新的結果數據表。
您可以使用結果窗格來與查詢結果互動並探索查詢結果。 結果窗格包含下列功能來探索結果:
視覺效果、篩選和參數
按兩下 以 ![]() 新增視覺效果、篩選或參數。 下列選項會出現:
新增視覺效果、篩選或參數。 下列選項會出現:
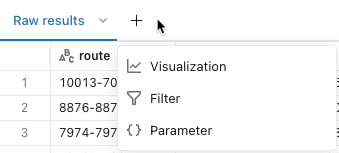
視覺效果:視覺效果可協助探索結果集。 如需可用視覺效果類型的完整清單,請參閱 視覺效果 類型。
篩選:篩選可讓您在查詢執行之後限制結果集。 您可以套用篩選來選擇性地顯示不同的資料子集。 請參閱 查詢篩選 以瞭解如何使用篩選。
參數:參數可讓您藉由在運行時間將值取代為查詢來限制結果集。 請參閱 查詢參數 以瞭解如何套用參數。
編輯、下載或新增至儀錶板
![]() 按兩下結果索引標籤中的 ,以檢視更多選項。
按兩下結果索引標籤中的 ,以檢視更多選項。
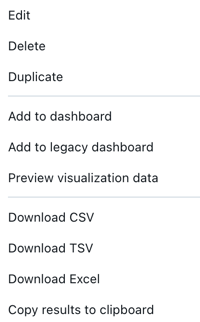
- 按兩下 [ 編輯 ] 以自定義視覺效果中顯示的結果。
- 按兩下 [ 刪除 ] 以刪除結果索引標籤。
- 按兩下 [ 複製 ] 以複製結果索引標籤。
- 按兩下 [新增至儀錶板 ] 將查詢和視覺效果複製到新的儀錶板。
- 此動作會建立新的儀錶板,其中包含與查詢相關聯的所有視覺效果。 請參閱 儀錶板 以瞭解如何編輯您的儀錶板。
- 系統會提示您選擇新儀錶板的名稱。 新的儀錶板會儲存至主資料夾。
- 您無法將結果新增至現有的儀錶板。
- 單擊 [新增至舊版儀錶板 ],將結果索引卷標新增至新的或現有的舊版儀錶板。
- 按兩下任何下載選項以下載結果。 如需詳細數據和限制,請參閱下列描述。
下載結果:您可以將結果下載為 CSV、TSV 或 Excel 檔案。
您可以從 CSV 和 TSV 格式的 Databricks SQL 下載最多 1 GB 的結果數據,並將最多 100,000 個數據列下載到 Excel 檔案。
最終檔案下載大小可能略高於或小於 1GB,因為 1GB 限制會套用至比最終檔案下載還舊的步驟。
注意
如果您無法下載查詢,工作區管理員已停用工作區的下載。
過去的執行
您可以檢視查詢的先前執行,包括完整的查詢語法。 過去的執行會以只讀模式開啟,並包含 [ 複製到新查詢 ] 或 [繼續編輯] 的按鈕。 此索引標籤不會顯示 排程的執行。
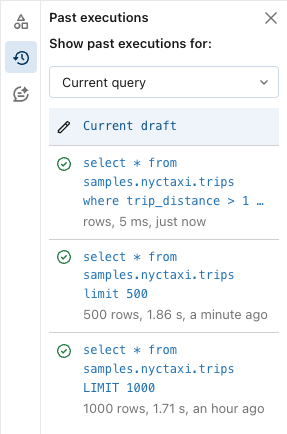
探索結果
傳回的查詢結果會出現在查詢下方。 [原始結果] 索引標籤會填入傳回的數據列。 您可以使用內建篩選條件,藉由遞增或遞減值來重新排序結果。 您也可以使用篩選來搜尋包含特定值的結果數據列。
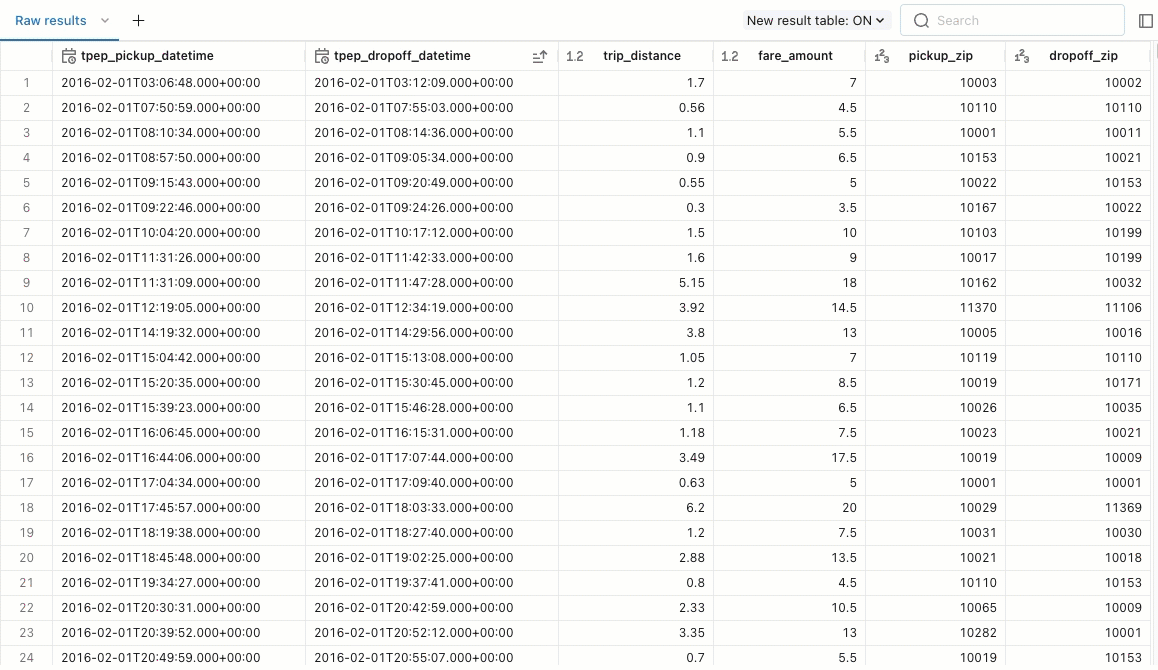
您可以使用結果窗格中的索引標籤來新增視覺效果、篩選和參數。
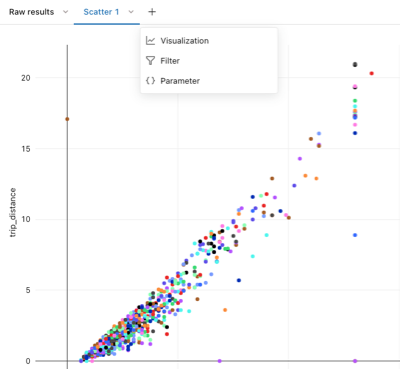
在查詢視窗中篩選已儲存的查詢清單
在查詢視窗中,您可以依您所建立的查詢清單、我的最愛和標記來篩選所有查詢的清單。
自動更新
您可以使用 [ 排程] 按鈕來設定查詢執行的自動步調。 自動更新可協助讓儀錶板和報表掌握最新的數據。 Schedueled 查詢也可以啟用 Databricks SQL 警示,這是一種特殊類型的排程工作,可在值達到指定的閾值時傳送通知。
請參閱 排程查詢。
共用查詢
[ 共用] 按鈕可讓您與工作區中的其他使用者共享查詢。 共用時,請在下列選項之間選擇 :
- 以擁有者身分執行(擁有者的認證):此設定表示檢視者能夠看到與查詢擁有者相同的查詢結果。 這適用於排程或手動查詢執行。
- 執行身分檢視 (檢視者認證):此設定會將結果限制為檢視者的指派許可權。
請參閱 設定查詢許可權。
後續步驟
請參閱 存取和管理已儲存的查詢 ,以瞭解如何使用 Azure Databricks UI 的查詢。
意見反應
即將登場:在 2024 年,我們將逐步淘汰 GitHub 問題作為內容的意見反應機制,並將它取代為新的意見反應系統。 如需詳細資訊,請參閱:https://aka.ms/ContentUserFeedback。
提交並檢視相關的意見反應