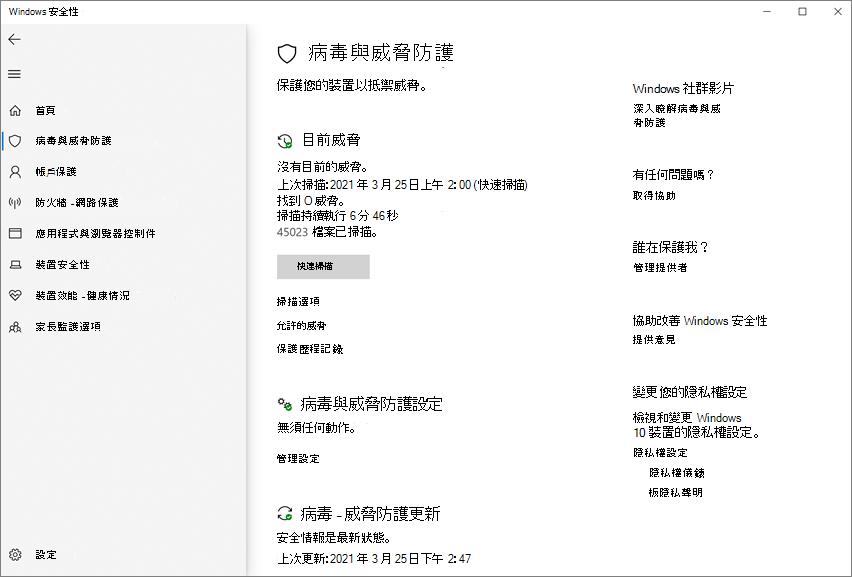在 Microsoft Defender 防病毒軟體中開啟雲端保護
適用於:
- Microsoft Defender 防毒軟體
- 適用於端點的 Microsoft Defender 方案 1
- 適用於端點的 Microsoft Defender 方案 2
平台
- Windows
Microsoft Defender 防病毒軟體中的雲端保護可提供精確、即時和智慧型的保護。 默認應啟用雲端保護。
注意事項
竄改保護 有助於防止雲端保護和其他安全性設定變更。 因此,啟用竄改保護時,會忽略對 受竄改保護的設定 所做的任何變更。 如果您必須對裝置進行變更,且這些變更遭到竄改保護封鎖,建議您使用 疑難解答模式 暫時停用裝置上的竄改保護。 請注意,在疑難解答模式結束后,對受竄改保護的設定所做的任何變更都會還原為其設定的狀態。
為何應開啟雲端保護
Microsoft Defender 防病毒軟體雲端保護可協助防範端點和網路上的惡意代碼。 我們建議保持雲端保護開啟,因為 適用於端點的 Microsoft Defender 中的某些安全性功能只有在啟用雲端保護時才有作用。
下表摘要說明相依於雲端保護的功能:
| 功能 | 訂閱需求 | 描述 |
|---|---|---|
|
檢查雲端中的元數據。 Microsoft Defender 防病毒軟體雲端服務會使用機器學習模型做為額外的防禦層。 這些機器學習模型包含元數據,因此在偵測到可疑或惡意檔案時,會檢查其元數據。 若要深入瞭解,請參閱部落格:瞭解新一代保護的核心 適用於端點的 Microsoft Defender 進階技術 |
適用於端點的 Microsoft Defender 方案 1 或方案 2 (獨立或包含在計劃中,例如 Microsoft 365 E3 或 E5) | |
|
雲端保護和範例提交。 檔案和可執行檔可以傳送至 Microsoft Defender 防病毒軟體雲端服務,以進行擷取和分析。 自動提交範例依賴雲端保護,但也可以設定為獨立設定。 若要深入瞭解,請參閱 Microsoft Defender 防病毒軟體中的雲端保護和範例提交。 |
適用於端點的 Microsoft Defender 方案 1 或方案 2 (獨立或包含在計劃中,例如 Microsoft 365 E3 或 E5) | |
|
竄改保護。 竄改保護有助於防止對貴組織的安全性設定進行不必要的變更。 若要深入瞭解,請 參閱使用竄改保護來保護安全性設定。 |
適用於端點的 Microsoft Defender 方案 2 (獨立或包含在計劃中,例如 Microsoft 365 E5) | |
|
第一次看見時封鎖 第一次看見時封鎖會偵測到新的惡意代碼,並在數秒內將其封鎖。 偵測到可疑或惡意檔案時,第一次看見時封鎖功能會查詢雲端保護後端,並套用啟發學習法、機器學習和檔案的自動化分析,以判斷它是否為威脅。 若要深入瞭解,請參閱 什麼是「第一次看見時封鎖」? |
適用於端點的 Microsoft Defender 方案 1 或方案 2 (獨立或包含在計劃中,例如 Microsoft 365 E3 或 E5) | |
|
緊急簽章更新。 偵測到惡意內容時,會部署緊急簽章更新和修正程式。 您可以在幾分鐘內收到這些修正和更新,而不是等待下一個定期更新。 若要深入瞭解更新,請參閱 Microsoft Defender 防病毒軟體安全情報和產品更新。 |
適用於端點的 Microsoft Defender 方案 2 (獨立或包含在計劃中,例如 Microsoft 365 E5) | |
|
EDR (端點偵測和回應) 區塊模式。 當 Microsoft Defender 防病毒軟體不是裝置上的主要防病毒軟體產品時,封鎖模式中的 EDR 會提供額外的保護。 封鎖模式中的 EDR 會補救在非 Microsoft 主要防病毒軟體解決方案可能遺失的 EDR 產生掃描期間找到的成品。 針對具有 Microsoft Defender 防病毒軟體作為主要防病毒軟體解決方案的裝置啟用時,封鎖模式中的 EDR 可提供在 EDR 產生的掃描期間自動補救識別成品的額外優點。 若要深入瞭解,請參閱 區塊模式中的 EDR。 |
適用於端點的 Microsoft Defender 方案 2 (獨立或包含在計劃中,例如 Microsoft 365 E5) | |
|
受攻擊面縮小規則。 ASR 規則是您可以設定來協助停止惡意代碼的智慧型手機規則。 某些規則需要開啟雲端保護,才能完全運作。 這些規則包括: - 封鎖可執行檔執行,除非它們符合普遍性、存留期或受信任的清單準則 - 針對勒索軟體使用進階保護 - 封鎖不受信任的程式從卸載式磁碟驅動器執行 若要深入瞭解,請 參閱使用受攻擊面縮小規則來防止惡意代碼感染。 |
適用於端點的 Microsoft Defender 方案 1 或方案 2 (獨立或包含在計劃中,例如 Microsoft 365 E3 或 E5) | |
|
IoC (入侵指標) 。 在適用於端點的 Defender 中,IoC 可以設定為定義實體的偵測、預防和排除。 範例: 「允許」指標可用來定義防病毒軟體掃描和補救動作的例外狀況。 「警示和封鎖」指標可用來防止檔案或進程執行。 若要深入瞭解,請參閱 Create指標。 |
適用於端點的 Microsoft Defender 方案 2 (獨立或包含在計劃中,例如 Microsoft 365 E5) |
設定雲端保護的方法
您可以使用下列數種方法之一來開啟或關閉 Microsoft Defender 防病毒軟體雲端保護:
您也可以使用 Configuration Manager。 此外,您可以使用 Windows 安全性 應用程式,在個別端點上開啟或關閉雲端保護。
如需特定網路連線需求的詳細資訊,以確保您的端點可以連線到雲端保護服務,請參閱設定 和驗證網路連線。
注意事項
在 Windows 10 和 Windows 11 中,本文所述的 [基本] 和 [進階報告] 選項之間沒有任何差異。 這是舊版的區別,而選擇任一設定會導致相同的雲端保護層級。 共用的信息類型或數量沒有任何差異。 如需收集內容的詳細資訊,請參閱 Microsoft 隱私聲明。
使用 Microsoft Intune 開啟雲端保護
移至 Intune 系統管理中心 (https://intune.microsoft.com) 並登入。
選擇 [端點安全>性防病毒軟體]。
在 [AV 原則] 區段中,選取現有的原則,或選擇 [+ Create 原則]。
工作 步驟 建立新的原則 1.針對 [平臺],選取 [Windows 10]、[Windows 11] 和 [Windows Server]。
2.針對 [配置檔],選取 [Microsoft Defender 防病毒軟體]。
3.在 [ 基本] 頁面上,指定原則的名稱和描述,然後選擇 [ 下一步]。
4.在 [ Defender] 區段中,尋找 [ 允許雲端保護],並將它設定為 [ 允許]。 接著選擇 [下一步]。
5.向下卷動至 [提交範例同意],然後選取下列其中一個設定:
- 自動傳送所有範例
- 自動傳送安全範例
6.在 [ 範圍卷標] 步驟中 ,如果您的組織使用 範圍卷標,請選取您要使用的標籤,然後選擇 [ 下一步]。
7.在 [ 指派] 步驟中,選取您要套用此原則的群組、使用者或裝置,然後選擇 [ 下一步]。
8.在 [檢閱 + 建立] 步驟中,檢閱您原則的設定,然後選擇 [Create]。編輯現有的原則 1.選取您要編輯的原則。
2.在 [ 組態設定] 下,選擇 [ 編輯]。
3.在 [ Defender] 區段中,尋找 [ 允許雲端保護],並將它設定為 [ 允許]。
4.向下卷動至 [提交範例同意],然後選取下列其中一個設定:
- 自動傳送所有範例
- 自動傳送安全範例
5.選 取 [檢閱 + 儲存]。
提示
若要深入瞭解 Intune 中 Microsoft Defender 防病毒軟體設定,請參閱 Intune 中端點安全性的防病毒軟體原則。
使用 群組原則 開啟雲端保護
在您的 群組原則 管理裝置上,開啟 群組原則 管理控制台,以滑鼠右鍵按兩下您要設定的 群組原則 物件,然後選取 [編輯]。
在 [群組原則 管理] 編輯器 中,移至 [計算機設定]。
選 取 [系統管理範本]。
將樹狀結構展開至 Windows 元件>Microsoft Defender 防病毒軟體 > MAPS
注意事項
MAPS 設定等於雲端式保護。
按兩下 [加入 Microsoft MAPS]。 請確定選項已開啟,並設定為 [基本地圖] 或 [ 進階地圖]。 選取 [確定]。
您可以選擇傳送有關偵測到之軟體的基本或其他資訊:
基本 MAPS:基本成員資格會將有關在您的裝置上偵測到惡意代碼和潛在垃圾軟體的基本資訊傳送給 Microsoft。 資訊包括軟體來自 URL 和部分路徑) 等 (的位置、解決威脅所採取的動作,以及動作是否成功。
進階MAPS:除了基本資訊之外,進階成員資格還會傳送惡意代碼和潛在垃圾軟體的詳細資訊,包括軟體的完整路徑,以及軟體如何影響裝置的詳細資訊。
需要 進一步分析時,按兩下 [傳送檔案範例]。 請確定第一個選項已設定為 [已啟用 ],而且其他選項已設定為:
- 傳送安全範例 (1)
- 傳送所有範例 (3)
注意事項
[傳 送安全範例 (1) 選項表示會自動傳送大部分的範例。 可能包含個人資訊的檔案會提示用戶進行其他確認。 將選項設定為 [ 永遠提示 (0) 會降低裝置的保護狀態。 將它設定為 [永不傳送 (2) 表示 適用於端點的 Microsoft Defender 的 [第一次看見時封鎖] 功能將無法運作。
選取 [確定]。
使用 PowerShell Cmdlet 開啟雲端保護
下列 Cmdlet 可以開啟雲端保護:
Set-MpPreference -MAPSReporting Advanced
Set-MpPreference -SubmitSamplesConsent SendAllSamples
如需如何搭配使用PowerShell與 Microsoft Defender 防病毒軟體的詳細資訊,請參閱使用PowerShell Cmdlet 設定及執行 Microsoft Defender 防病毒軟體和 Microsoft Defender 防病毒軟體 Cmdlet。 原則 CSP - Defender 也有關於 -SubmitSamplesConsent 的詳細資訊。
重要事項
您可以將 -SubmitSamplesConsent 設定為 SendSafeSamples (預設、建議的設定) 、 NeverSend或 AlwaysPrompt。
設定 SendSafeSamples 表示會自動傳送大部分的範例。 可能包含個人資訊的檔案會提示用戶繼續,而且需要確認。
和 NeverSendAlwaysPrompt 設定會降低裝置的保護層級。 此外,此NeverSend設定表示 適用於端點的 Microsoft Defender 的「第一次看見時封鎖」功能將無法運作。
使用 Windows Management Instruction (WMI) 開啟雲端保護
針對下列屬性,請使用 MSFT_MpPreference 類別的 Set 方法:
MAPSReporting
SubmitSamplesConsent
如需允許參數的詳細資訊,請參閱 Windows Defender WMIv2 API。
使用 Windows 安全性 應用程式在個別用戶端上開啟雲端保護
注意事項
如果 [設定報告 Microsoft MAPS 的本機設定覆寫] 群組原則 設定設為 [已停用],則 [Windows 設定] 中的 [雲端式保護] 設定會呈現灰色且無法使用。 透過 群組原則 物件所做的變更必須先部署到個別端點,才能在 Windows 設定中更新設定。
選取任務列中的防護圖示,或搜尋 [開始] 選單以取得 Windows 安全性,以開啟 Windows 安全性 應用程式。
選 取 [病毒 & 威脅防護 ] 圖格 (或左側功能表欄) 的防護圖示,然後在 [ 病毒 & 威脅防護設定] 下,選取 [ 管理設定]。
確認 雲端式保護 和 自動範例提交 已切換為 [開啟]。
注意事項
如果已使用 群組原則 設定自動提交範例,則設定會呈現灰色且無法使用。
另請參閱
提示
如果您在尋找其他平台適用的防毒軟體相關資訊,請參閱:
提示
想要深入了解? Engage 技術社群中的 Microsoft 安全性社群:適用於端點的 Microsoft Defender 技術社群。