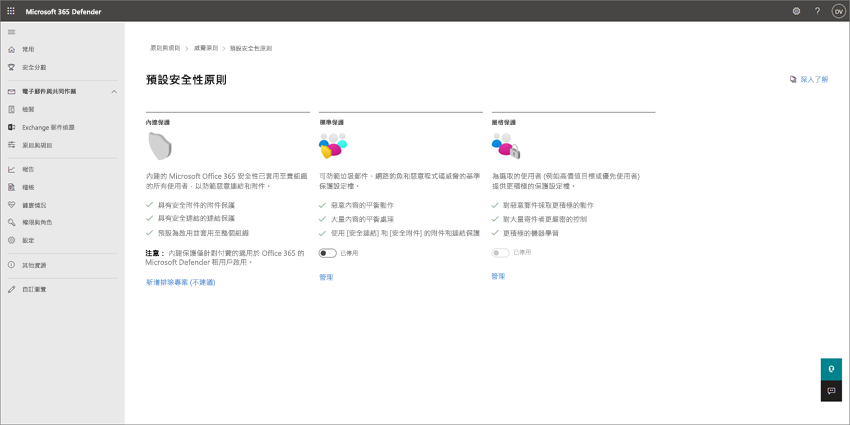防範惡意代碼和其他網路威脅
本文說明如何使用 Microsoft 365 商務進階版來增加威脅防護。 保護企業防範網路釣魚、惡意程式碼和其他威脅非常重要。 使用本文作為逐步解說下列步驟的指南:
- 檢閱並套用電子郵件和共同作業的預設安全策略。 預設安全策略可在安裝和設定中節省許多時間。
- 現在開啟 Microsoft Defender for Business ,讓您準備好保護組織的受控裝置。
- 調整 SharePoint 和 OneDrive 檔案和資料夾的共享設定 ,以避免意外過度共享檔案。
- 設定並檢閱您的警示原則 ,以防止數據遺失。
- 管理行事曆共用 ,以判斷員工是否可以與外部用戶共用行事曆,或管理可共用的詳細數據層級。
- 視需要為電子郵件和共同作業建立更多安全 策略 () 。 預設安全策略提供強式保護;不過,您可以定義自己的自定義原則,以符合公司的需求。
1.檢閱並套用電子郵件和共同作業的預設安全策略
您的訂閱包含預設安全性原則,其使用針對垃圾郵件、反惡意程式碼及防網路釣魚防護的建議設定。 預設會啟用內建保護; 不過,請考慮採用標準或嚴格保護,以提升安全性。
注意事項
預設安全性原則與安全性預設不同。 一般而言,您會 先使用安全 性預設 值或 條件式存取,然後新增安全策略。 預設安全性原則簡化新增安全性原則流程。 如有需要,您也可以 建立選擇性的自定義安全 策略 () 。
什麼是預設的安全性原則?
預先設定的安全性原則可為您的電子郵件和共同作業內容提供保護。 這些原則包含:
- 設定檔,其決定保護層級
- 原則 (例如反垃圾郵件、反惡意程式碼、防網路釣魚、詐騙設定、冒充、安全附件和安全連結)
- 原則設定 (例如,群組、使用者或網域以接收該原則及任何例外狀況)
下表摘要說明保護層級和預先設定之原則類型。
| 保護層級 | 描述 |
|---|---|
|
標準保護 (建議大部分企業) |
標準保護使用適用於大部分使用者的基準設定檔。 標準保護包括反垃圾郵件、反惡意程式、防網路釣魚、詐騙設定、冒充設定、安全連結和安全附件等原則。 |
| 嚴格保護 | 嚴格保護包含與標準保護相同的類型,但具有更嚴格的設定。 如果您的企業必須符合額外的安全性需求或法規,請考慮對至少優先使用者或高價值目標套用嚴格的保護。 |
| 內建保護 | 防範電子郵件中的惡意連結和附件。 預設會啟用內建保護並適用於所有使用者。 |
提示
您可以指定使用者、群組和網域以接收預先設定原則,也可以定義特定例外,但無法自行變更預先設定之原則。 如果您想要針對安全性原則使用不同的設定,您可以建立自己的自訂原則,以符合貴公司的需求。
優先順序之原則順序
如果使用者被指派多個原則,會使用優先順序順序來應用原則。 優先順序的順序如下:
[嚴格保護] 會獲得最高優先順序,並覆蓋所有其他原則。
標準保護
自訂安全性原則
[內建保護] 會獲得最低優先順序,並且會由嚴格保護、標準保護和自訂原則所覆蓋。
嚴格保護會覆寫所有其他原則,而其他原則則會覆寫內建保護。
若要深入了解預設安全策略,請 參閱 EOP 和適用於 Office 365 的 Microsoft Defender 中的預設安全策略。
如何將預設的安全性原則指派給使用者?
重要事項
開始之前,請確定 Exchange Online 中已指派下列其中一個角色 (包含在您的訂閱中):
- 組織管理
- 安全性系統管理員
若要深入了解,請參閱 Exchange Online 中的權限和關於系統管理員角色。
若要指派預先設定的安全性原則,請遵循下列步驟:
移至 Microsoft Defender 入口網站 (https://security.microsoft.com) 並登入。
移至 [範本化>原則] 區段中 & 規則>威脅>原則預設安全策略的電子郵件 & 共同作業原則。 (若要直接前往 [預設安全性原則] 頁面,請使用 https://security.microsoft.com/presetSecurityPolicies。)
在 [ 預設安全策略] 頁面的 [ 標準保護 ] 或 [ 嚴格保護 ] 區段中,選取 [ 管理保護設定]。
[套用標準保護] 或 [套用嚴格保護] 精靈會從飛出視窗開始。 在 [EOP 保護套用至] 頁面上,識別原則套用至的內部收件者 (收件者條件):
- 使用者
- 群組
- 網域
在適當的方塊中,開始輸入值,然後從結果中選取您想要的值。 視需要重複此程序多次。 若要移除現有的值,請選取值旁的 [移除] 圖示。
針對使用者或群組,您可以使用大部分識別碼 (名稱、顯示名稱、別名、電子郵件地址、帳戶名稱等),但會在結果中顯示對應的顯示名稱。 針對使用者,請自行輸入星號 (*) ,以查看所有可用的值。
若要指定排除項目,請選取 [排除這些使用者、群組和網域] 核取方塊,然後指定要排除的使用者、群組或網域。
完成時,按 [下一步]。
在 [適用於 Office 365 的 Defender 保護套用至] 頁面上,識別原則套用至的內部收件者 (收件者條件)。 指定使用者、群組和網域,就像在上一個步驟中所做的一樣。
完成時,按 [下一步]。
在 [檢閱並確認您的變更] 頁面上,確認您的選擇,然後選取 [確認]。
提示
若要深入了解指派預先設定的安全性原則,請參閱下列文章:
- 使用 Microsoft Defender 入口網站將標準和嚴格預設安全策略指派給使用者
- 電子郵件和共同作業內容的建議設定 (Microsoft 365 商務進階版包括 Exchange Online Protection 和適用於 Office 365 的 Microsoft Defender 方案 1)
2.開啟 Microsoft Defender for Business
Microsoft 365 商務進階版包含 商務用 Defender,可為貴組織的裝置提供進階保護,包括用戶端電腦、平板電腦和行動電話。 如果您Microsoft商務用Defender伺服器,也可以使用伺服器保護。
若要開啟商務用Defender,您實際上會起始布建程式。
移至 Microsoft Defender 入口網站 (https://security.microsoft.com) 並登入。
在導覽列中,移至 [資產>裝置]。 此動作會起始為租使用者布建商務用Defender。 您知道當您看到如下列螢幕快照所顯示的訊息時,此程式已啟動:
租使用者可能需要數小時才能完成布建,您才能將裝置上線或完成安裝和設定程式。
執行下列其中一個步驟:
- 繼續進行 3。 當您前往 任務 6:使用 Microsoft 365 商務進階版保護受控裝置時,請調整 SharePoint 和 OneDrive 檔案和資料夾的共享設定 (建議) ,稍後再設定商務用 Defender。
- 立即設定Microsoft商務用Defender ,然後返回本文以完成其餘步驟。
3.調整 SharePoint 和 OneDrive 檔案和資料夾的共享設定
根據預設,共用層級會同時設定為 SharePoint 和 OneDrive 的最寬鬆層級。 建議您變更預設設定,以更保護您的公司。
移至 SharePoint 系統管理中心的 [共享 ] 頁面,網格 https://admin.microsoft.com/sharepoint?page=sharing&位於 。modern=true,並使用具有 組織系統管理員許可權的帳戶登入。
在 [外部共用] 下,指定共用層級。 (建議您使用 [最嚴謹] ,以防止外部共用。)
在 [檔案和資料夾連結] 下,選取一個選項 (例如 [特定人員])。 接著,選擇是否預設針對共用連結授予 [檢視] 或 [編輯] 權限 (例如 [檢視])。
在 [其他設定] 下,選取您想要使用的選項。
然後選取 [儲存]。
提示
若要深入了解這些設定,請參閱管理共用設定。
4.設定並檢閱您的警示原則
警示原則很適合用於追蹤使用者和系統管理員活動、潛在的惡意程式碼威脅,以及您公司的資料遺失事件。 您的訂閱包括一組預設原則,但您也可以建立自訂原則。 例如,如果您將重要的檔案儲存在 SharePoint 中,而您不希望任何人在外部共用,您可以建立通知,在有人共用檔案時提醒您。
下圖顯示 Microsoft 365 商務進階版中包含的一些預設原則。
檢視您的警示原則
移至位於 https://compliance.microsoft.com 的 Microsoft Purview 合規性入口網站 並登入。
在瀏覽窗格中,選擇 [原則],然後選擇 [警示原則]。
選取個別原則以檢視更多詳細資料或編輯該原則。 下圖顯示已選取一個原則的警示原則清單:
提示
如需詳細資訊,請參閱<警示原則>。
如何檢視警示
您可以在 Microsoft Defender 入口網站或 Microsoft Purview 合規性入口網站中檢視警示。
| 警示類型 | 處理方式 |
|---|---|
| 安全性警示,例如當用戶選取惡意連結、將電子郵件回報為惡意代碼或網路釣魚,或偵測到裝置包含惡意代碼時 | 移至 Microsoft Defender 入口網站,然後在 https://security.microsoft.com[電子郵件 & 共同作業 ] 下選取 [原則 & 規則>警示原則]。 或者,您可以直接前往 https://security.microsoft.com/alertpolicies。 |
| 合規性警示,例如當使用者共用敏感性或機密資訊 (資料外洩防護警示) 或外部檔案共用量異常時 (資訊控管理警示) | 移至位於 的 Microsoft Purview 合規性入口網站 https://compliance.microsoft.com/,然後選取 [ 原則>警示警示>原則]。 |
如需詳細資訊,請參閱[檢視警示]。
5.管理行事曆共用
您可以協助組織中的人員適當地共用其行事曆,以獲得更好的共同作業。 您可以管理他們可以共用的詳細數據層級,例如將共用的詳細數據限限閒/忙碌時間。
移至 Microsoft 365 系統管理中心的組織設定 並登入。
選擇 [行事曆],並選擇貴組織人員是否可以與擁有 Office 365 或 Exchange 以外的人員,或與任何人共用其行事曆。 建議您清除 [外部共用] 選項。 如果您選擇與任何人共用行事曆選項,您可以選擇也只共用空閒/忙碌資訊。
選擇頁面底部的 [儲存變更]。
下圖顯示不允許行事曆共用。
下圖顯示允許使用僅包含空閒/忙碌資訊之電子郵件連結共用行事曆的設定。
如果允許使用者共用其行事曆,請參閱這些指示,了解如何從 Outlook 網頁版共用。
6.視需要建立電子郵件和共同作業 (的其他安全策略)
本文先前所述的預設安全性原則,可為大部分企業提供強大的保護。 不過,您不受限於只使用預先設定的安全性原則。 您可以定義自己的自訂安全性原則,以符合貴公司的需求。
如需使用預設安全策略或自定義原則的詳細資訊,請參閱 判斷您的保護原則策略。
如需建議的原則設定,請參閱適用於 EOP 和 Microsoft Defender for Office 365 安全性的建議設定中的數據表。
若要建立和設定安全策略,請參閱下列文章:
- 在 EOP 中設定反惡意代碼原則
- 在 EOP 中設定反垃圾郵件原則
- 在適用於 Office 365 的 Microsoft Defender 中設定防網路釣魚原則
- 在適用於 Office 365 的 Defender 中設定安全附件原則
- 在適用於 Office 365 的 Microsoft Defender 中設定安全連結原則
後續步驟
繼續進行: