使用 Word 範本建立標準化文件
待您建立和匯入 Office Word 範本到客戶參與應用程式 (Dynamics 365 Sales、Dynamics 365 Customer Service、Dynamics 365 Field Service、Dynamics 365 Marketing 和 Dynamics 365 Project Service Automation) 後,使用者按一下就可以產生自動填入資料的標準化文件。 此功能有一些特殊考量,請先了解以成功建立 Word 範本。
警告
在 Word 中建立範本有已知問題。 本主題包含的資訊,告訴您如何避免可能造成 Word 不穩定的互動。 請參閱:重要!已知問題以及如何避免
以下是支援的 Word 版本。
| 面積圖 | Word 版本 |
|---|---|
| 建立 Word 範本 | 2013、2016 |
| 使用在客戶參與應用程式中產生的 Word 文件 | 2010、2013、2016 |
Note
不支援巨集功能啟用的 Word 文件 (.docm)。
請遵照本主題的步驟成功建立和使用客戶參與應用程式中的 Word 範本。
步驟 1:建立 Word 範本
可以建立範本的位置
客戶參與應用程式中有三個地方讓您建立 Word 範本:
從 [設定] 頁面。 移至設定>範本>文件範本>新增(
![新增按鈕 [新增] 或 [加入] 按鈕。](media/nb-ua-r1-plus.png) )。 您將需要足夠的權限,才能存取設定頁面,例如系統管理員或系統自訂員。
)。 您將需要足夠的權限,才能存取設定頁面,例如系統管理員或系統自訂員。從記錄。 開啟記錄,例如 [銷售] 中的客戶。 移至銷售>Client_Accounts>我的現行客戶。 按一下客戶將它開啟,然後按一下其他 (…) >Word 範本>建立 Word 範本。 在這裡建立的範本為個人範本,僅供建立此範本的使用者使用。
從記錄清單。 例如,移至銷售>Client_Accounts>我的現行客戶。 選取單一客戶,然後按一下其他 (…) >Word 範本>建立 Word 範本。
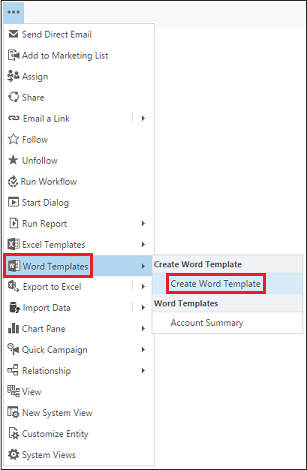
提示
若要刪除個人文件範本,請執行下列操作:
- 按一下 [進階尋找] (
![[進階尋找] 按鈕螢幕擷取畫面 [進階尋找] 按鈕螢幕擷取畫面。](media/advanced-find-button.png) )。
)。 - 針對尋找,選取個人文件範本。
- 按一下結果 (!)。
- 選取要刪除的個人文件範本,然後按一下刪除 (
![刪除按鈕 [刪除] 按鈕。](media/nb-ua-r1-trashbin.png) )。
)。
若要更新範本,請刪除範本,然後上傳該範本的更新版本。
按一下建立 Word 範本後,選取要做為篩選依據的實體,然後按一下 Word 範本>選取實體。
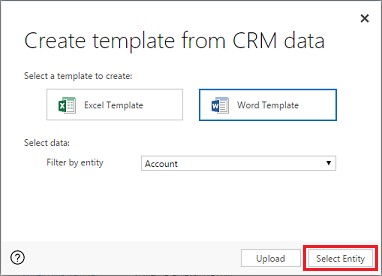
關聯選取頁面隨即出現。
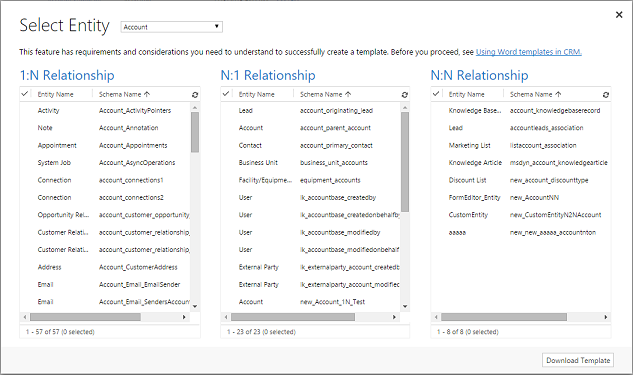
什麼是 1:N、N:1 和 N:N 關聯?
此畫面需要您了解客戶參與應用程式資料結構。 您的管理員或自訂員可提供實體關聯的相關資訊。 如需管理員內容,請參閱: 實體關聯概觀。
以下是客戶實體的一些範例關聯。
| 關聯 | 描述 |
|---|---|
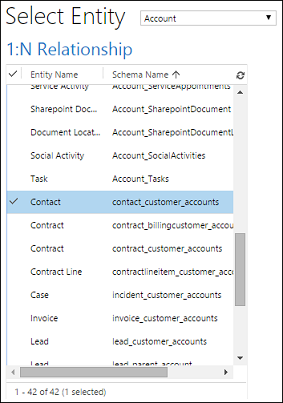 |
客戶可以有多個連絡人。 |
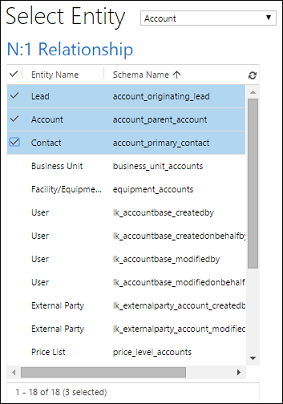 |
潛在客戶、客戶或連絡人可以有多個客戶。 |
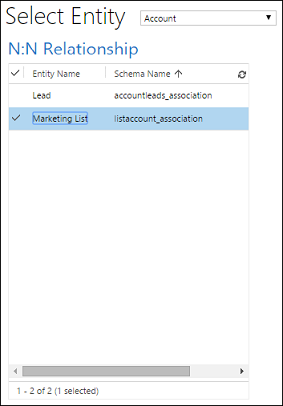 |
客戶可以有多份行銷名單。 行銷名單可以包含多個客戶。 |
您在此畫面上選取的關聯會決定之後您定義 Word 範本時,可用的實體和欄位。 僅選取您將 Word 資料新增至 Word 範本所需的關聯。
Note
為了確保能及時下載文件,為每個關聯傳回的相關記錄數目設定的上限為 100 條。 例如,如果您要匯出帳戶的範本,並且想要包含其連絡人名單,則文件將會傳回最多 100 個此帳戶的連絡人。
下載範本
按一下選取實體頁面上的下載範本,在您的本機電腦上建立 Word 檔案,當中包含匯出為 XML 資料的實體。
重要
從一個環境下載的文件範本只能在該環境中使用。 目前不支援 Word 或 Excel 範本的環境至環境移轉。
步驟 2:啟用 [開發人員] 索引標籤
開啟 Word 範本檔案。 此時文件會是空白。
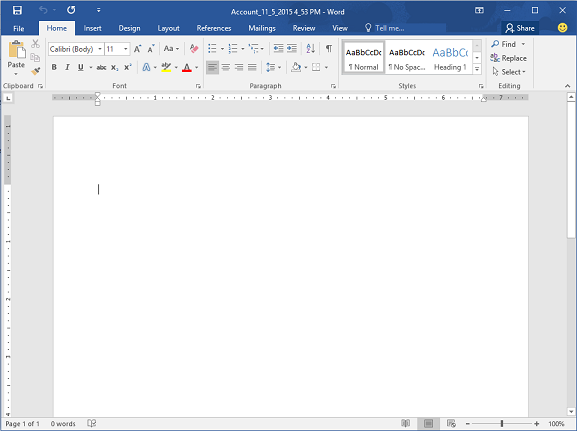
若要查看和新增客戶參與應用程式 XML 資料,您必須啟用 Word 開發人員索引標籤。
移至檔案>選項>自訂功能區,然後啟用開發人員。
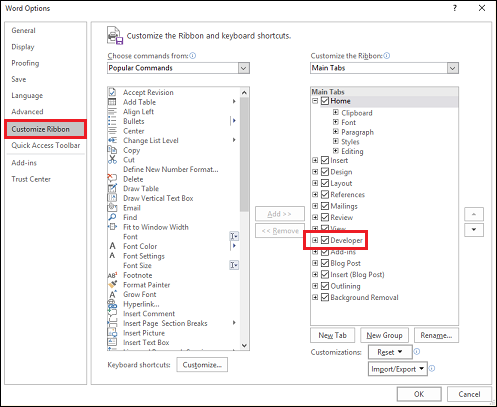
按一下確定。
開發人員現在會出現在 Word 功能區中。

重要! 已知問題以及如何避免
目前已知客戶參與應用程式有應用程式產生的 Word 範本和 Office Word 問題。 在下一節中,您將會把 XML 內容控制項欄位新增至 Word 範本。
警告
某些項目會造成 Word 凍結,您需要使用工作管理員停止 Word:
- 您插入圖片或純文字以外的內容控制項。
- 您對內容控制項進行文字變更,例如變更大小寫或加入文字。 這些變更可能透過自動校正以及使用者編輯發生。 根據預設,Microsoft Word 自動校正會將句子首字母變成大寫。 當您新增內容控制項欄位時,Word 會將它視為新句子,並將它的首字母變成大寫,當焦點移出欄位時。
為避免控制項欄位發生問題,請執行下列操作:
僅新增純文字或圖片欄位
使用 [XML 對應窗格] 新增實體欄位到 Word 範本。 確定僅新增純文字或圖片欄位。
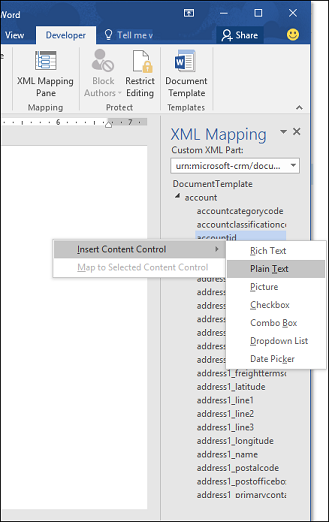
請勿對新增的內容控制項進行任何文字變更
您可以對內容控制項欄位進行格式變更,例如,將文字設為粗體,但不可進行其他文字變更,包括大小寫變更。
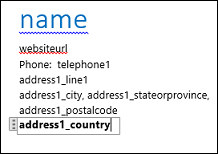
如果您遇到 Word 凍結或效能低落的情況,請嘗試關閉自動校正。
關閉自動校正
在 Word 中開啟範本檔案,然後移至檔案>選項>校訂>自動校正選項。
![在 Word 中,選取 [校訂] > [自動校正選項] 在 Word 中,選取 [校訂] > [自動校正選項]。](media/word-template-proofing-auto-correct-options.png)
取消選取英文句子第一個字母大小和使用拼字檢查的自動建議功能。
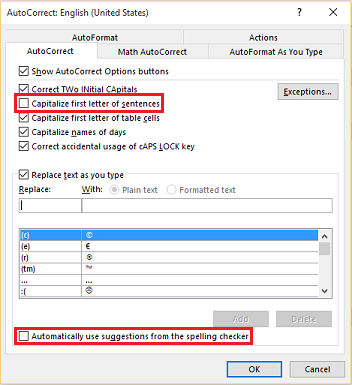
取消選取自動格式設定和輸入時自動套用格式索引標籤中的將連字號 (--) 取代為破折號 (-)。
按一下 確定。
如果您已依照上述建議執行,即可開始定義 Word 範本。
步驟 3:定義 Word 範本
使用 [XML 對應窗格] 定義 Word 範本與實體欄位。
在 Word 範本中,按一下開發人員>XML 對應窗格。
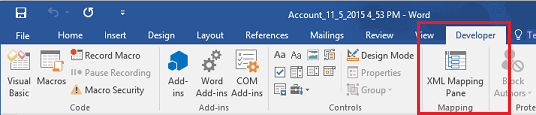
預設 XML 結構描述已選取。
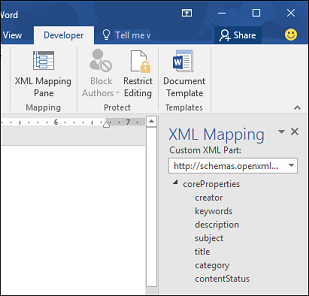
選取 XML 結構描述。 它的開頭會是 "urn:microsoft-crm/document-template/"。
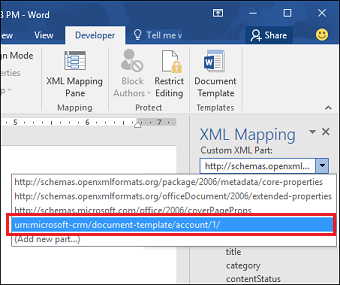
重要
如果您經常意外編輯而造成 Word 凍結或是效能低落,務必根據「已知問題以及如何避免」一節關閉自動校正選項。
展開實體,使用滑鼠右鍵按一下實體欄位,然後按一下插入內容控制項>純文字。
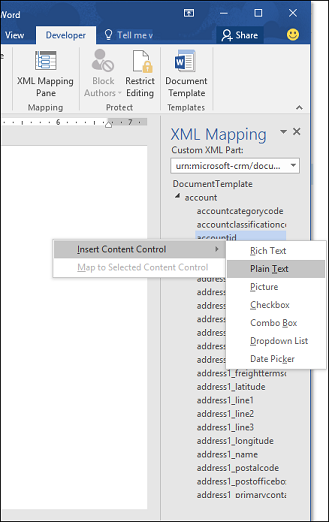
實體欄位會新增至 Word 範本。
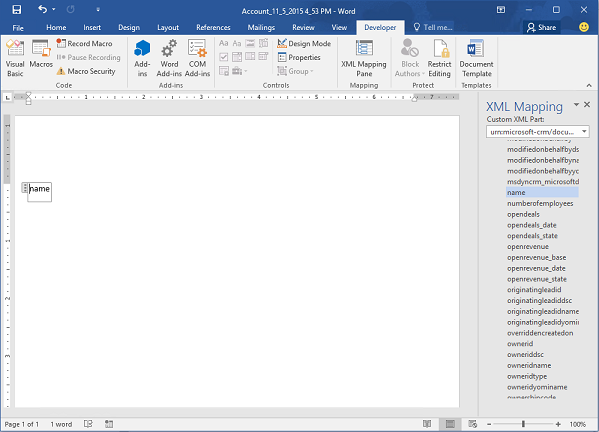
新增其他實體欄位、新增描述標籤和文字,並格式化文件。
完成的範本可能看起來像這樣:
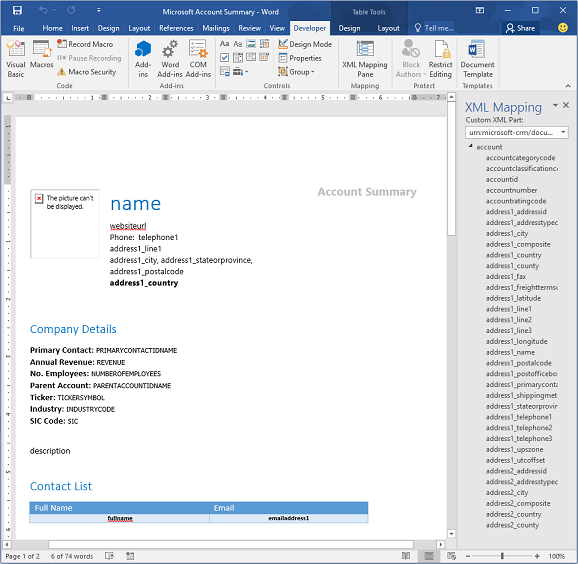
您輸入的某些內容控制項欄位可能有多行資料。 例如,客戶有多個連絡人。 若要將所有資料包含在 Word 範本中,請設定讓內容控制項欄位重複。
設定讓內容控制項欄位重複
將具有重複資料的欄位放入表格列中。
選取範本中的整個表格列。

在 [XML 對應窗格] 中,使用滑鼠右鍵按一下包含內容控制項欄位的關聯,然後按一下重複。
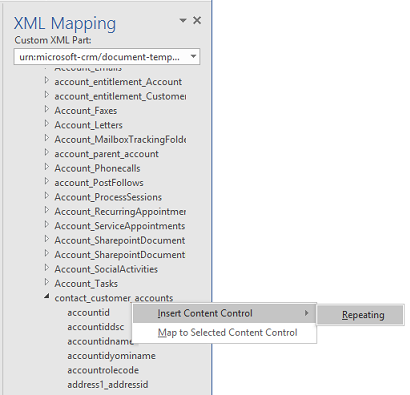
當您在客戶參與應用程式中使用 Word 範本建立文件時,表格將會填入多列資料。
當範本內有您要的欄位和格式設定時,請將其儲存和上傳到客戶參與應用程式。
步驟 4:將 Word 範本上傳客戶參與應用程式
當您依照想要的方式建立 Word 範本後,請儲存它,藉此上傳到客戶參與應用程式。
新建立的 Word 範本是根據您上傳的方式存取,以及授與資訊安全角色的存取權限而定。 請務必查看使用資訊安全角色控制範本的存取。
管理員可使用設定頁面上傳 Word 範本到客戶參與應用程式。 在 [設定] 中上傳的範本可供您組織內的所有使用者使用。
限系統管理員:將 Word 範本上傳客戶參與應用程式
移至設定>範本>文件範本。
按一下上傳範本。
在對話方塊中拖曳 Word 檔案,或瀏覽至檔案。
![上傳範本對話方塊 [上傳範本] 對話方塊。](media/word-template-upload-dialog-box.png)
按一下上傳。
非管理使用者可以從記錄清單上傳供自用的範本。
限想要建立個人範本的非管理員或管理員:將 Word 範本上傳客戶參與應用程式
開啟包含記錄清單的頁面,例如 [銷售] 中的客戶帳戶清單。
選取單一項目 (例如客戶),然後按一下其他 (…) >Word 範本>建立 Word 範本。
按一下 Word 範本>上傳。
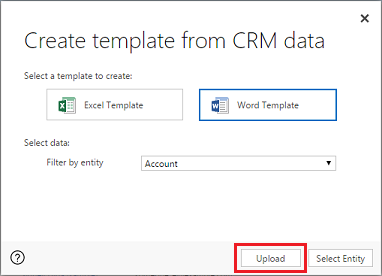
在對話方塊中拖曳 Word 檔案,或瀏覽至檔案。
按一下上傳。
步驟 5:從 Word 範本產生文件
若要使用已建立的 Word 範本,請執行下列動作:
開啟包含您要建立文件的資訊的記錄。 例如,開啟 [銷售] 中客戶的客戶記錄。
按一下其他 (…) > Word 範本,然後在 Word 範本底下選取您建立的範本。
如果您建立的範本未顯示,有兩種可能:
只有針對所選取記錄類型 (實體) 建立的範本會顯示。 例如,如果您開啟商機記錄,則不會看到您為客戶實體建立的範本。
您必須重新整理客戶參與應用程式才能查看範本。 重新整理您的瀏覽器或關閉後再重新開啟客戶參與應用程式。
待您選取 Word 範本後,客戶參與應用程式會從您選取的記錄建立 Word 文件。
嘗試使用範例 Word 範本
客戶參與應用程式內含 5 個 Word 範本。
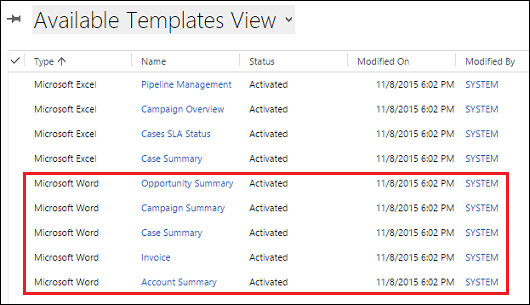
範例 Word 範本是以特殊記錄類型 (實體) 建立。 您只能將範本套用至記錄類型相同的記錄。
| 名稱 | 實體 |
|---|---|
| 商機摘要 | 商機 ([銷售] 區域) |
| 行銷活動摘要 | 行銷活動 ([行銷] 區域) |
| 案例摘要 | 案例 ([服務] 區域) |
| 發票 | 發票 ([銷售] 區域) |
| 客戶摘要 | Client_Account ([銷售]、[服務] 和 [行銷] 區域) |
若要套用範例 Word 範本
開啟包含資訊的記錄,其實體類型符合範例範本。 例如,在 [銷售] 中開啟客戶的客戶記錄,套用 [客戶摘要] 範本。
按一下其他 (…) > Word 範本,然後在 Word 範本底下選取範例範本。
開啟新建的 Word 範本並查看內容。
Note
您可以複查但無法編輯 Customer Engagement 內的範本。
其他考量
使用 [資訊安全角色] 控制範本的存取
管理員可以對 Word 範本進行某種程度的細部存取控制。 例如,您可以讓銷售人員 [讀取],但不可 [寫入] Word 範本。
按一下設定>安全性>資訊安全角色。
選取角色,然後按一下 [商業管理] 索引標籤。
選取文件範本設定供整個組織使用的範本的存取權限。 針對與個別使用者共用的範本選取個人文件範本。
按一下圖形,調整存取層級。
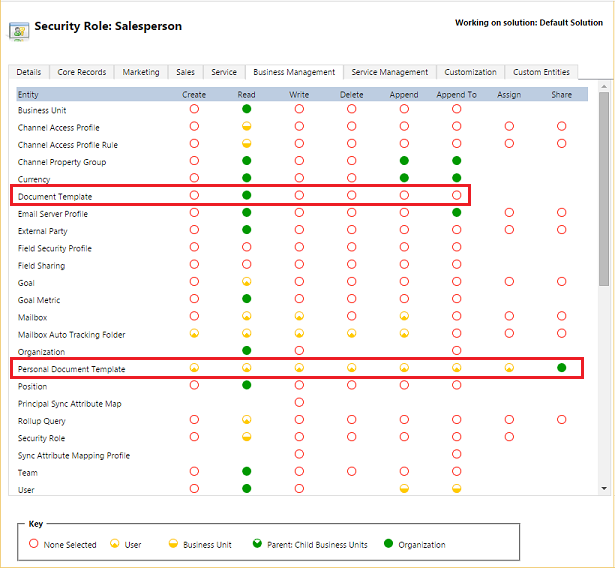
所建立文件中的清單與記錄的順序不同
從自訂範本建立的記錄清單不會依照客戶參與應用程式的順序在 Word 文件中出現。 記錄是按建立的時間和日期順序列出。
從右向左的語言問題
從右向左 (RTL) 語言的內容在建立之後,Word 檔案中可能會有一些格式設定問題。