增加保留信箱的可復原項目配額
提示
新的 Microsoft Purview 入口網站現已提供電子檔探索 (預覽) 。 若要深入瞭解如何使用新的電子檔探索體驗,請參閱 瞭解電子檔探索 (預覽) 。
默認 Exchange 保留原則,名為 預設 MRM 原則,會自動套用至 Exchange Online 中的新信箱,其中包含名為 [可復原的專案] 的保留卷標 14 天移至封存。 此保留標記會在專案的 14 天保留期間到期之後,將專案從使用者主要信箱中的 [可復原的專案] 資料夾移至使用者封存信箱中的 [可復原的專案] 資料夾。 Deletions 資料夾中的電子郵件會根據 RetainDeletedItemsFor 參數保留,並移至可復原已刪除專案中的其他資料夾,然後移至封存信箱。 若要這樣做,必須啟用使用者的封存信箱。 如果未啟用封存信箱,則不會採取任何動作,這表示保留信箱之 [可復原的專案] 資料夾中的專案不會在14天的保留期間到期後移至封存信箱。 因為沒有從保留信箱刪除任何專案,所以可能會超過 [可復原的專案] 資料夾的儲存配額,特別是當使用者的封存信箱未啟用時。
為了協助降低超過此限制的機會,當 Exchange Online 信箱上放置保留時,[可復原的專案] 資料夾的儲存配額會自動從 30 GB 增加到 100 GB。 如果啟用封存信箱,封存信箱中 [可復原的專案] 資料夾的儲存配額也會從 30 GB 增加到 100 GB。 如果在已停用自動展開封存的信箱上啟用封存,可復原的項目資料夾配額的儲存配額會從100 GB增加到105 GB。 如果已啟用 Exchange Online 中的自動展開封存功能,則使用者封存信箱的儲存配額總計為 1.5 TB,包括 [可復原的專案] 資料夾。
下表摘要說明 [可復原的專案] 資料夾的儲存配額。
| [可復原的專案] 資料夾的位置 | 信箱未保留 | 保留信箱 |
|---|---|---|
| 主要信箱 | 30 GB | 100 GB |
| 封存信箱,包括 [可復原的專案] 資料夾 * | 1.5 TB | 1.5 TB |
注意事項
* 對於具有 Exchange Online (方案 2) 授權的使用者,封存信箱的初始儲存配額為 100 GB。 不過,當保留信箱開啟自動展開封存時,封存信箱和 [可復原的專案] 資料夾的儲存配額都會增加到 110 GB。 必要時,將會布建包含 [可復原的專案] 資料夾) 最多 1.5 TB 的其他封存 (儲存空間。 如需自動展開封存的詳細資訊,請參 閱瞭解自動展開封存。
注意事項
針對信箱處於保留狀態或指派給保留原則的特定使用者啟用封存時,使用者主要信箱 [可復原的專案] 資料夾的儲存配額會從 100 GB 提高至 105 GB,而 [可復原的專案] 警告配額會從 90 GB 提高至 95 GB。 此額外空間可為使用者提供有效率的封存體驗,即使未啟用自動擴充封存也一般。
當保留信箱主要信箱中 [可復原的專案] 資料夾的儲存配額接近其限制時,您可以執行下列動作:
啟用封存信箱,並開啟自動展開封存。 只要啟用封存信箱,然後在 Exchange Online 中開啟自動展開封存功能,就可以為 [可復原的專案] 資料夾啟用額外的儲存容量。 這會導致主要信箱中 [可復原的專案] 資料夾達到110 GB,而封存和可復原的專案資料夾則會產生最多1.5 TB的合併記憶體容量。 如需詳細資訊,請 參閱啟用封存信箱 和 啟用自動展開封存。
注意事項
在您為接近超過 [可復原的專案] 資料夾儲存配額的信箱啟用封存之後,您可能會想要執行 [受管理的資料夾小幫手] 以手動觸發助理來處理信箱,以便將過期的專案移至封存信箱中的 [可復原的專案] 資料夾。 如需指示,請參閱 步驟 4 。 請注意,使用者信箱中的其他專案可能會移至新的封存信箱。 請考慮告訴使用者,在您啟用封存信箱之後,可能會發生這種情況。
建立保留信箱的自定義 Exchange 保留原則。 除了在訴訟保留或 In-Place 保留時啟用封存信箱和自動展開封存信箱之外,您可能也想要為保留信箱建立自定義 Exchange 保留原則。 這可讓您將保留原則套用至保留中的信箱,其不同於套用至未保留信箱的預設 MRM 原則,並可讓您套用針對保留信箱所設計的保留卷標。 這包括為 [可復原的專案] 資料夾建立新的保留標記。
本主題的其餘部分說明為保留信箱建立自定義 Exchange 保留原則的逐步程式。
(選擇性) 步驟 4:執行 Managed 資料夾小幫手以套用新的保留設定
提示
如果您不是 E5 客戶,請使用 90 天Microsoft Purview 解決方案試用版來探索其他 Purview 功能如何協助貴組織管理數據安全性與合規性需求。 立即從 Microsoft Purview 合規性入口網站試用中樞開始。 瞭解 有關註冊和試用版條款的詳細數據。
步驟 1:為 [可復原的專案] 資料夾建立自定義保留標記
第一個步驟是建立自定義保留標記 (稱為 [可復原的專案] 資料夾的保留原則標籤或 RPT) 。 如先前所述,此 RPT 會將專案從使用者主要信箱中的 [可復原的專案] 資料夾移至使用者封存信箱中的 [可復原的專案] 資料夾。 您必須使用 PowerShell 為 [可復原的專案] 資料夾建立 RPT。 您無法使用 Exchange 系統管理中心 (EAC) 。
執行下列命令,為 [可復原的專案] 資料夾建立新的 RPT:
New-RetentionPolicyTag -Name <Name of RPT> -Type RecoverableItems -AgeLimitForRetention <Number of days> -RetentionAction MoveToArchive例如,下列命令會為名為 「信箱保留的可復原專案 30 天」的 [可復原的專案] 資料夾建立 RPT,保留期限為 30 天。 這表示專案在 [可復原的專案] 資料夾中已經有 30 天之後,就會移至使用者封存信箱中的 [可復原的專案] 資料夾。
New-RetentionPolicyTag -Name "Recoverable Items 30 days for mailboxes on hold" -Type RecoverableItems -AgeLimitForRetention 30 -RetentionAction MoveToArchive提示
建議 (復原專案 RPT 的 AgeLimitForRetention 參數) 所定義的保留期間,與將套用 RPT 之信箱的已刪除專案保留期限相同。 這可讓使用者在將已刪除的專案移至封存信箱之前,先復原已刪除的專案。 在上一個範例中,保留期間已設定為 30 天,因為假設信箱的已刪除專案保留期間也是 30 天。 Exchange Online 信箱預設會將刪除的項目保留 14 天。 但您可以將此設定變更為最多 30 天。 如需詳細資訊,請 參閱在 Exchange Online 中變更信箱的已刪除專案保留期間。
步驟 2:為保留信箱建立新的 Exchange 保留原則
下一個步驟是建立新的保留原則,並在其中新增保留標記,包括您在步驟 1 中建立的可復原專案 RPT。 這個新原則將在下一個步驟中套用至保留的信箱。
建立新的保留原則之前,請先決定您想要新增的其他保留標記。 如需新增至預設 MRM 原則的保留標籤清單,以及建立新保留標記的相關信息,請參閱下列各項:
- Exchange Online 中的預設保留原則
- 支援保留原則標記的預設資料夾
- The "Create a retention tag" section in the Create a Retention Policy topic.
您可以使用 EAC 或 Exchange Online PowerShell 來建立保留原則。
使用 EAC 建立保留原則
在 EAC 中,移至 [合規性管理>保留原則],然後選取 [
![新增新增圖示]](media/itpro-eac-addicon.gif) 。
。在 [ 新增保留原則 ] 頁面的 [ 名稱] 下,輸入描述保留原則用途的名稱;例如, 保留信箱的 MRM 原則。
在 [保留卷標] 下,選取 [新增
![圖示]](media/itpro-eac-addicon.gif) 。
。在保留標籤清單中,選取您在步驟 1 中建立的可復原專案 RPT,然後選取 [ 新增]。
![選取自定義 [可復原的專案] 保留標籤。](media/eb49866b-bdef-4fcd-a6d9-01607c01249b.png)
選取要新增至保留原則的其他保留標記。 例如,您可能想要新增預設 MRM 原則中包含的相同標籤。
當您完成新增保留標記時,請選取 [ 確定]。
選 取 [儲存 ] 以建立新的保留原則。
請注意,連結至保留原則的保留標記會顯示在詳細數據窗格中。
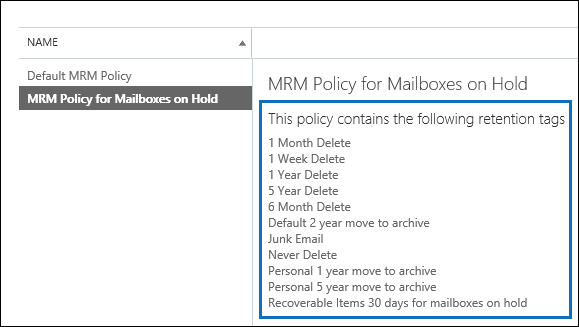
使用 Exchange Online PowerShell 建立保留原則
執行下列命令,為保留信箱建立新的保留原則。
New-RetentionPolicy <Name of retention policy> -RetentionPolicyTagLinks <list of retention tags>
例如,下列命令會建立保留原則和連結的保留標記,這些標記會顯示在上圖中。
New-RetentionPolicy "MRM Policy for Mailboxes on Hold" -RetentionPolicyTagLinks "Recoverable Items 30 days for mailboxes on hold","1 Month Delete","1 Week Delete","1 Year Delete","5 Year Delete","6 Month Delete","Default 2 year move to archive","Junk Email","Never Delete","Personal 1 year move to archive","Personal 5 year move to archive"
步驟 3:將新的 Exchange 保留原則套用至保留信箱
最後一個步驟是將您在步驟 2 中建立的新保留原則套用至組織中保留的信箱。 您可以使用 EAC 或 Exchange Online PowerShell,將保留原則套用至單一信箱或多個信箱。
使用 EAC 來套用新的保留原則
移至 [收件者>] 信箱。
在清單檢視中,選取您要套用保留原則的信箱,然後選取 [編輯編輯
![] 圖示。](media/ebd260e4-3556-4fb0-b0bb-cc489773042c.gif)
在 [ 使用者信箱] 頁面上,選取 [ 信箱功能]。
在 [保留原則] 底下,選取您在步驟 2 中建立的保留原則,然後選取 [ 儲存]。
您也可以使用 EAC 將保留原則套用至多個信箱。
移至 [收件者>] 信箱。
在清單檢視中,使用 Shift 鍵或 Ctrl 鍵來選取多個信箱。
在詳細數據窗格中,選取 [ 更多選項]。
在 [保留原則] 下,選取 [ 更新]。
在 [ 大量指派保留原則 ] 頁面上,選取您在步驟 2 中建立的保留原則,然後選取 [ 儲存]。
使用 Exchange Online PowerShell 套用新的保留原則
您可以使用 Exchange Online PowerShell 將新的保留原則套用至單一信箱。 但 PowerShell 的實際功能是,您可以使用它來快速識別組織中所有處於訴訟保留或 In-Place 保留的信箱,然後在單一命令中將新的保留原則套用至所有保留信箱。 以下是使用 Exchange PowerShell 將保留原則套用至一或多個信箱的一些範例。 所有範例都會套用在步驟 2 中建立的保留原則。
本範例會將新的保留原則套用至 Pinilla 的信箱。
Set-Mailbox "Pilar Pinilla" -RetentionPolicy "MRM Policy for Mailboxes on Hold"
此範例會將新的保留原則套用至組織中所有處於訴訟保留狀態的信箱。
$LitigationHolds = Get-Mailbox -ResultSize unlimited | Where-Object {$_.LitigationHoldEnabled -eq 'True'}
$LitigationHolds.DistinguishedName | Set-Mailbox -RetentionPolicy "MRM Policy for Mailboxes on Hold"
此範例會將新的保留原則套用至組織中所有 In-Place 保留的信箱。
$InPlaceHolds = Get-Mailbox -ResultSize unlimited | Where-Object {$_.InPlaceHolds -ne $null}
$InPlaceHolds.DistinguishedName | Set-Mailbox -RetentionPolicy "MRM Policy for Mailboxes on Hold"
您可以使用 Get-Mailbox Cmdlet 來確認已套用新的保留原則。
以下是一些範例,可確認先前範例中的命令已將「保留信箱的 MRM 原則」保留原則套用至訴訟保留的信箱,以及 In-Place 保留的信箱。
Get-Mailbox "Pilar Pinilla" | Select RetentionPolicy
Get-Mailbox -ResultSize unlimited | Where-Object {$_.LitigationHoldEnabled -eq 'True'} | FT DisplayName,RetentionPolicy -Auto
Get-Mailbox -ResultSize unlimited | Where-Object {$_.InPlaceHolds -ne $null} | FT DisplayName,RetentionPolicy -Auto
(選擇性) 步驟 4:執行 Managed 資料夾助理以套用新的保留設定
將新的 Exchange 保留原則套用至保留信箱之後,在 Exchange Online 中最多可能需要 7 天的時間,受管理資料夾小幫手才能使用新保留原則中的設定來處理這些信箱。 您可以使用 Start-ManagedFolderAssistant Cmdlet 手動觸發助理來處理您套用新保留原則的信箱,而不是等待 Managed 資料夾助理執行。
執行下列命令,以啟動適用於 Pinilla 之 Pinilla 信箱的 Managed 資料夾小幫手。
Start-ManagedFolderAssistant "Pilar Pinilla"
執行下列命令,針對所有保留的信箱啟動Managed資料夾小幫手。
$MailboxesOnHold = Get-Mailbox -ResultSize unlimited | Where-Object {($_.InPlaceHolds -ne $null) -or ($_.LitigationHoldEnabled -eq "True")}
$MailboxesOnHold.DistinguishedName | Start-ManagedFolderAssistant
其他相關資訊
- 啟用使用者的封存信箱之後,請考慮告知使用者其信箱中的其他專案 (不只是 [可復原的專案] 資料夾中的專案,) 可能會移至封存信箱。 這是因為指派給 Exchange Online 信箱的預設 MRM 原則包含名為預設 2 年的保留標記 (移至封存) ,會在專案傳遞至信箱或由使用者建立的日期兩年後,將專案移至封存信箱。 如需詳細資訊,請參閱 Exchange Online 中的預設保留原則
- 啟用使用者的封存信箱之後,您也可以告訴使用者,他們可以在其封存信箱的 [可復原的專案] 資料夾中復原已刪除的專案。 他們可以在 Outlook 中選取封存信箱中的 [刪除的專案] 資料夾,然後在 [常用] 索引標籤上選取 [從伺服器復原刪除的專案] 來執行此動作。如需復原已刪除專案的詳細資訊,請參閱復原 Windows 版 Outlook 中已刪除的專案。