Office 遥测仪表板的自定义报告和数据库架构参考
适用于:Office 2019、Office 2016
重要
- 自版本 2208) 起,Microsoft 365 企业应用版 (不再支持 Office 遥测仪表板,并在版本 2301 (及更高版本) 中删除。
- 有关详细信息,请参阅从Microsoft 365 企业应用版中删除 Office 遥测仪表板。
Office 遥测仪表板中的内置工作表显示大量有用的数据,但有时你希望更好地控制数据的显示方式。 为此,可以使用 Office 遥测仪表板中的自定义报告功能。 此功能使用数据透视表报告来帮助您深入查看 Office 在组织中的使用情况。 本文介绍如何创建自定义报表,并可以找到有关自定义报表中使用的数据库表和字段的信息。
重要
- Office 遥测仪表板是一种本地工具,用于收集有关组织中使用的 Office 文档和解决方案(如加载项)的清单、使用情况和运行状况数据。 数据主要用于帮助组织进行应用程序兼容性测试。
- 为 Office 遥测仪表板收集的数据存储在组织控制的SQL Server数据库中,收集的数据不会发送到 Microsoft。 有关详细信息,请参阅 Office 遥测仪表板代理收集的数据。
- 为 Office 遥测仪表板收集的数据不同于可发送到 Microsoft 的 Office 诊断数据。 有关 Office 诊断数据的详细信息,请参阅Microsoft 365 应用版隐私控件概述。
- 用于管理 Office 遥测仪表板的设置不会影响 Office 诊断数据,反之亦然。 有关管理 Office 诊断数据的详细信息,请参阅使用策略设置管理Microsoft 365 应用版的隐私控制。
Office 遥测仪表板中的自定义报表概述
Office 遥测仪表板中的内置工作表显示代理收集的数据的相关子集。 然而,内置工作表是无法自定义的,您可能希望看到不同工作表上显示的数据的组合视图。 在这里,自定义报告可以帮助你使用数据透视表以有意义的方式查看数据。
例如,以下屏幕截图显示了一个自定义报表,其中列出了在受监视的客户端上检测到的未注册 ActiveX 控件。 您可以看到,我们已添加了字段来显示解决方案名称、用户名以及业务组(按照部署代理时对标签 2 的配置)。 此报告可帮助我们识别使用未注册 ActiveX 控件的解决方案以及它们的使用者。 相比之下,"文档"工作表列出了这些解决方案,但没有用于指示是否检测到未注册 ActiveX 控件的列。 您必须查看每个文档的"文档会话"工作表,才能知道 ActiveX 控件是否正在使用。
显示未注册 ActiveX 解决方案的自定义报告
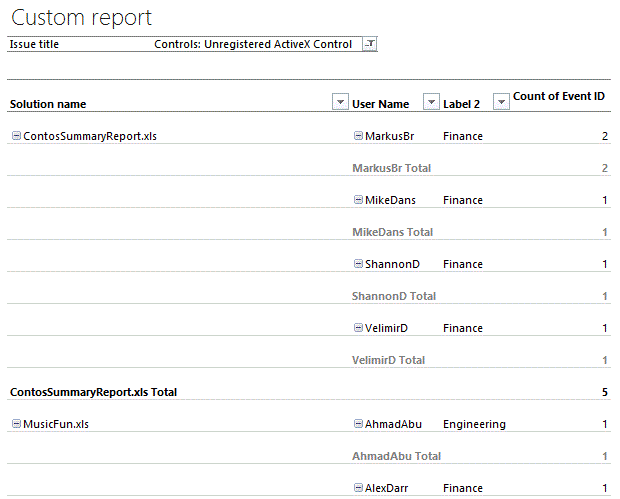
重要
若要在自定义报表中使用标签,必须在部署代理时对其进行配置。 If you haven't already done this, we recommend that you carefully plan labels that support the types of custom reporting that you'll do. For example, setting labels to identify business groups, locations, and job roles can help you find trends and issues for specific groups or types of users. 启用和配置代理将帮助你配置标签 (代理) 的组策略设置和注册表设置中称为标记。
另一个示例是,以下屏幕截图显示了 “部署” 工作表中显示的 Office 客户端计算机列表。 其中显示了 Office 部署的高级摘要信息。 但它并未细分跨业务组部署 Office 的方式。
部署工作表
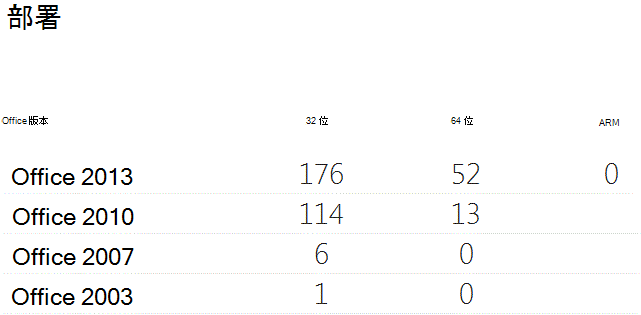
您可以使用自定义报告更详细地查看 Office 客户端。 在以下图示中,Office 客户端按业务组进行分组(按照标签 2 的配置),因此您可以看到 Office 部署跨各个组的细分。 您也可以创建数据透视表来帮助显示数据。 此自定义报告使用了隐藏表格"System_details",您需要手动添加该表格,然后才能将 Office 版本添加到您的报告中。 可以在 Office 遥测仪表板自定义报表的隐藏表中了解如何执行此操作。
按业务组显示 Office 部署的自定义报告
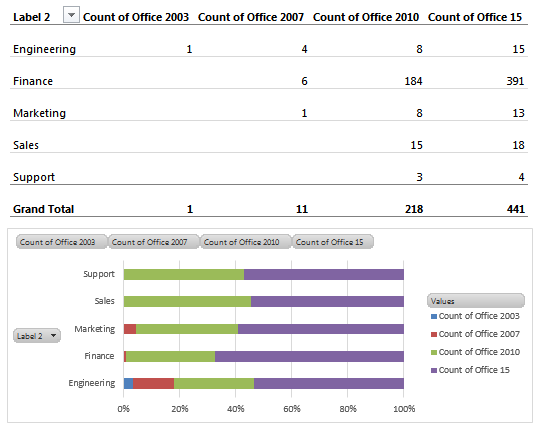
在 Office 遥测仪表板中Create自定义报表
You can create a single custom report on the Custom report worksheet. This automatically loads the default tables and creates a basic custom report that you can use as a starting point. Then, you can add and remove fields to design a report that meets your business needs. For performance reasons, not all tables are loaded automatically when you create a custom report. 可以使用 Office 遥测仪表板自定义报表中隐藏表中的过程添加表。 The most common reason to add hidden tables is to gain access to Office builds, which are available in the System_details table.
在此视频演示中,您可以看到使用中的自定义报告。 我们对比了"解决方案"工作表中显示的数据以及自定义报告中显示的相似数据。 此视频还将帮助您了解如何在数据透视表报告中添加和移动字段。
Office 遥测仪表板中的自定义报告
虽然此视频适用于早期版本的 Office,但该信息也适用于较新版本的 Office。
如果在自定义报表中使用大型数据集,则使用 32 位版本的 Excel 时,可能会遇到 2 GB 内存限制 。 可以使用两种方法避开此限制:
使用 64 位版本的 Excel,它没有 2 GB 内存限制,但还有其他缺点。 请参阅 64-bit editions of Office 2013 了解详细信息。
更改数据库中的报告阈值,以控制为自定义报表拉取到 PowerPivot 中的数据量。 若要详细了解此设置,请参阅 如何在 Office 遥测仪表板中配置隐私和性能设置。
若要创建自定义报表,必须先启动 Office 遥测仪表板。 下表介绍在不同的 Windows 版本中启动仪表板的方法。
启动 Office 遥测仪表板
| 如果您的操作系统为 | 按照以下步骤启动 Office 遥测仪表板 |
|---|---|
| Windows 10、Windows 7 或 Windows Server 2008 R2 | 从“ 开始 ”菜单中,依次选择“ 所有程序”、“ Microsoft Office 2016 工具”、“ Office 2016 遥测仪表板”。 |
| Windows 8.1 | 在"开始"屏幕中,键入"遥测仪表板",然后从搜索结果中选择它。 |
| Windows Server 2012 或 Windows Server 2012 R2 | 从右边缘向内轻扫以显示个性分类栏,然后选择"搜索",以查看计算机上安装的所有应用程序。 接下来,选择"Office 2016 遥测仪表板"。 |
对于 Office 2019,请在 Microsoft Office 工具下查找 Office 遥测仪表板。
注意
- 对 Windows 7 和 Windows Server 2008 R2 的支持已于 2020 年 1 月 14 日终止。
- 对Windows 8.1的支持已于 2023 年 1 月 10 日结束。
创建自定义报告
在 Office 遥测仪表板的入门工作表上,选择“连接到数据库”。
在“数据连接设置”对话框中,键入运行 SQL Server 的计算机的名称,以及安装 Office 遥测处理器时指定的 SQL 数据库。
在导航窗格中,选择"自定义报告"。
在"自定义报告"工作表上,选择"创建自定义报告"。
为了帮助您开始操作,下表提供了创建不同种类自定义报告的程序。
Office 遥测仪表板中的自定义报表示例
若要创建显示解决方案稳定性的自定义报告,请执行以下操作:
- 在"Lookup_solutions"表格中,将"解决方案名称"拖动到"筛选器"中。
- 将"解决方案名称"字段添加到自定义报告后,请使用筛选器按钮(在"解决方案名称"旁边)选择解决方案。
- 在"清单"表格中,将"解决方案版本"拖动到"行"中。
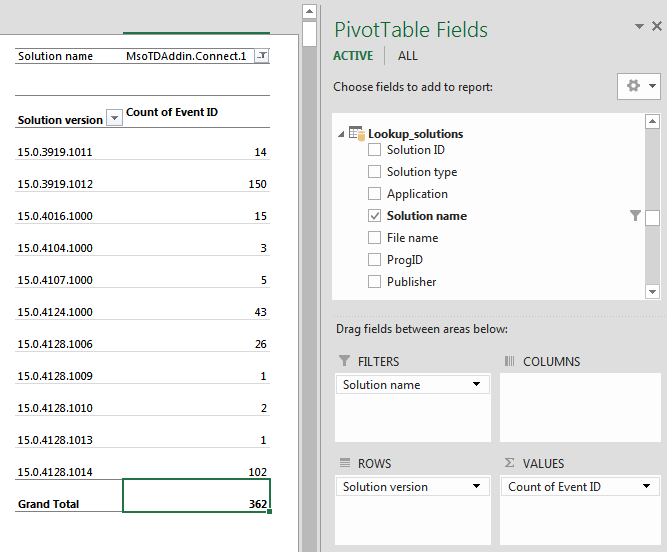
若要创建显示 Excel 警告的自定义报告,请执行以下操作:
- 在"Lookup_issue_definitions"表格中,将"严重性"拖动到"筛选器"中。
- 将"严重性"字段添加到自定义报告后,使用筛选器按钮(在 "严重性"旁边)来选择"警告"。
- 在"Lookup_solutions"表格中,将"应用程序"拖动到"筛选器"中,然后调整筛选器以选择"Excel"。
- 在"Lookup_solutions"表格中,将"文件名称"拖动到"行"中。
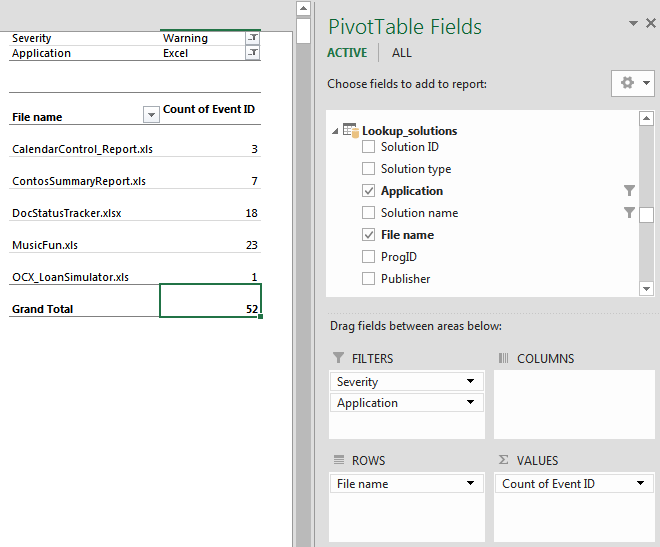
Office 遥测仪表板自定义报表中的默认表和字段
下表介绍创建自定义报告时,默认显示在"数据透视表字段"列表中的六个表格及其相关字段。
默认表格
| 表名 | 说明 |
|---|---|
| 事件 | 包含过去的三个月里出现的问题事件。 |
| 清单 | 包含有关监控到的 Office 文档和解决方案的唯一实例数据,例如加载时间和解决方案版本。 |
| Lookup_computers | 包含有关监控到的计算机的信息。 其中包括计算机名称、域、硬件信息以及 Windows 版本。 |
| Lookup_issue_definitions | 包含有关检测到的问题的信息,例如问题类型、问题标题、严重性以及说明。 |
| Lookup_solutions | 包含有关检测到的解决方案的信息,例如解决方案类型、名称以及发布者。 |
| Lookup_users | 包含有关使用受监控客户端计算机的用户的信息,例如用户名、域以及标签设置。 |
下表列出了"事件"表格中的字段。
事件表格中的字段
| 字段名 | 类型 | 说明 |
|---|---|---|
| 事件 ID | 数字 | 此表格的主关键字。 |
| 问题 ID | 数字 | 连接"Lookup_issue_definitions"表格。 您可以在以下文章中查看这些定义: - Office 中的兼容性问题 - 使用遥测日志排查 Office 文件和自定义解决方案 (请参阅表 2) |
| 清单 ID | 字符串 | 连接到"清单"表格。 |
| 解决方案 ID | 数字 | 连接到"Lookup_solutions"表格。 |
| 用户 ID | 数字 | 连接到"Lookup_users"表格。 |
| 计算机 ID | 数字 | 连接到"Lookup_computers"表格。 |
| 事件日期 | 日期/时间 | 显示事件的日期和时间。 |
| 应用程序版本(详细信息) | 字符串 | 显示触发事件的 Office 应用程序的版本。 |
下表列出了"清单"表格中的字段。
清单表格中的字段
| 字段名 | 类型 | 说明 |
|---|---|---|
| 清单 ID | 字符串 | 此表格的主关键字。 |
| 解决方案 ID | 数字 | 连接到"Lookup_solutions"表格。 |
| 用户 ID | 数字 | 连接到"Lookup_users"表格。 |
| 计算机 ID | 数字 | 连接到"Lookup_computers"表格。 |
| 友好名称 | 字符串 | 显示解决方案的友好姓名。 |
| 位置 | 字符串 | 显示文件的文件位置。 |
| 加载时间(秒) | 数字 | 以秒为单位显示解决方案的加载时间。 |
| 标题 | 字符串 | 显示文档的标题。 |
| 作者 | 字符串 | 显示文档的作者。 |
| CPU 体系结构 | 字符串 | 显示 CPU 体系结构。 |
| 解决方案版本 | 字符串 | 显示解决方案版本。 |
| 加载行为 | 数字 | 显示 COM 外接程序的加载行为,如下所示: 0 - 不自动加载(未加载) 1 - 不自动加载(已加载) 2 - 启动时加载(未加载) 3 - 启动时加载(已加载) 8 - 按需加载(未加载) 9 - 按需加载(已加载) 16 - 第一次加载,然后按需加载(已加载) |
| 文件大小(字节) | 数字 | 以字节为单位显示文件大小。 |
| 有 VBA | 布尔值 | 如果文档有 VBA,则显示 1。 |
| 有 OLE | 布尔 | 如果文档有 OLE 对象,则显示 1。 |
| 有外部数据连接 | 布尔 | 如果文档有外部数据连接,则显示 1。 |
| 有 ActiveX 控件 | 布尔 | 如果文档有 ActiveX 控件,则显示 1。 |
| 有程序集引用 | 布尔 | 如果文档有程序集引用,则显示 1。 |
| 有 XML 架构 | 布尔 | 如果文档有 XML 架构,则显示 1。 |
| 有 XML 扩展包 | 布尔 | 如果文档有 XML 扩展包,则显示 1。 |
| 上次加载 | 日期/时间 | 显示上次加载解决方案的日期和时间。 |
| 上次扫描 | 日期/时间 | 显示代理上次扫描计算机时的日期和时间。 |
下表显示了"Lookup_computers"表格中的字段。
Lookup_computers 表格中的字段
| 字段名 | 类型 | 说明 |
|---|---|---|
| 计算机 ID | 数字 | 此表格的主关键字。 |
| 计算机名称 | 字符串 | 显示计算机名称。 |
| 计算机域 | 字符串 | 显示为此计算机注册的域名。 |
| 遥测代理版本 | String | 显示将数据上传到数据库的代理版本。 |
| 计算机处理器名称 | 字符串 | 显示计算机的处理器名称。 |
| 处理器数量(逻辑) | 数字 | 显示计算机中逻辑处理器的数量。 |
| 处理器数量(物理) | 数字 | 显示计算机中物理处理器的数量。 |
| 系统类型 | 字符串 | 显示计算机的体系结构类型(32 位或 64 位)。 |
| 计算机已装内存 | 数字 | 显示计算机中已安装的内存容量(兆字节)。 |
| 显示分辨率 | 字符串 | 显示此计算机的屏幕分辨率(例如,1280 x 780)。 |
| 显示分辨率(宽度) | 数字 | 显示屏幕分辨率的宽度。 |
| 显示分辨率(高度) | 数字 | 显示屏幕分辨率的高度。 |
| Windows 版本 | 字符串 | 显示计算机的 Windows 版本。 |
| Windows 版本(详细信息) | 字符串 | 显示 Windows 版本的详细信息。 |
| Windows 系统区域设置 | 字符串 | 显示 Windows 的系统区域设置。 |
| Windows 系统显示语言 | 字符串 | 显示 Windows 的系统显示语言。 |
| IE 版本 | 字符串 | 显示 Internet Explorer 版本。 |
| IE 版本(详细信息) | 字符串 | 显示 Internet Explorer 版本的详细信息。 |
下表显示了"Lookup_solutions"表格中的字段。
Lookup_solutions 表格中的字段
| 字段名 | 类型 | 说明 |
|---|---|---|
| 解决方案 ID | 数字 | 此表格的主关键字。 |
| 解决方案类型 | 字符串 | 显示解决方案或文档类型。 |
| 应用程序 | 字符串 | 显示使用此解决方案或文档的应用程序。 |
| 解决方案名称 | 字符串 | 显示解决方案名称。 |
| 文件名 | 字符串 | 显示解决方案或文档文件名称。 |
| 编程标识符 | 字符串 | 显示解决方案的 ProgID。 |
| 发布者 | 字符串 | 显示解决方案或文档的发布者姓名。 |
下表显示了"Lookup_users"表格中的字段。
Lookup_users 表格中的字段
| 字段名 | 类型 | 说明 |
|---|---|---|
| 用户 ID | 数字 | 此表格的主关键字。 |
| 用户名 | 字符串 | 显示用户名。 |
| 用户域 | 字符串 | 显示用户的域名。 |
| 标签 1 | 字符串 | 显示标签 1 设置。 |
| 标签 2 | 字符串 | 显示标签 2 设置。 |
| 标签 3 | 字符串 | 显示标签 3 设置。 |
| 标签 4 | 字符串 | 显示标签 4 设置。 |
下表显示了"Lookup_issue_definitions"表格中的字段。
Lookup_issue_definitions 表格中的字段
| 字段名 | 类型 | 说明 |
|---|---|---|
| 问题 ID | 数字 | 此表格的主关键字。 |
| 严重性 | 字符串 | 显示问题的严重性。 |
| 问题类型 | 字符串 | 显示问题的类型。 |
| 问题标题 | 字符串 | 显示问题的标题。 |
| 说明 | 字符串 | 显示问题的说明 |
| 详细信息 | 字符串 | 显示获取详细信息的 URL。 |
Office 遥测仪表板自定义报表中的隐藏表
创建自定义报告时,并非所有表格都会加载。 如果要访问自定义报表的更多数据,可以加载 Usage_summary、 Issue_summary和 System_details 表。 按照以下步骤将这些隐藏表添加到 Office 遥测仪表板。
将隐藏表添加到 Office 遥测仪表板
按照在 Office 遥测仪表板中Create自定义报表中的步骤启动 Office 遥测仪表板、连接到数据库并创建自定义报表。
创建自定义报告后,选择自定义报告中的任何区域。 这样可以使功能区中的"分析"选项卡变为可用状态。
在功能区的"分析"选项卡(在"数据透视表工具"下)上,在"数据"组中,选择"更改数据源",然后选择"连接属性"。
在"自定义报告的工作簿连接" 对话框中,依次"遥测仪表板 - 自定义报告"、"属性"和"定义"选项卡。
在 “命令”文本框中 ,添加以下文本 (不删除或覆盖现有文本) :、“Usage_summary”、“Issue_summary”、“System_details”
选择"确定",并在每个对话框上选择"关闭"。
在"数据透视表字段"列表中,选择"所有",然后向下滚动,以查看为"Usage_summary"、"Issue_summary"和"System_details"表格最新添加的表格。
右键单击每个新表格,选择"在活动选项卡中显示"。新表格即被添加到右列"数据透视表字段"下的"活动" 列表中,更易于访问。
下表列出了必须手动添加到 Office 遥测仪表板的隐藏表,并描述了隐藏表中的字段。
Office 遥测仪表板自定义报表中的隐藏表
| 表名 | Comments |
|---|---|
| Usage_summary | 显示七天、一个月和三个月的数据。 您可以使用此表格创建与以下表格的关联,以查看详细信息: - 库存 - Lookup_computers - Lookup_solutions - Lookup_users |
| Issue_summary | 显示最近七天、一个月、三个月内出现的问题。 您可以使用此表格创建与以下表格的关联,以查看详细信息: - 库存 - Lookup_computers - Lookup_issue_definitions - Lookup_solutions - Lookup_users |
| System_details | 显示用户和计算机信息。 |
下表介绍 Usage_summary 表格中的字段。
Usage_summary 表格中的字段
| 字段名 | 类型 | 说明 |
|---|---|---|
| 清单 ID | 字符串 | 连接"清单"表格以获取数据透视表报告中的详细信息。 |
| 解决方案 ID | 数字 | 如果清单表与Lookup_solutions表之间没有关系,则连接到Lookup_solutions表以获取数据透视表中的更多详细信息。 |
| 用户 ID | 数字 | 如果清单表与Lookup_users表之间没有关系,则连接到Lookup_users表以获取数据透视表中的更多详细信息。 |
| 计算机 ID | 数字 | 如果清单表与Lookup_computers表之间没有关系,则连接到Lookup_computers表以获取数据透视表中的更多详细信息。 |
| 过去 7 天的总会话 () | 数字 | 显示最近七天内的会话总数。 |
| 过去一个月的会话 (总数) | 数字 | 显示最近一个月内的会话总数。 |
| 过去三个月总会话 () | 数字 | 显示最近三个月内的会话总数。 |
| 过去七天 () 失败的会话 | 数字 | 显示最近七天内出现问题的会话总数。 |
| 过去一个月的会话 (失败) | 数字 | 显示最近一个月内出现问题的会话总数。 |
| 过去三个月的会话 (失败) | 数字 | 显示最近三个月内出现问题的会话总数。 |
下表介绍 Issue_summary 表格中的字段。
Issue_summary 表格中的字段
| 字段名 | 类型 | 说明 |
|---|---|---|
| 问题 ID | 数字 | 连接"Lookup_issue_definitions"表格,以获取数据透视表报告中的详细信息。 |
| 清单 ID | 字符串 | 连接"清单"表格,以获取数据透视表报告中的详细信息。 |
| 解决方案 ID | 数字 | 如果清单表与Lookup_solutions表之间没有关系,则连接到Lookup_solutions表以获取数据透视表中的更多详细信息。 |
| 用户 ID | 数字 | 如果清单表与Lookup_users表之间没有关系,则连接到Lookup_users表以获取数据透视表中的更多详细信息。 |
| 计算机 ID | 数字 | 如果 Inventory表与 Lookup_computers 表之间没有关系,则连接到 Lookup_computers 表以获取数据透视表中的更多详细信息。 |
| 过去 7 天 (实例数) | 数字 | 显示最近七天内的问题事件数量。 |
| 过去一个月 (实例数) | 数字 | 显示最近一个月内的问题事件数量。 |
| 过去三个月 (实例数) | 数字 | 显示最近三个月内的问题事件数量。 |
下表介绍 System_details 表格中的字段。
System_details 表格中的字段
| 字段名 | 类型 | 说明 |
|---|---|---|
| 计算机名称 | 字符串 | 显示计算机名称。 |
| 计算机域 | 字符串 | 显示为此计算机注册的域名。 |
| 用户名 | 字符串 | 显示用户名。 |
| 用户域 | 字符串 | 显示用户的域名。 |
| 标签 1 | 字符串 | 显示标签 1 设置。 |
| 标签 2 | 字符串 | 显示标签 2 设置。 |
| 标签 3 | 字符串 | 显示标签 3 设置。 |
| 标签 4 | 字符串 | 显示标签 4 设置。 |
| 遥测代理版本 | String | 显示收集此数据的代理版本。 |
| 遥测处理器(文件共享) | String | 显示将数据上传到数据库的处理器的文件共享。 |
| 遥测处理器(计算机) | String | 显示将数据上传到数据库的处理器的计算机名称。 |
| 计算机处理器名称 | 字符串 | 显示计算机的处理器名称。 |
| 处理器数量(逻辑) | 数字 | 显示计算机中逻辑处理器的数量。 |
| 处理器数量(物理) | 数字 | 显示计算机中物理处理器的数量。 |
| 系统类型 | 字符串 | 显示计算机的系统类型。 |
| 计算机已装内存 | 数字 | 显示计算机中已安装的内存容量(兆字节)。 |
| 显示分辨率 | 字符串 | 显示此计算机的屏幕分辨率(例如,1280 x 780)。 |
| 显示分辨率(宽度) | 数字 | 显示屏幕分辨率的宽度。 |
| 显示分辨率(高度) | 数字 | 显示屏幕分辨率的高度。 |
| Windows 版本 | 字符串 | 显示计算机的 Windows 版本。 |
| Windows 版本(详细信息) | 字符串 | 显示 Windows 版本的详细信息。 |
| Windows 系统区域设置 | 字符串 | 显示 Windows 的系统区域设置。 |
| Windows 系统显示语言 | 字符串 | 显示 Windows 的系统显示语言设置。 |
| IE 版本 | 字符串 | 显示 Internet Explorer 版本。 |
| IE 版本(详细信息) | 字符串 | 显示 Internet Explorer 版本的详细信息。 |
| Windows 系统本地(用户) | 字符串 | 显示 Windows 系统的本地设置(用户设置)。 |
| Windows 显示语言(用户) | 字符串 | 显示 Windows 系统的显示语言(用户设置)。 |
| 上次扫描 | 日期/时间 | 显示代理扫描的日期/时间。 |
| Office 2003 | String | 显示 Office 2003 版本详细信息(如果已安装)。 |
| Office 2007 | String | 显示 Office 2007 版本详细信息(如果已安装)。 |
| Office 2010 | String | 显示 Office 2010 版本详细信息(如果已安装)。 |
| Office 15 | String | 显示 Office 2013 版本详细信息(如果已安装)。 |
| Office 16 | String | 显示 Office 2019 或 Office 2016 版本详细信息(如果已安装)。 |
Office 遥测仪表板自定义报表中的默认数据关系
下图显示了数据库中表之间的关系。
数据库中表之间的默认关系
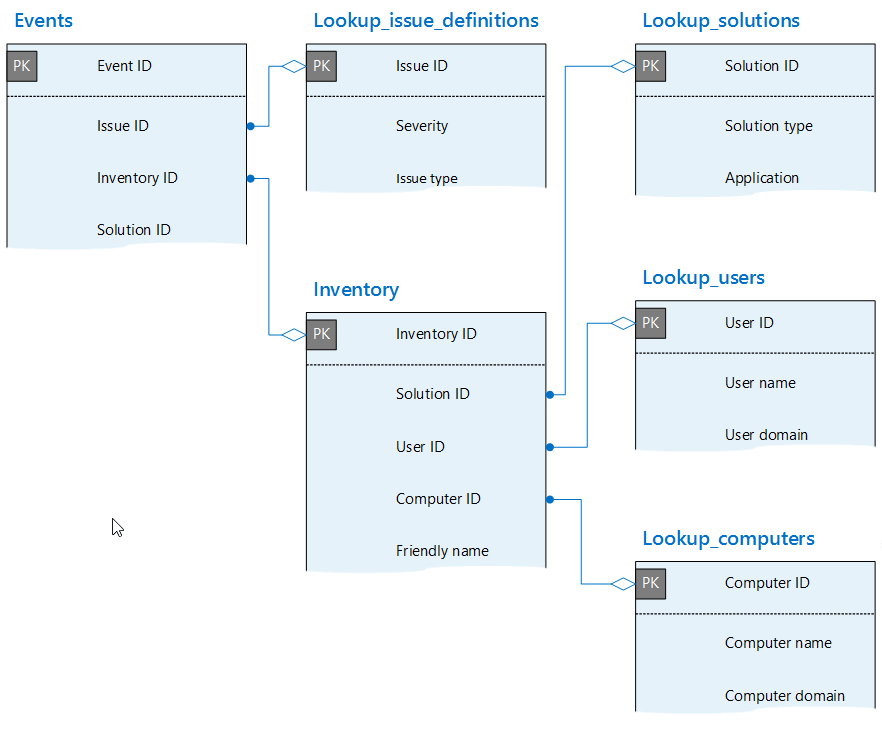
Usage_summary 表格及其关系
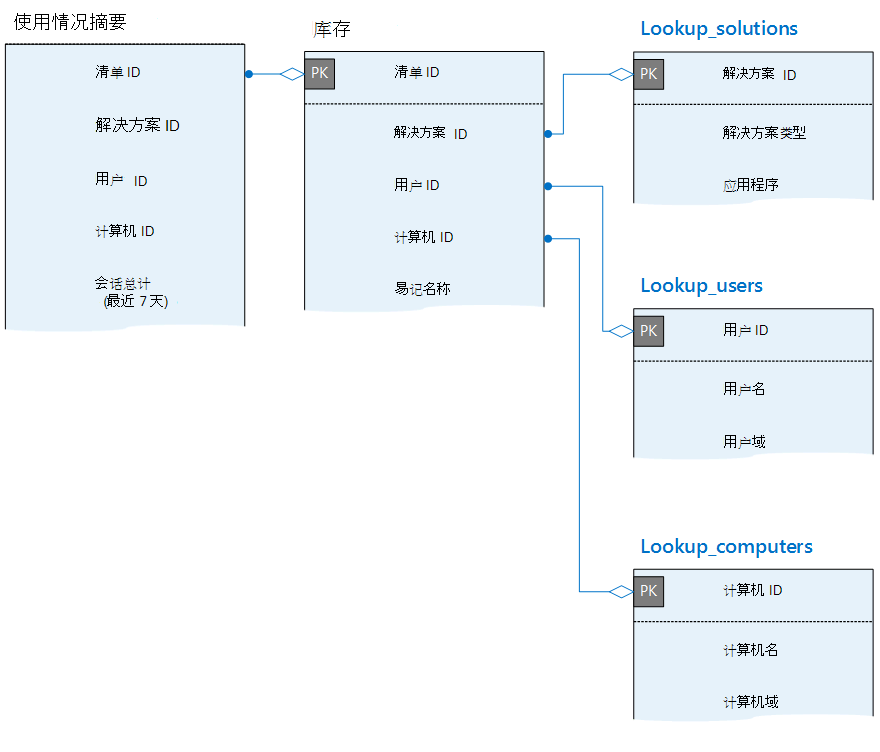
Issue_summary 表格及其关系
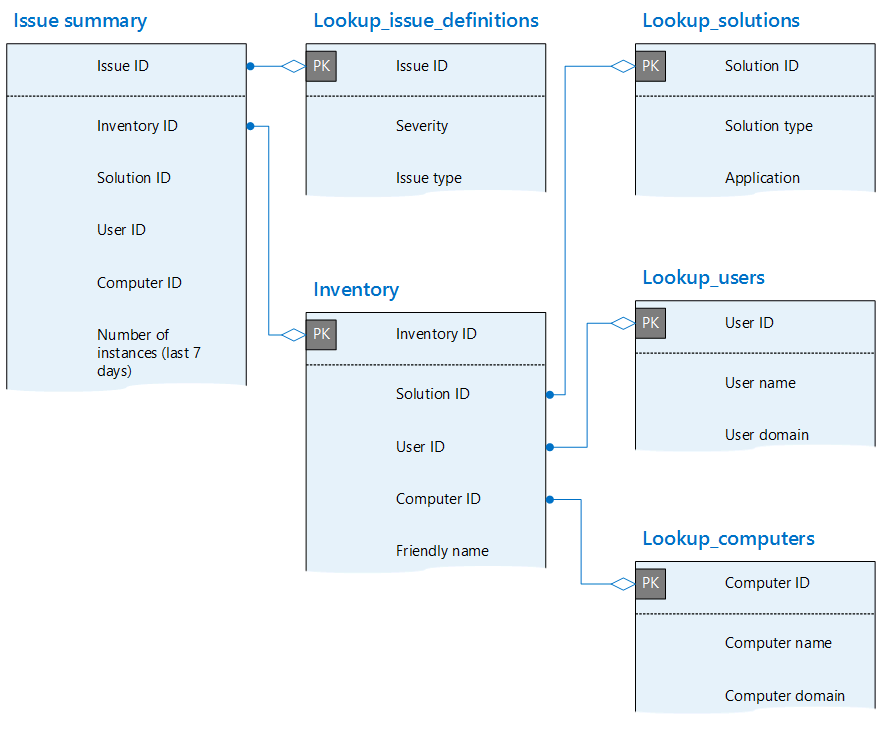
相关文章
反馈
即将发布:在整个 2024 年,我们将逐步淘汰作为内容反馈机制的“GitHub 问题”,并将其取代为新的反馈系统。 有关详细信息,请参阅:https://aka.ms/ContentUserFeedback。
提交和查看相关反馈