在 Microsoft Teams 教育版 中设置父连接
Teams 教育版中的家长连接可帮助教师使用 Teams 与课堂团队中学生的家长和监护人进行安全连接和互动。
本文为 IT 专业人员提供有关父连接的要求和设置的指导。
共享监护人和教师资源
以下是 IT 管理员可与监护人和教师共享的一些资源,了解如何开始使用父连接。
- 有关设置监护人的指导,请参阅 在 Microsoft Teams 中与监护人通信。
- 有关设置教师的指南,请参阅 在 Teams 中与教师联系。
父连接的优点
家长连接允许教师和监护人使用 Teams 聊天、发送电子邮件和通话。
- 教师可以启动与监护人的聊天。
- 如果监护人没有 Teams 使用者帐户或尚未加入 Teams,他们将收到来自教师的消息以及访问 Teams 的电子邮件邀请。 这仅适用于尚未达到邀请限制,并且聊天是新聊天或已从父连接重新输入的现有聊天的情况。
- 它适用于监督聊天。 有关详细信息,请参阅 在 Microsoft Teams 中使用监督式聊天。
- 默认情况下,监护人具有受限的权限,因此他们无法与学生聊天或从聊天中删除用户。
- 租户管理员可更改此设置。
- 教师可以选择监护人的电子邮件,以使用其本机电子邮件客户端向他们发送电子邮件。
- 教师可以选择监护人的电话号码在 Teams 中呼叫他们。
重要
若要单击以调用 Teams 中的功能,租户需要:
- 公共分支 Exchange (PBX) 功能。
- 连接到 PSTN。
Microsoft 365 A1和 A3 计划不包括 PBX 功能和 PSTN 连接。 可以为每个许可证购买 附加许可证。
Microsoft 365 A5计划仅包括使用 Teams 电话 系统的 PBX 功能。 你仍需要 购买 Teams 通话套餐或使用第三方解决方案 连接到 PSTN 上的外部号码。
有关获取 PSTN 连接的所有选项的详细信息,请参阅 PSTN 连接选项。
有关 Teams 呼叫许可的详细信息,请参阅 Teams 附加许可选项。
在 Teams 管理中心中打开“家长”应用
默认情况下,Parents 应用处于关闭状态,因此课堂团队所有者不会在课堂团队中看到它,直到通过 Teams 管理中心允许该应用。 使用 “允许开发人员阻止应用”在 Teams 管理中心中打开“Parents”应用。
随时可以使用 Teams 管理中心中的 “允许”和“阻止应用 ”在租户级别关闭应用。 如果在租户级别将其关闭,则所有用户都将阻止它,即使用户级别权限处于打开状态也是如此。
还可以使用 在 Microsoft Teams 中使用管理应用权限策略在用户级别关闭 Parents 应用。
提示
如果想要了解学校联系,它使家长和监护人能够实时了解孩子的课堂进度,而无需教师进行额外的工作,请参阅设置学校联系。
要求
你需要使用 Microsoft Graph 或学校数据同步 (SDS) 来填充每个学生的家长和监护人相关的联系信息。 如果你的学校不使用 SDS,你可以允许教师手动更新学生的家长联系信息。
如有任何疑问,请通过 Microsoft教育支持 部门与我们联系,我们很乐意为你提供帮助。
Graph API
如果已使用 Microsoft Graph PowerShell SDK 创建学生标识,可以轻松包含 relatedContact 资源类型。
学校数据同步
当 SDS 设置为定期同步时,Teams 监护人联系人数据会使用学校数据同步 (SDS) 与 SIS 保持同步。
如果从 学生的 记录中删除监护人,则涉及他们的任何现有聊天都将包含对聊天所有者可见的横幅。 此横幅将使聊天所有者知道更改,要求他们从聊天中删除监护人。 Microsoft不会自动更新聊天成员身份以删除监护人。
你需要学校数据同步 (SDS) 来填充每个学生的家长和监护人 相关的联系信息 。
如果在为租户中的学生设置 SDS 和填充家长和监护人 相关联系人 方面需要帮助,请通过以下方式联系 EDU 客户成功团队:
目前,SDS 仅支持基于 CSV 的数据引入父联系人;但是,你可以对所有名单数据使用 PowerSchool API 同步 或 OneRoster API 同步 ,只需使用 CSV 添加家长联系人。
- 使用 SDS v1 CSV 格式 或 SDS v2.1 CSV 格式创建第二个同步配置文件。
- 拉取两个填充的 父文件 ,其余 v1/v2.1 文件为空 (仅) 标头。
- User.csv
- Guardianrelationship.csv
- 需要为每个父级和监护人填写 Role 值,以指示他们是 还是
parentguardian。- 应用中仅支持 或
guardian的值parent。 其他值将导致错误。 - 对于 SDS v1 格式,它将标记为 角色,但对于 SDS v2.1 格式,它将标记为 relationshipRole。
- 应用中仅支持 或
- 需要为每个父级和监护人填写 Role 值,以指示他们是 还是
- 若要查看 CSV 文件的示例集,请参阅 最低必需属性 GitHub 文件。
- 如果要在初始同步后自动拉取 CSV 文件,请阅读 CSV 文件同步自动化文档。
- 有关设置 SDS 数据同步的帮助,请联系 我们的客户成功团队 或 开具支持票证。
手动更新父联系人信息
学校可以允许教师手动更新对应于每个孩子的家长联系信息。 默认情况下启用此功能。 但是,除非管理员“批准”,否则教师的请求不会通过。 管理员批准请求后,教师可以利用家长联系信息通过 Teams 轻松联系家长和监护人。 此外,学校联系应用可以使用此信息让家长和监护人实时了解孩子的课堂进度。
如果学校不想使用此功能,可以使用 PowerShell 禁用此功能。
教师在课堂团队中打开课堂的家长应用。
教师可以添加或编辑现有的家长联系人详细信息。 若要查看教师流,请参阅 在 Microsoft Teams 中与监护人通信。
提交请求后,会将其发送给管理员进行审批。 有关审批应用的详细信息,请参阅 什么是审批? 和 在 Microsoft Teams 中管理审批应用。
全局管理员和 Teams 管理员有资格批准这些请求。 若要检查管理员角色,请访问 Azure 门户。 搜索要检查的管理角色。 从“管理”菜单中选择“分配”,查看谁是管理员。
注意
要创建审批请求,不仅应启用一个用户 ,还应启用 租户中的所有全局管理员和 Teams 管理员。 对于已启用的用户,可以看到下面的屏幕截图。
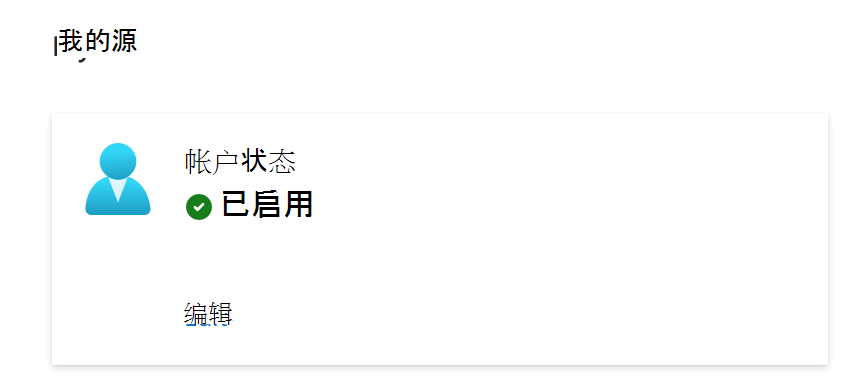
有关 Power Automate 端的更多详细信息,请参阅 启用或禁用应用程序用户。
使用以下步骤启用全局/Teams 管理员:
- 打开Azure 门户。
- 转到 “所有角色 - Microsoft Azure”。
- 搜索 “全局管理员” 或 “Teams 管理员”。
- 单击该角色并选择“ 活动分配 ”选项卡。将显示分配有该角色的所有用户的列表。
- 导航到“用户 - Microsoft Azure”,并单独为所有用户检查。 如果禁用了任何用户,请启用它们。
管理员批准请求后,教师可以使用新更新的联系人详细信息开始与家长通信。
SDS 和手动提供的父信息最终都存储在基底中。 但是,在教师提交的父数据审批请求获得批准之前,在此期间,数据将存储在审批的存储中, (Dataverse) 。
如果学校同时使用 SDS 和手动引入,则可能需要注意以下几点:
手动更新父联系人详细信息的信息不会更新 SDS 联系人信息。 它也不会更新或篡改学校正在使用的 SIS 中存储的信息。
如果 SDS 中的父联系人详细信息发生了更改,并且也手动更新,则会考虑最新的更改并将其存储在基底的最终数据存储中。
如果删除了课堂教师或学生,则 不会自动删除家长联系信息。 若要删除家长的联系信息,请参阅 从 Dataverse 中删除学生信息。 如果教师离开学校,该教师的待处理请求仍会保留,并可由管理员批准或拒绝。
禁用手动更新父联系人信息
如果你的学校不想让教师能够手动更新家长信息,则可以使用以下步骤禁用相同的操作。
教师可以使用管理员设置 UpdateParentInformation通过手动引入添加或更新家长数据。 启用设置的默认值。 但是,若要禁用此设置,租户管理员应安装最新的 TPM 版本 >6.1.0。
安装最新的 TPM 版本后,
按照以下步骤检查是否为你启用了设置。
请注意“Identity”属性的值。 更新设置时需要它。若要代表租户更新设置,请使用此 链接 并遵循设置示例
UpdateParentInformation。
从 Dataverse 中删除学生信息
删除 Dataverse 中存储的学生数据:
在左侧面板中,导航到“数据”下的“表”。
在 “表”下,选择“ 全部 ”选项卡,然后选择“ 审批” 表。
在 “审批” 表中,添加 “合作伙伴 ID 哈希” 列。
选择“ 合作伙伴 ID 哈希” 下拉列表,然后选择 “筛选依据”。
在 “筛选依据”窗口中,在字段中输入 学生对象 ID ,然后选择“ 应用”。
从显示的列表中,选择要删除的学生数据行。
有关更多问题,请参阅 aka.ms/parentFeedback。
Teams 管理中心策略
- 课堂团队所有者必须启用 Teams 聊天。
- 类团队所有者必须具有外部访问权限,这些 帐户不是由组织管理的 已启用。
- 必须在租户级别和用户级别启用此功能。 租户级别设置可在 Teams 管理中心 的用户 > 外部访问 中找到。 还可以通过 PowerShell 访问此设置。 用户级外部访问策略只能通过 PowerShell 进行访问。 有关详细信息,请参阅 下面的 PowerShell 命令。
- 若要允许从父连接应用创建会议,必须启用以下策略:
家长和监护人限制
家长和监护人在“家长连接”中被归类为 外部 ,这意味着他们没有完全的租户权限。 他们只能访问自己所属的聊天或聊天,以及聊天中共享的文件、图像和其他内容。
对于外部聊天,内部和外部人员都可以将用户添加到聊天。 若要详细了解外部聊天体验,请参阅 在 Microsoft Teams 中管理外部会议和聊天。
此外,外部人员可以看到组织用户的联机状态 (脱机、可用、忙碌等 ) ,但可以使用 PowerShell 将其关闭以保护用户的隐私。 在 PowerShell 中,使用 Set-CsPrivacyConfiguration 并设置 EnablePrivacyMode=true。
即使父母和监护人是外部的,他们对聊天的贡献是可以发现的。 阅读对 Microsoft Teams 中的内容进行电子数据展示调查,了解如何执行 Teams 电子数据展示调查。
重要
IT 管理员应让所有课堂所有者了解通过聊天共享学生信息的最佳做法,包括学生隐私风险。
在聊天中阻止家长或监护人
教师可以在父连接中启动的聊天中阻止监护人。
类所有者可以:
- 打开监护人的个人资料卡,选择省略号和“阻止用户”。
- 然后,从聊天中删除监护人。
被阻止的用户将无法开始与类所有者的其他聊天。
允许使用非组织管理的 Teams 帐户进行外部访问
若要允许教师与 Teams 中的家长和监护人通信,教育租户的 IT 管理员需要更新租户的策略,以允许对租户外部的 Teams 帐户进行外部访问。 有关管理外部访问的详细信息,请参阅 在 Microsoft Teams 中管理外部访问。
下面是为家长和监护人启用外部访问的步骤。
在此处 https://www.powershellgallery.com/packages/MicrosoftTeams安装最新的 Microsoft Teams PowerShell 模块。
Install-Module -Name PowerShellGet -Force -AllowClobber Install-Module -Name MicrosoftTeams -AllowPrerelease -Force –AllowClobber使用具有管理员权限的凭据,运行以下命令:
$credential = Get-Credential Connect-MicrosoftTeams -Credential $credential默认情况下,对于所有用户级外部访问策略,将启用非组织在用户级别管理的 Teams 帐户 (
EnableTeamsConsumerAccess) 的外部访问的策略设置。 需要同时启用租户级设置和用户级策略设置,以便用户使用非组织管理的 Teams 帐户进行外部访问。 如果不希望租户中的每个用户都启用此访问权限,则应确保关闭租户级别设置,更新分配给用户的用户级外部访问策略,然后启用租户级别设置。若要检查存在哪些用户级外部访问策略以及这些策略被分配给谁,可以使用以下步骤:
检查是否存在用户级外部访问策略。
Get-CsExternalAccessPolicy对于除“全局”策略以外的每个策略,检查分配了策略的用户。
注意
未分配特定策略的任何用户都将回退到“全局”策略。 添加到租户的任何新用户都将分配“全局”策略。
Get-CsOnlineUser -Filter {ExternalAccessPolicy -eq "<PolicyName>"} | Select-Object DisplayName,ObjectId,UserPrincipalName
由于默认情况下,所有用户级外部访问策略都 EnableTeamsConsumerAccess 设置为 true,因此如果要调整 EnableTeamsConsumerAccess 特定用户的设置,可以使用调整的设置创建/修改现有外部访问策略,并/或使用以下 PowerShell cmdlet 将用户重新分配到新的或现有策略:
创建新的外部访问策略: New-CsExternalAccessPolicy
自定义现有的外部访问策略 (包括“全局”策略) : Set-CsExternalAccessPolicy
注意
无法修改以下订阅默认策略:“FederationAndPICDefault”、“FederationOnly”、“NoFederationAndPIC”。 “FederationAndPICDefault”策略过去默认分配给所有用户,但新用户现在默认分配“全局”策略。 如果需要为分配了这些订阅默认策略的用户更改策略设置,请为这些用户分配具有正确设置的不同策略。
将外部访问策略分配给单个用户: Grant-CsExternalAccessPolicy
将策略分配给一组用户: New-CsBatchPolicyAssignmentOperation
为租户中的用户正确设置用户级外部访问策略后,可以使用以下 cmdlet 为租户启用租户级别设置 (AllowTeamsConsumer) :
- 设置租户的联合配置设置: Set-CsTenantFederationConfiguration
设置首选邀请频道
管理员可以选择电子邮件或短信作为其首选的父连接邀请通道。
发送给家长和监护人的邮件将以纯文本形式显示,不应用 HTML、格式或样式。
注意
如果选择短信作为向家长和监护人发送父连接邀请的首选通道,请注意:
- 家长和监护人电话号码必须采用 E.164 格式才能进行短信邀请和个人资料查找。
- 例如,将电话号码的格式设置为
+[country code][area code][phone number],例如+12223334444。
- 例如,将电话号码的格式设置为
- 接收短信邀请的家长和监护人可能会收取移动运营商短信费用。
在 Teams 管理中心设置首选邀请频道
- 登录到 Teams 管理中心。
- 转到 “教育>家长和监护人设置”。
- 在“首选联系人方法”字段中,选择“Email”或“移动电话 - 短信”。
- 保存更改。
使用 PowerShell 设置首选邀请通道
在 安装 4.9.0 或更高版本 的 Teams PowerShell 模块 https://www.powershellgallery.com/packages/MicrosoftTeams。
运行以下命令并使用管理员凭据登录。
Connect-MicrosoftTeams运行以下命令以查看 的
ParentGuardianPreferredContactMethod当前值。Get-CsTeamsEducationConfiguration运行以下命令之一来更改值。
Set-CsTeamsEducationConfiguration -ParentGuardianPreferredContactMethod EmailSet-CsTeamsEducationConfiguration -ParentGuardianPreferredContactMethod SMS




