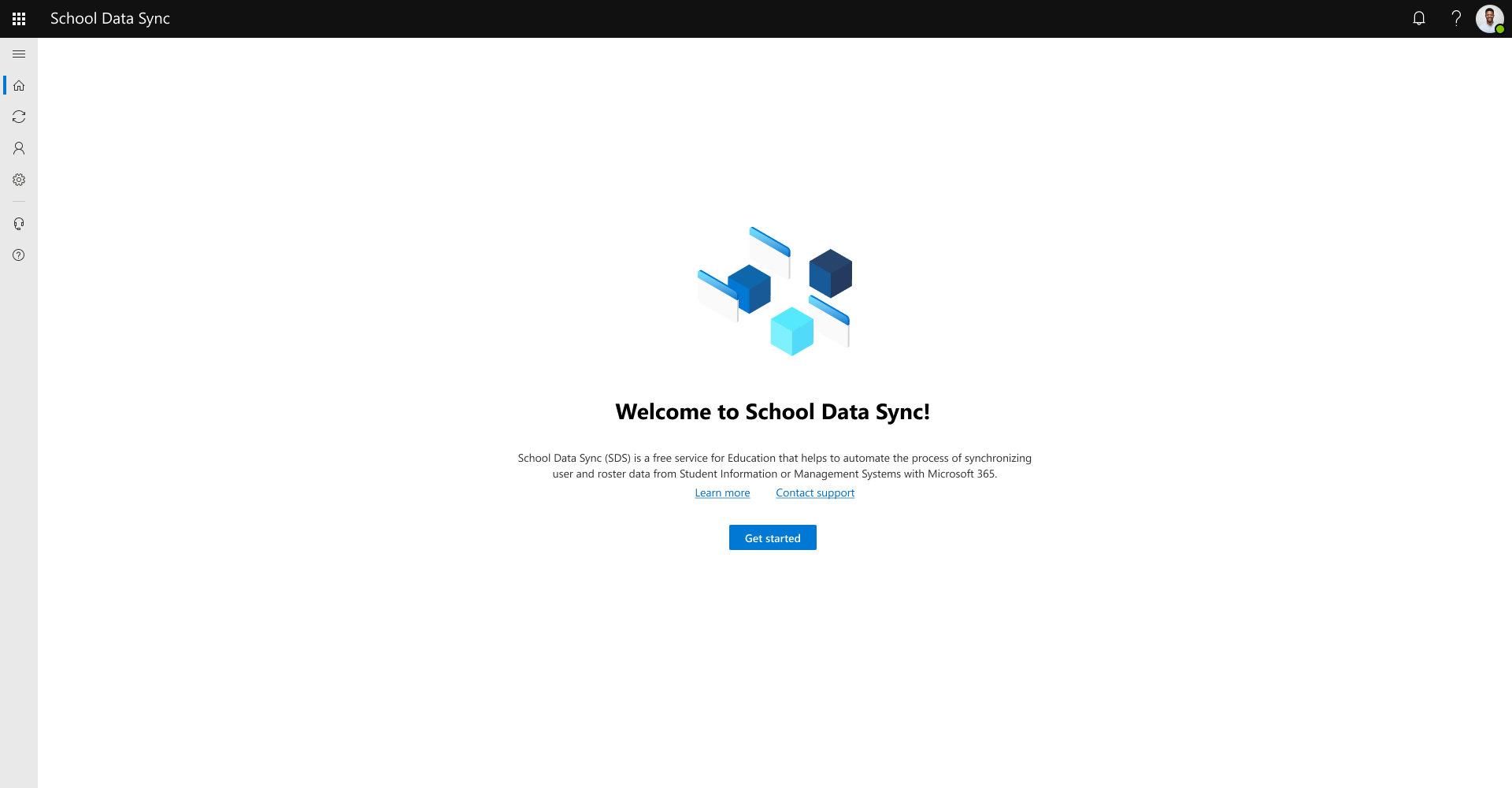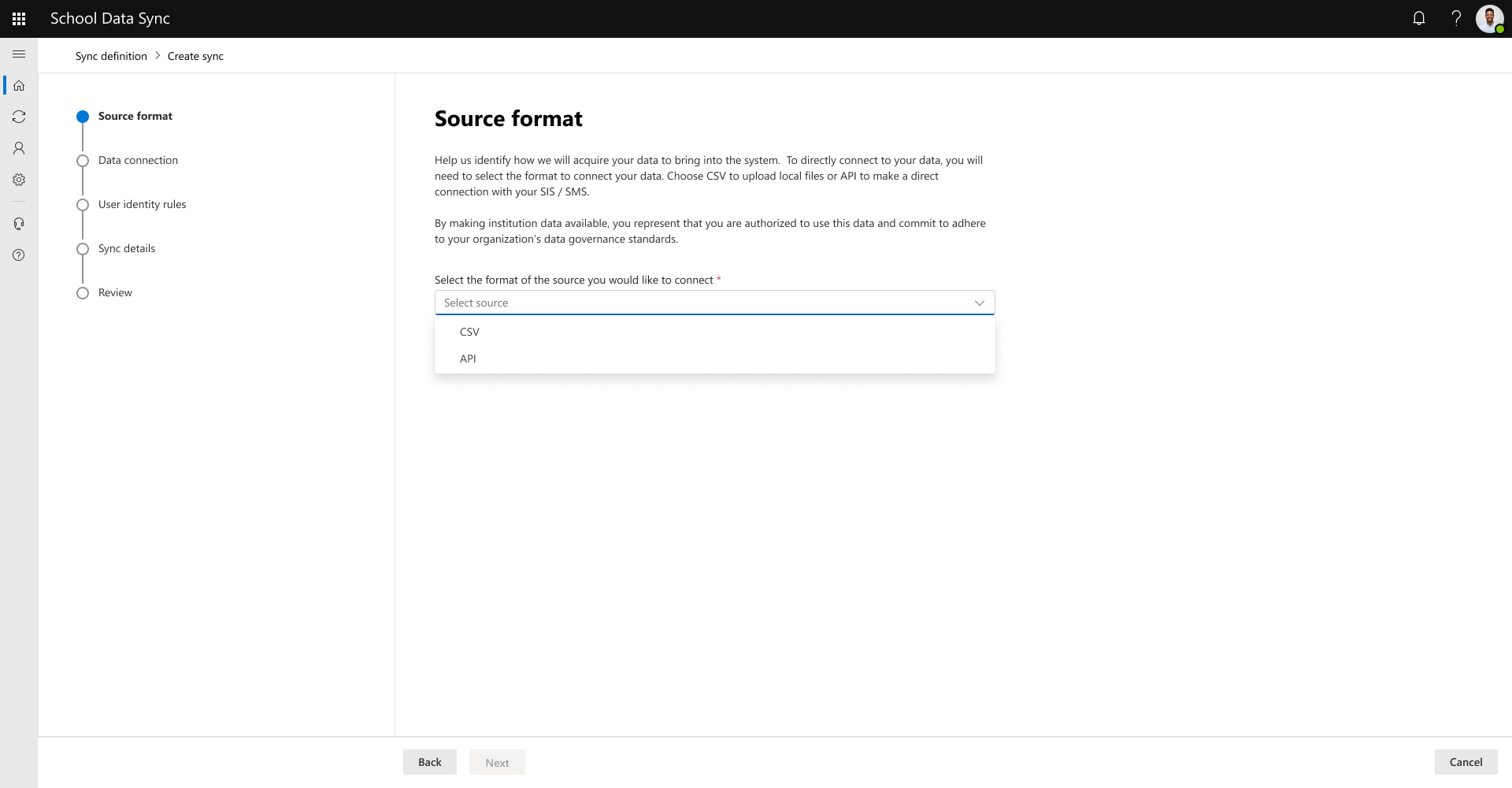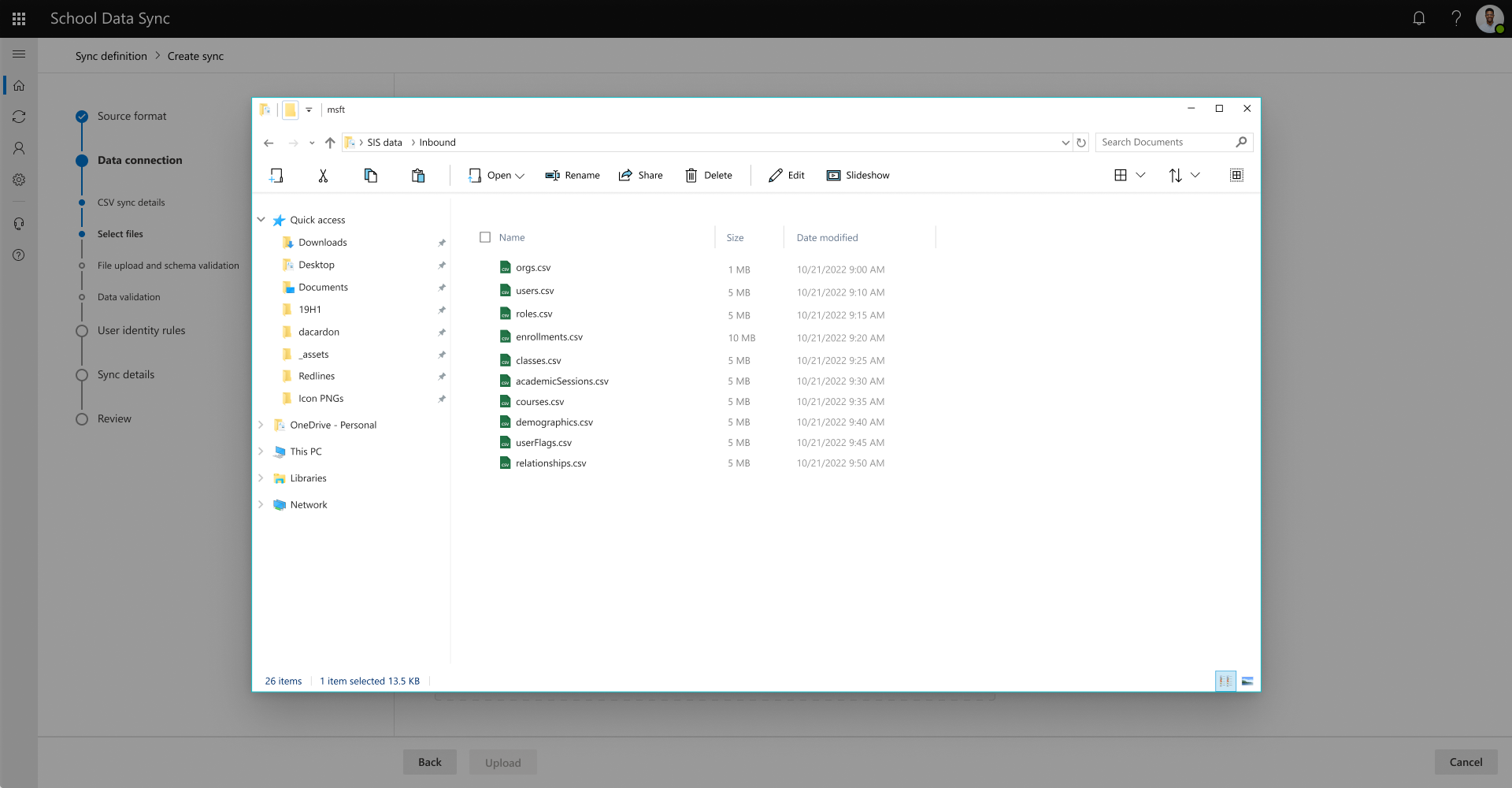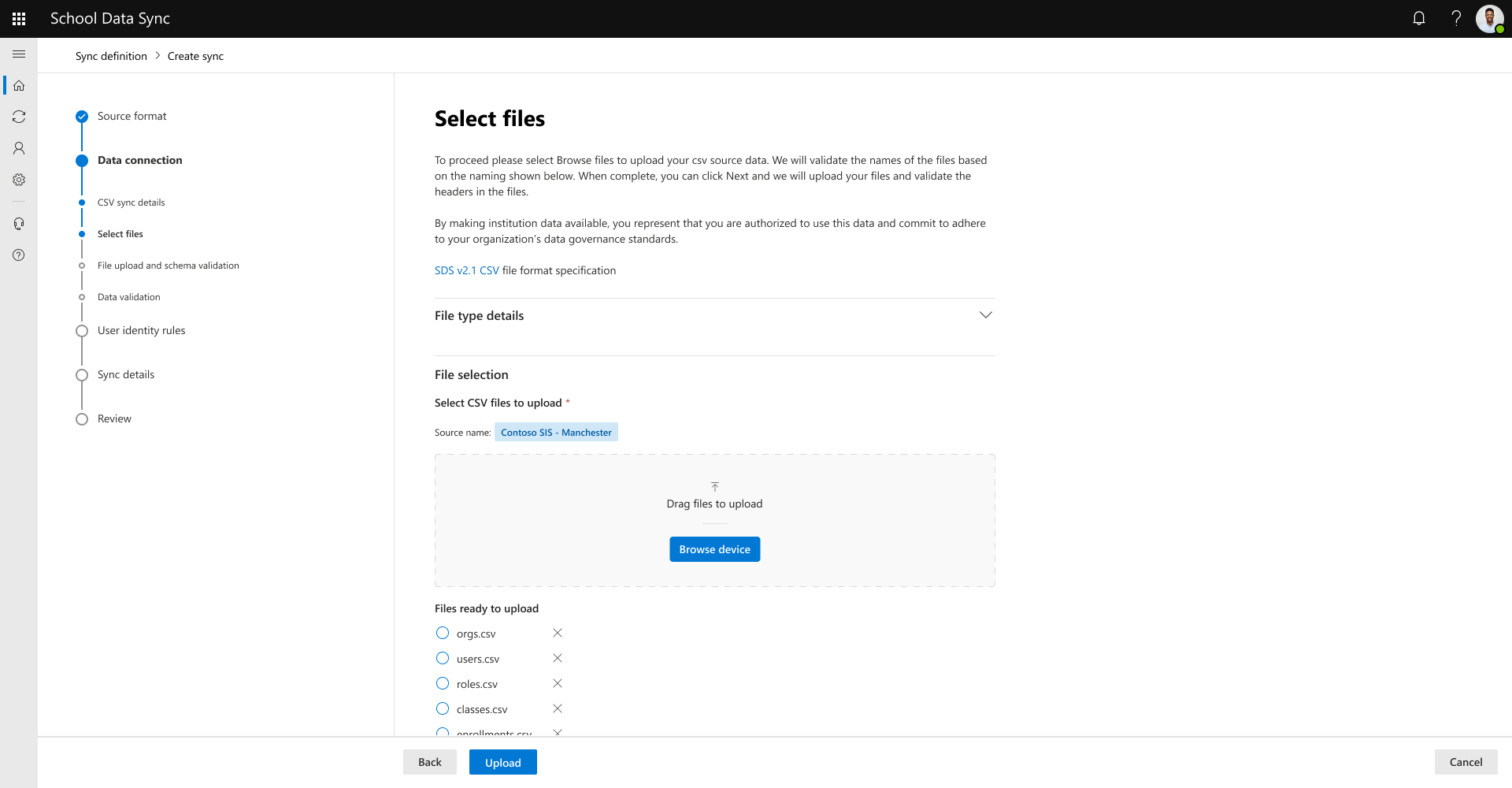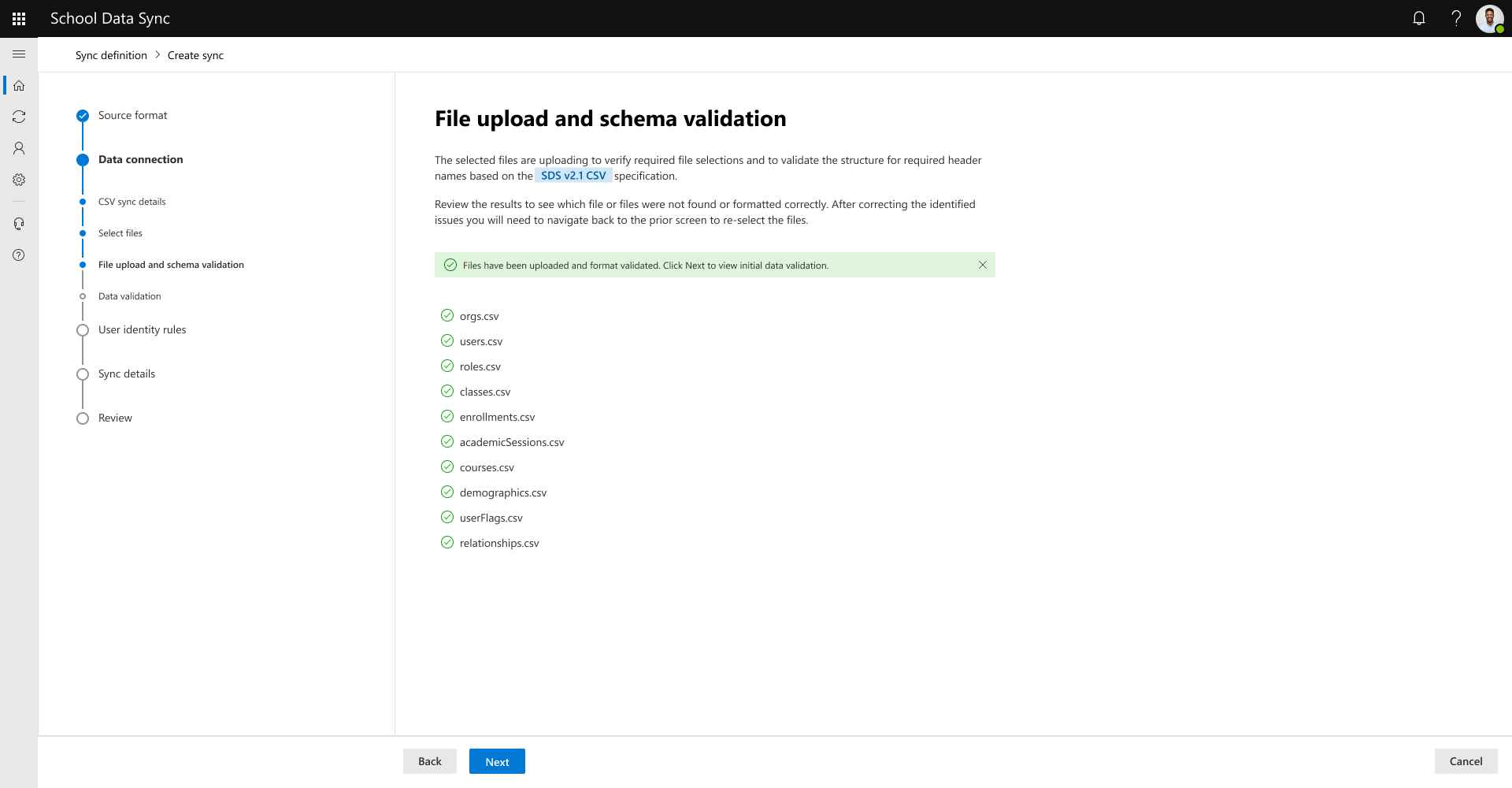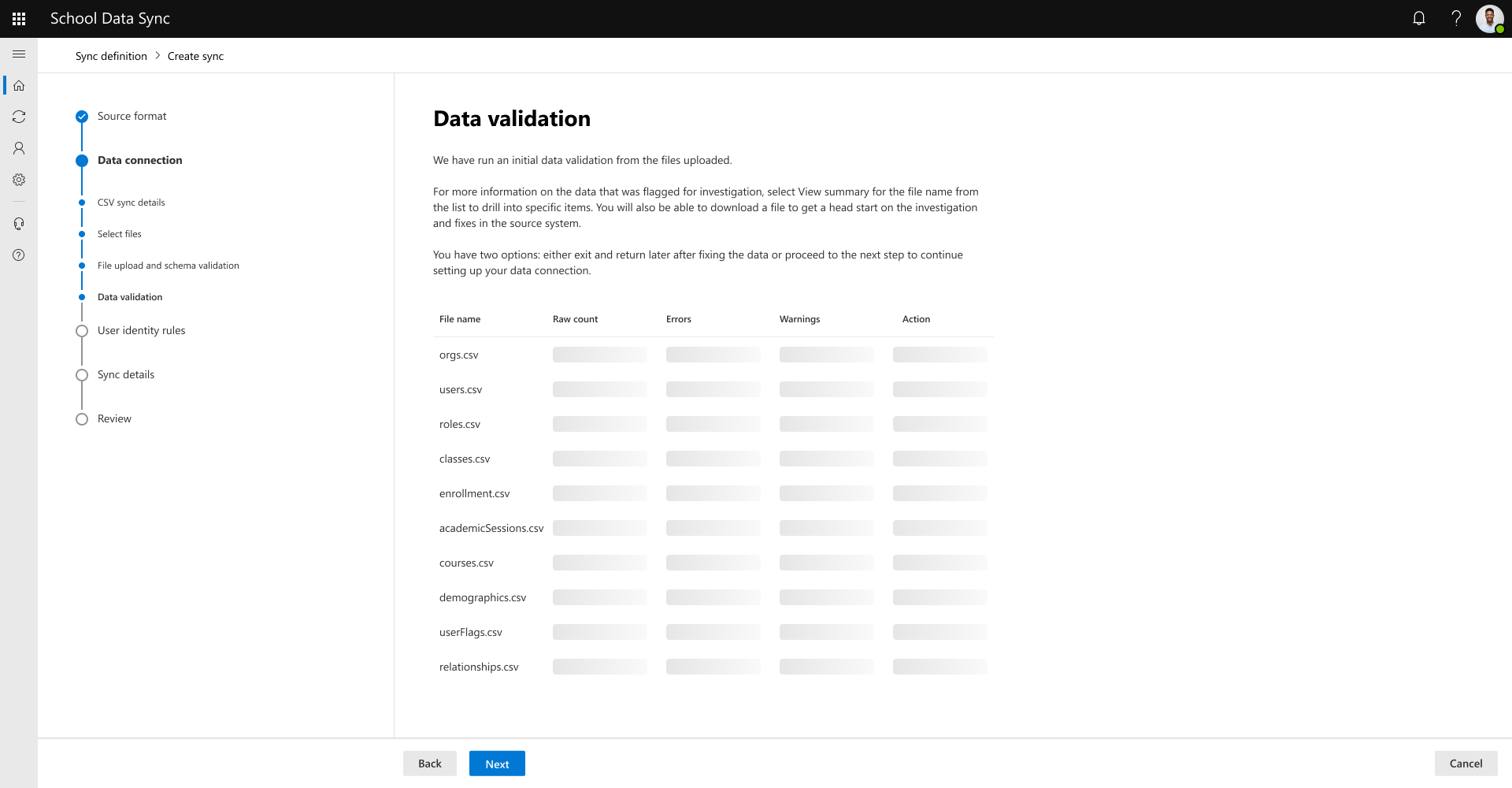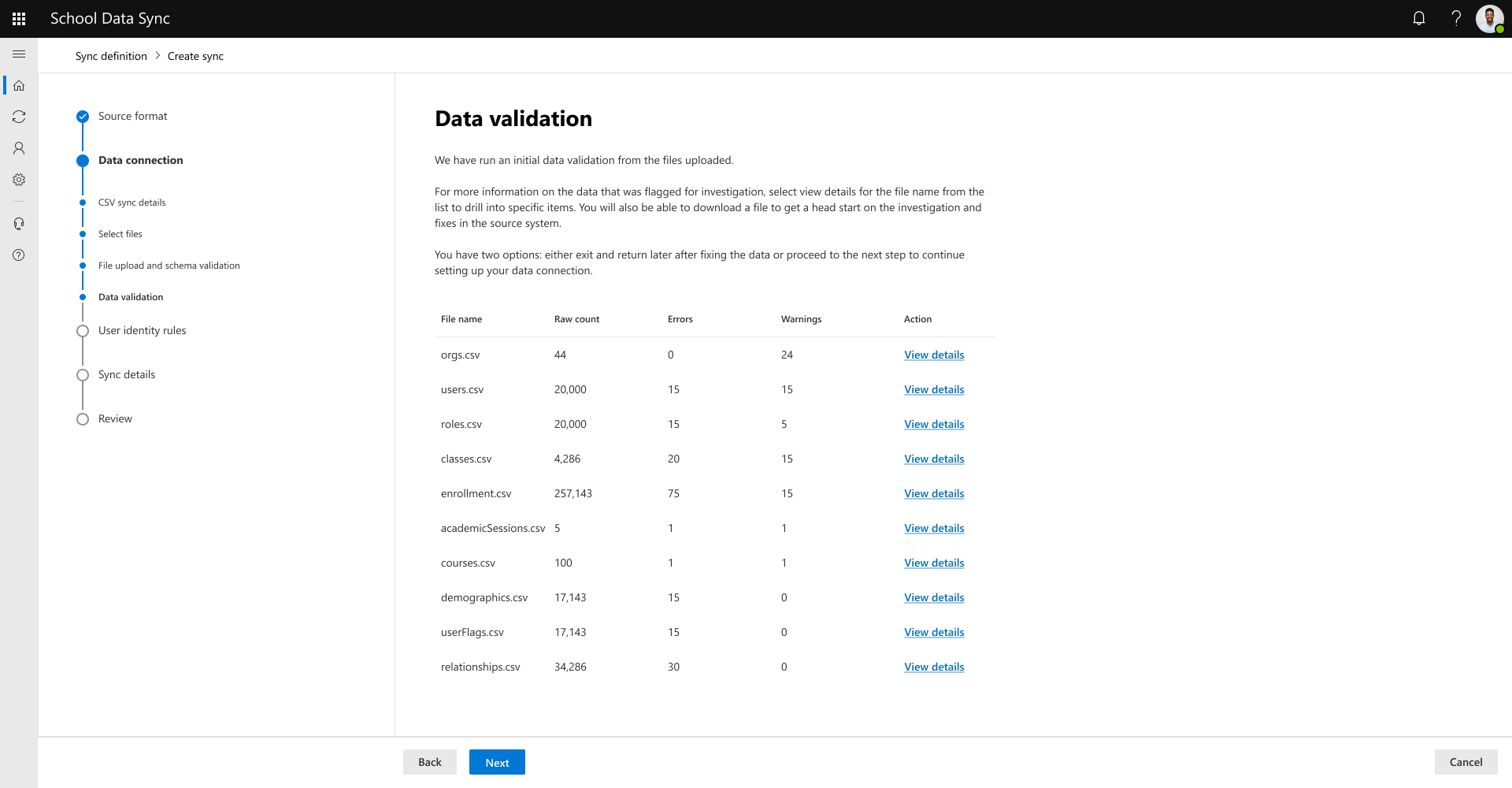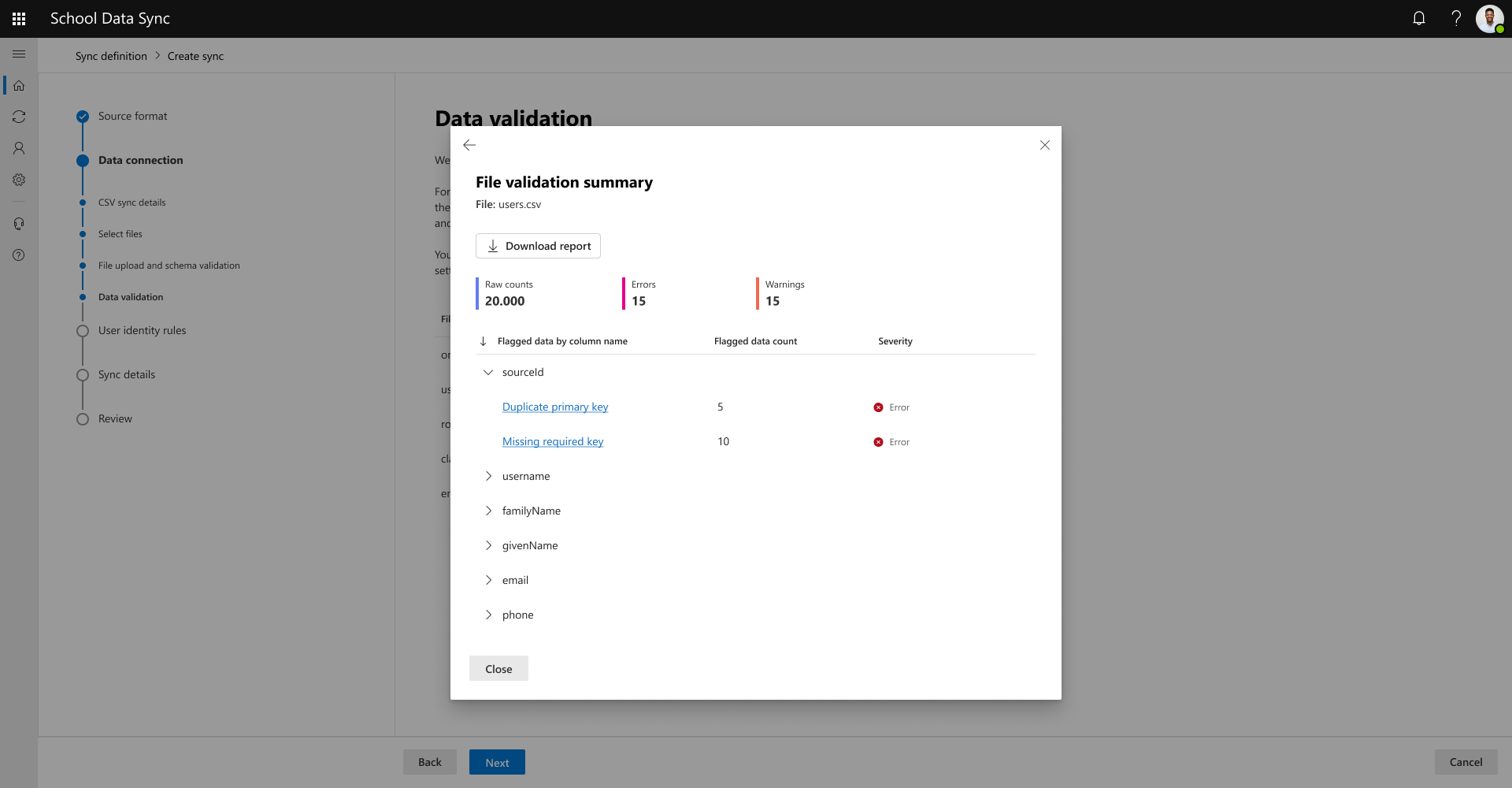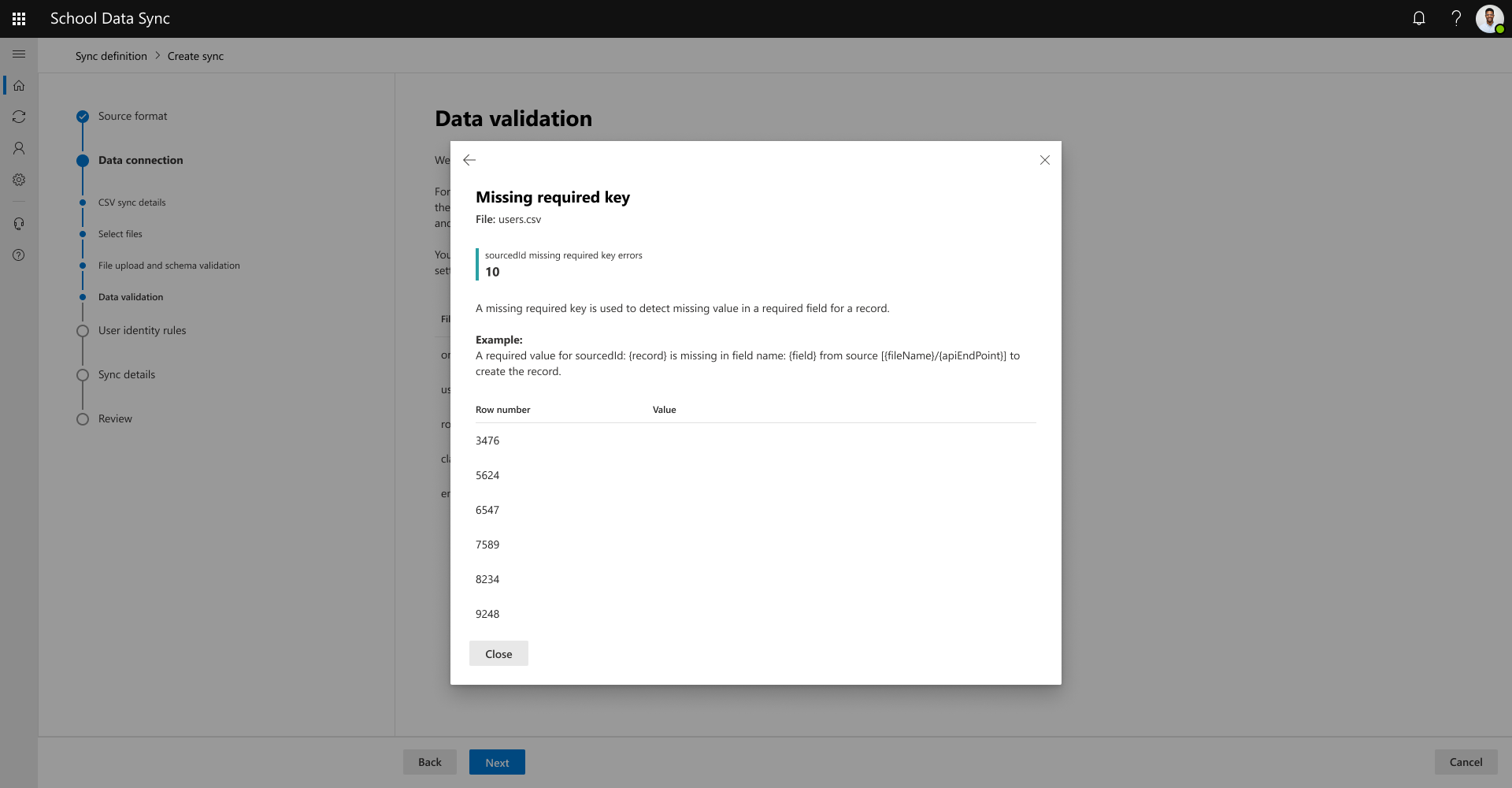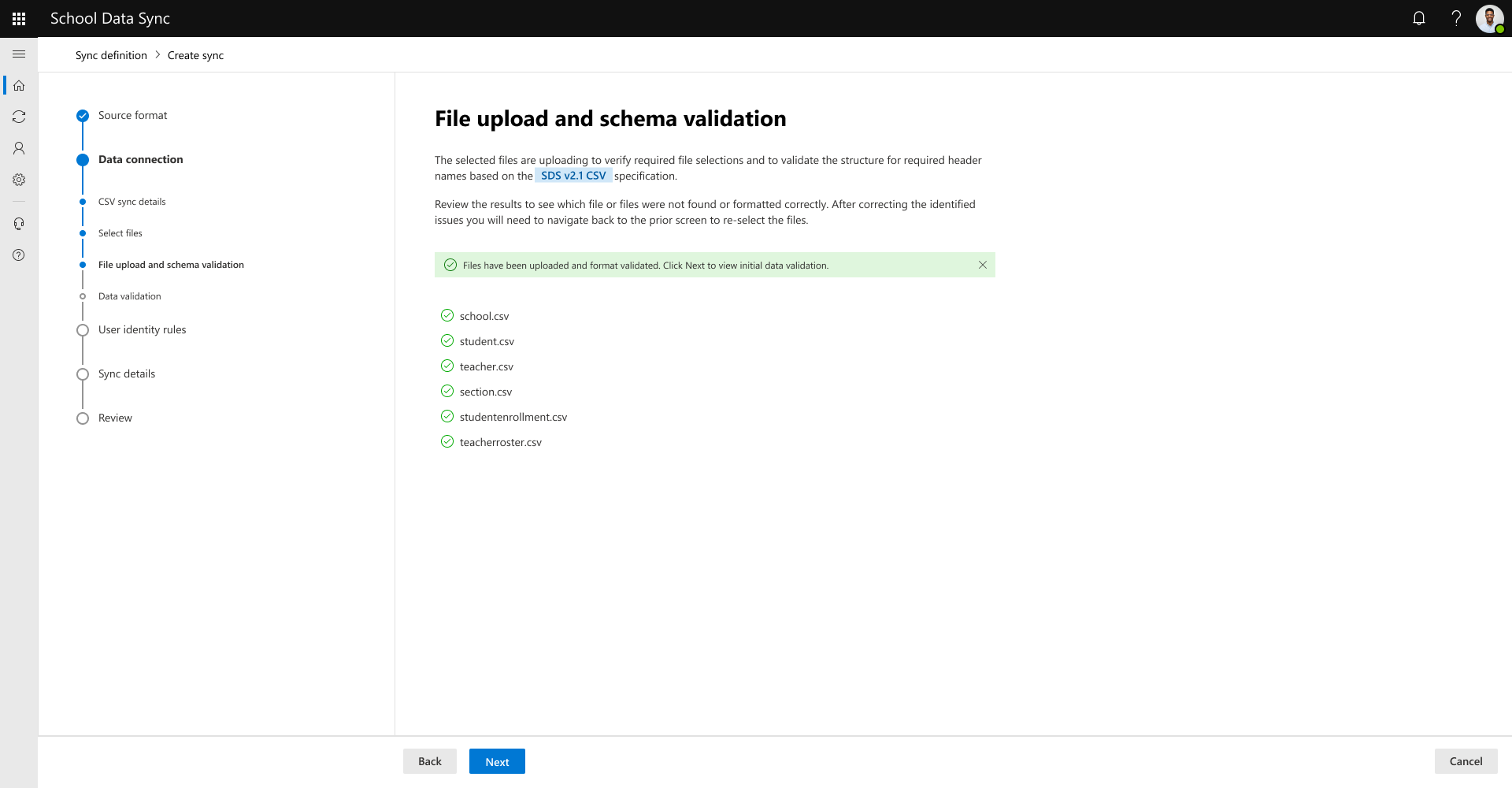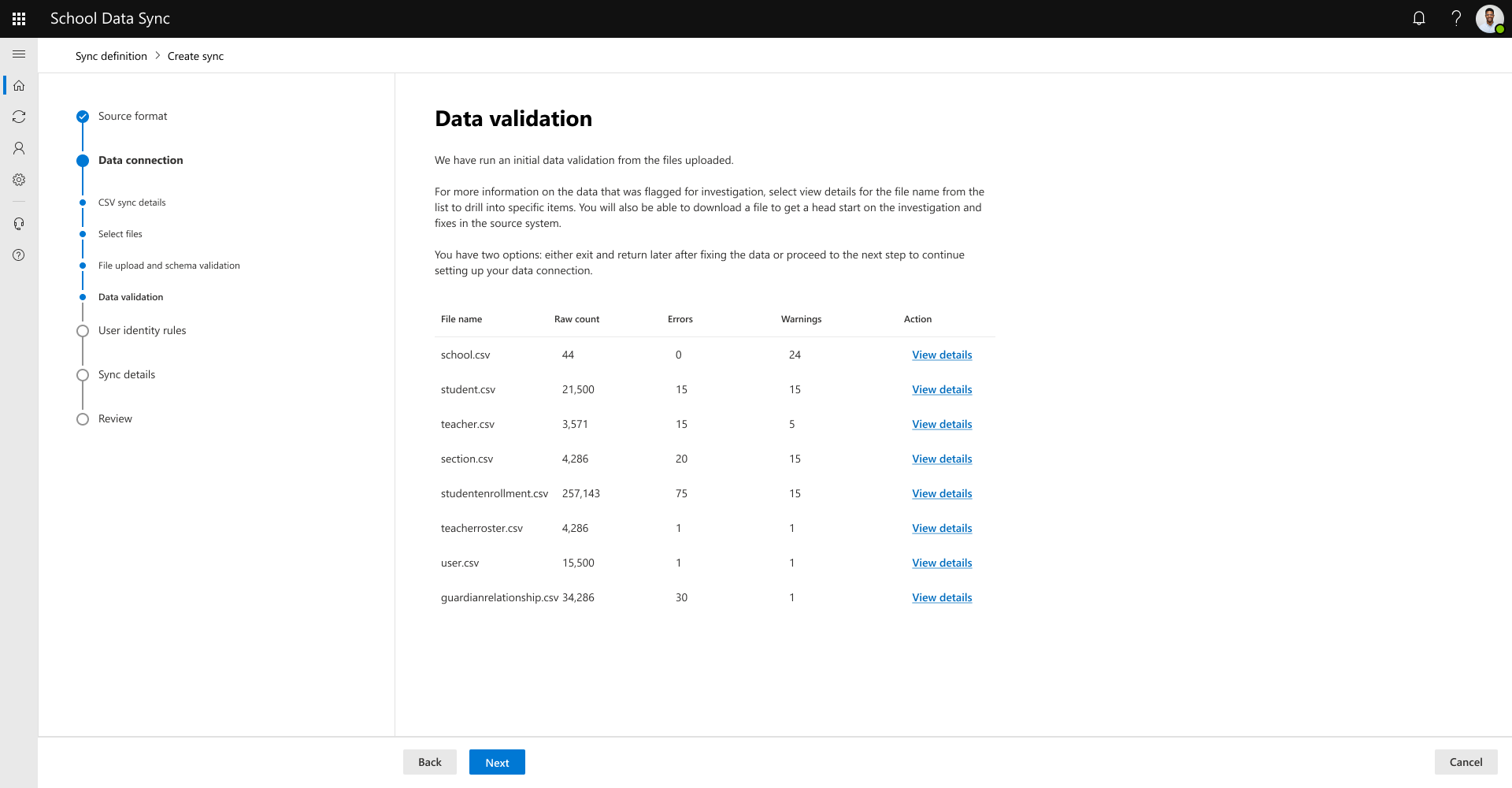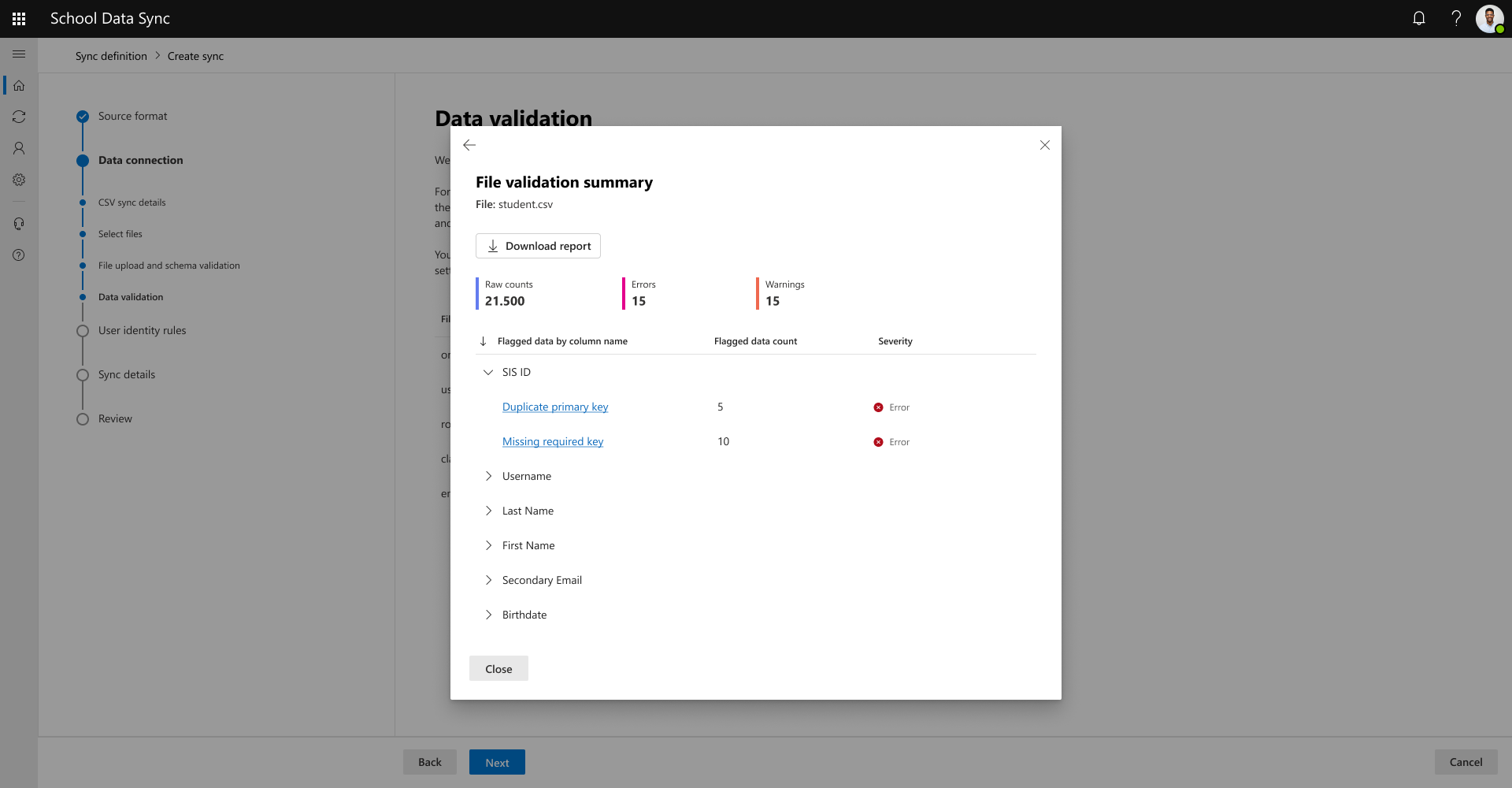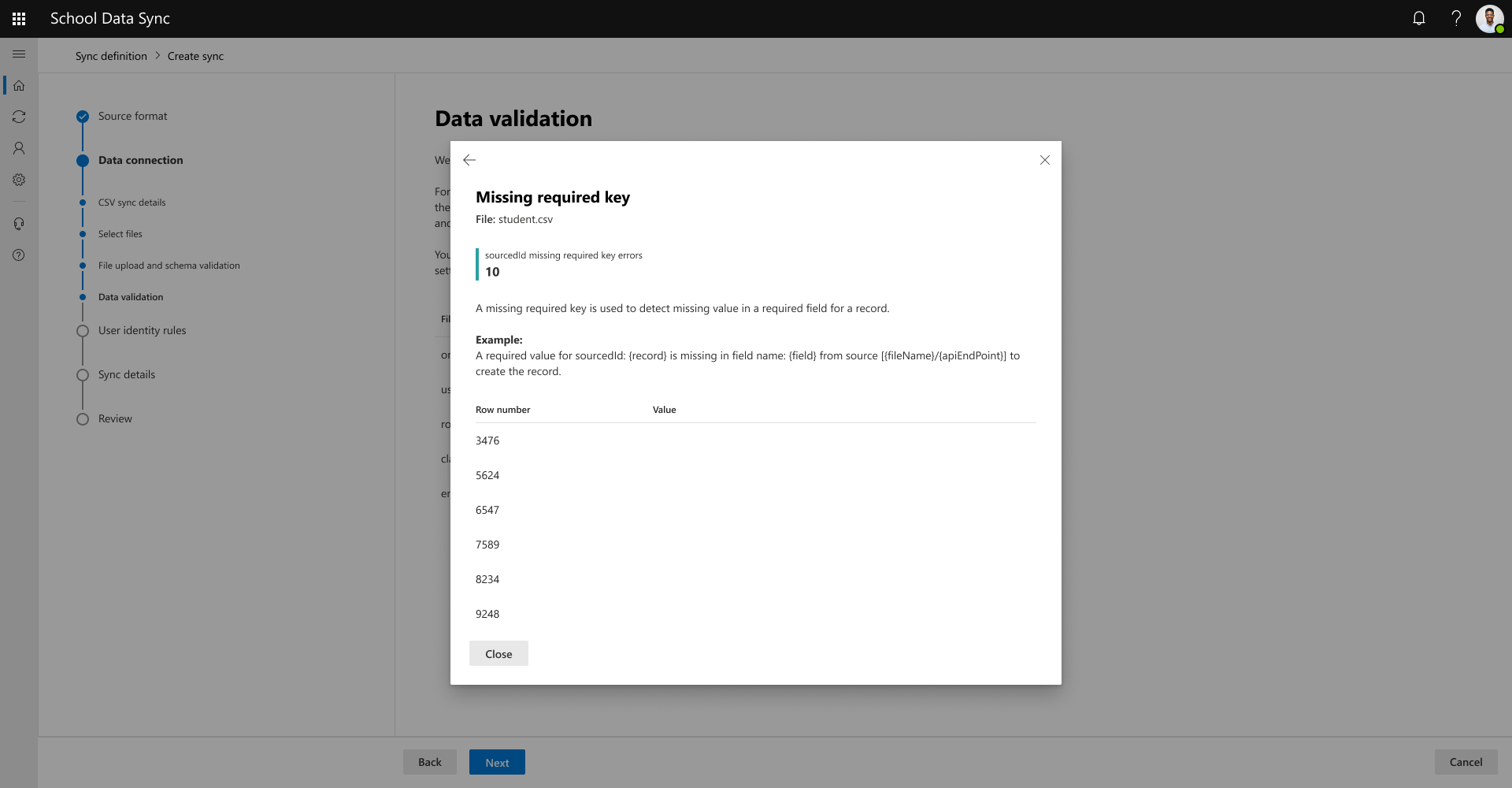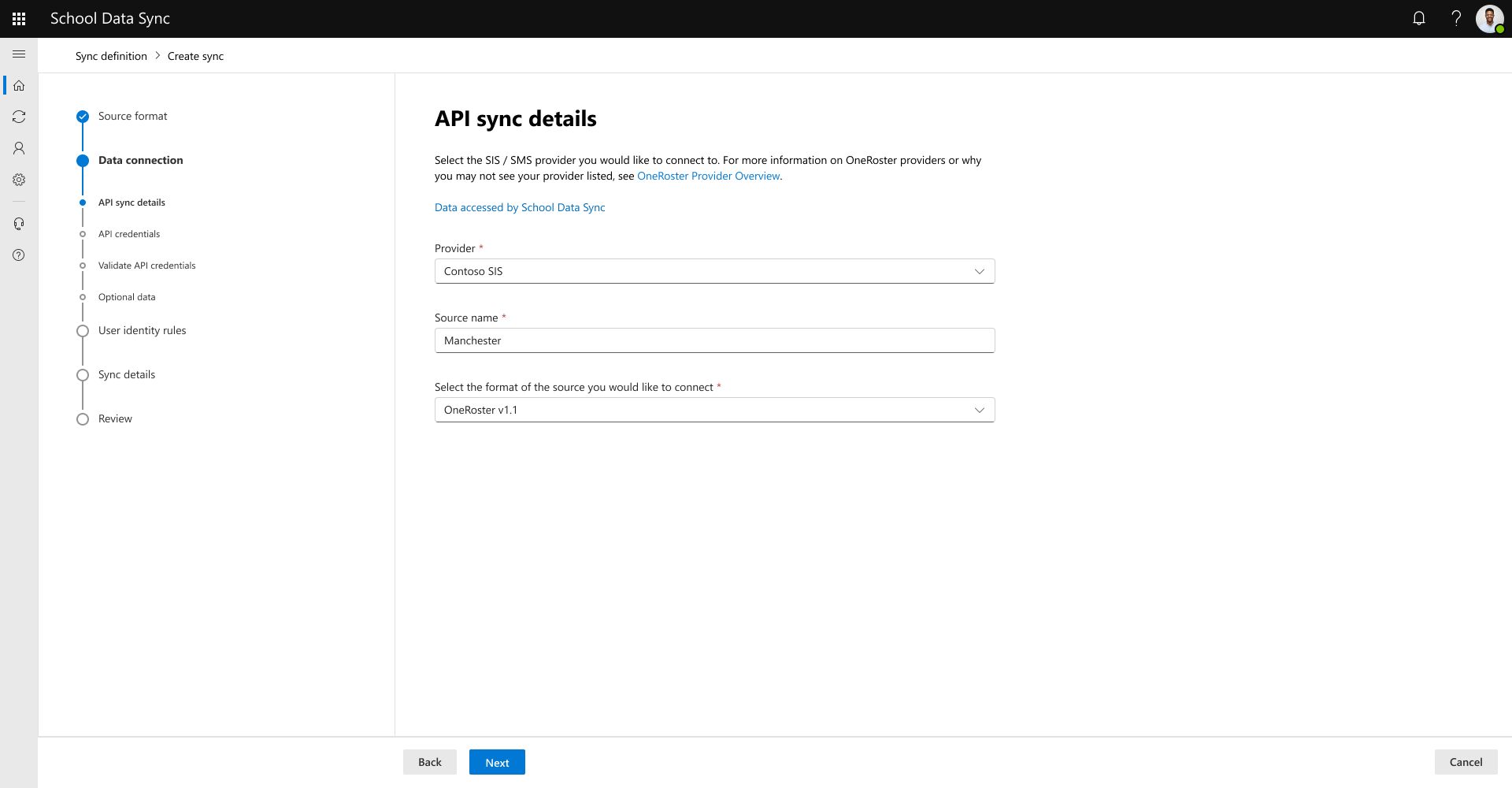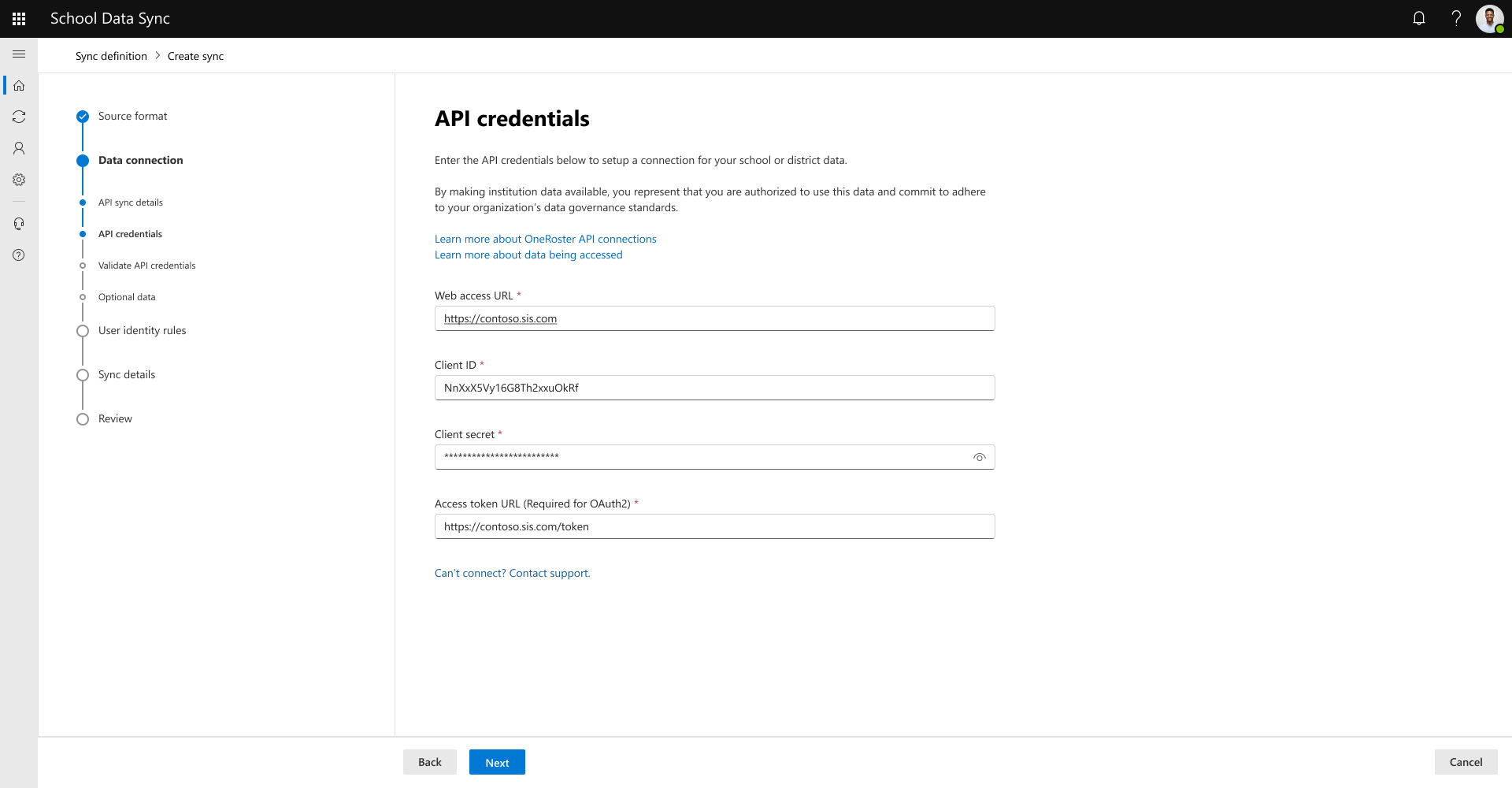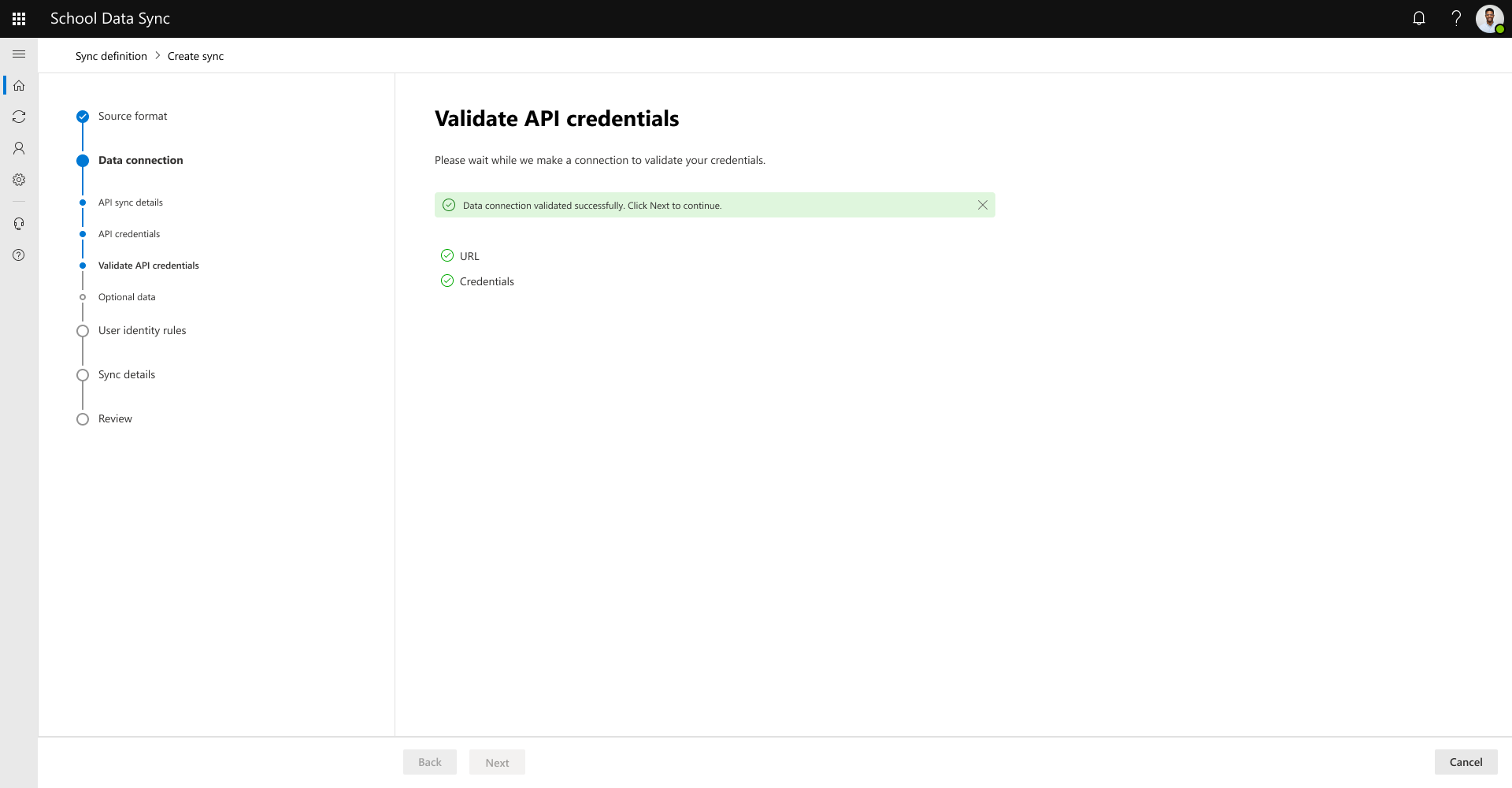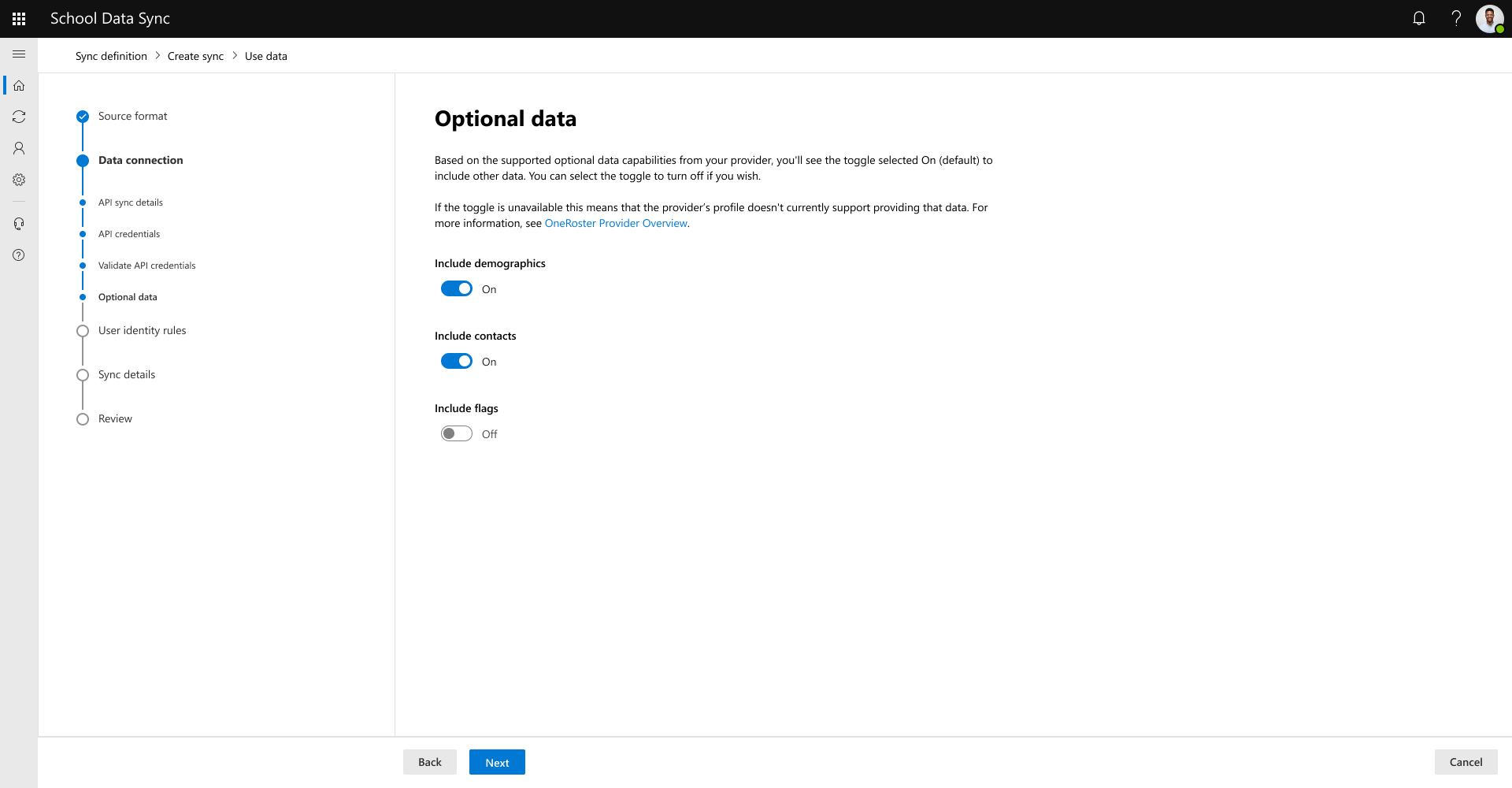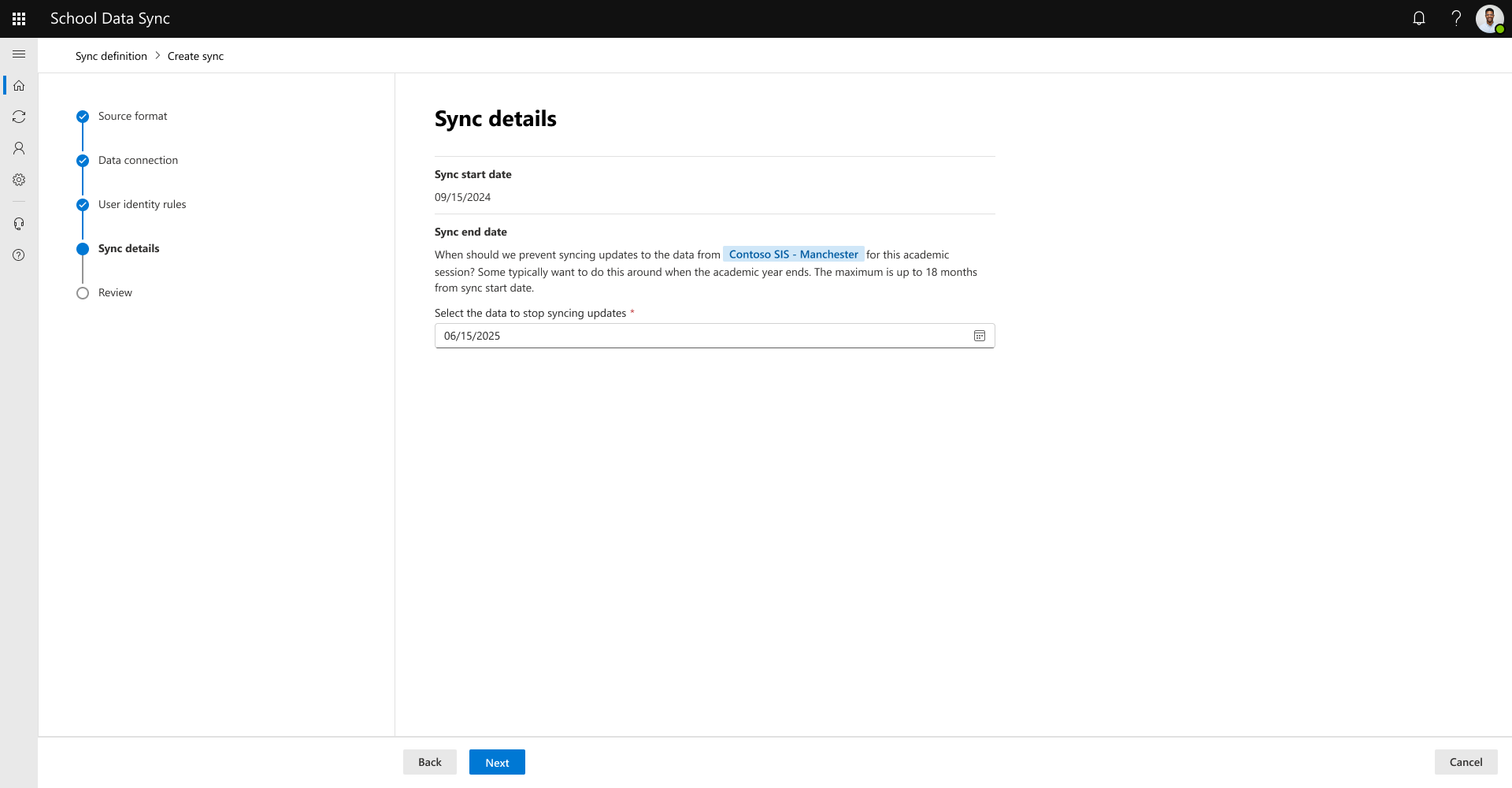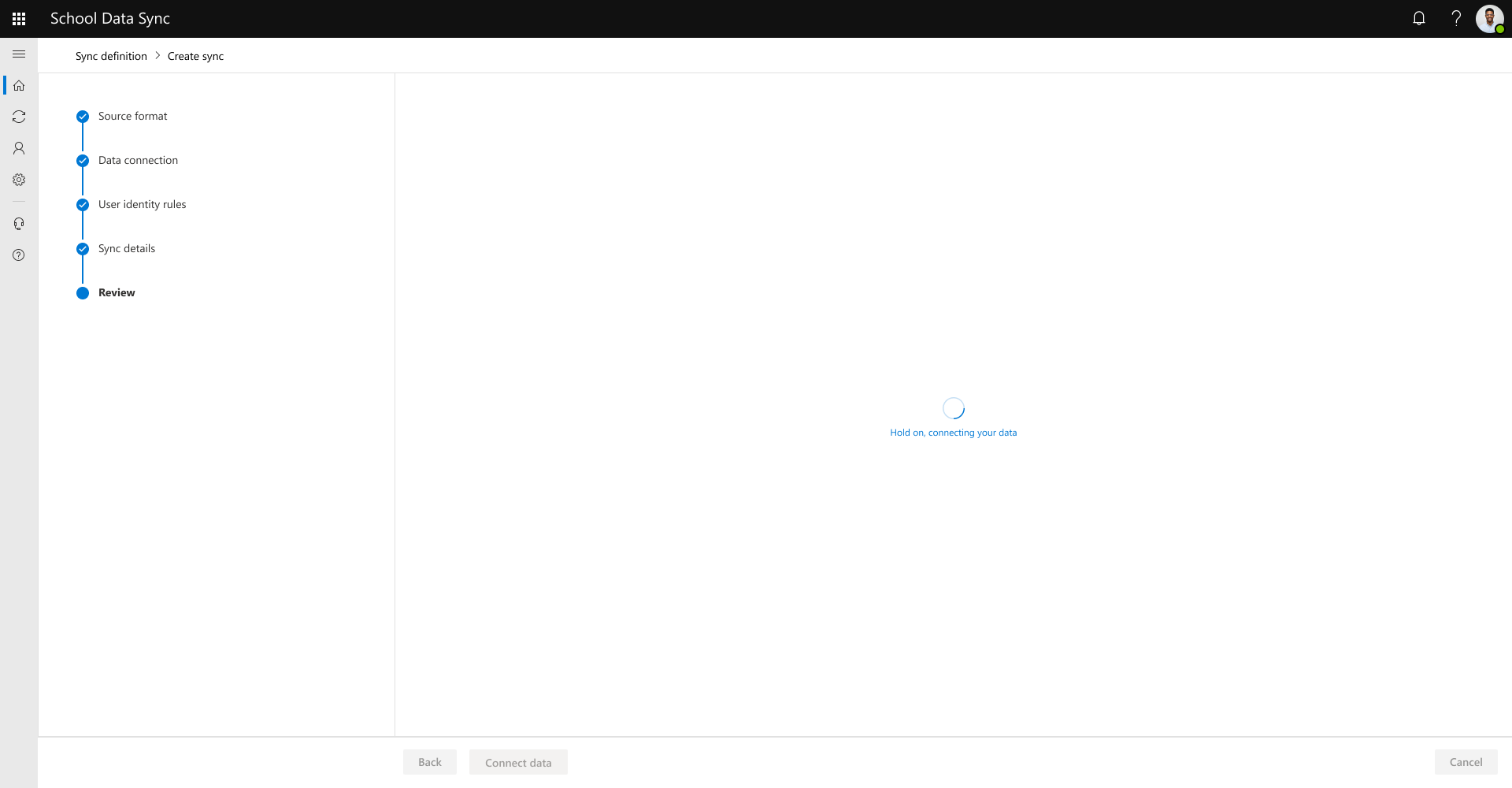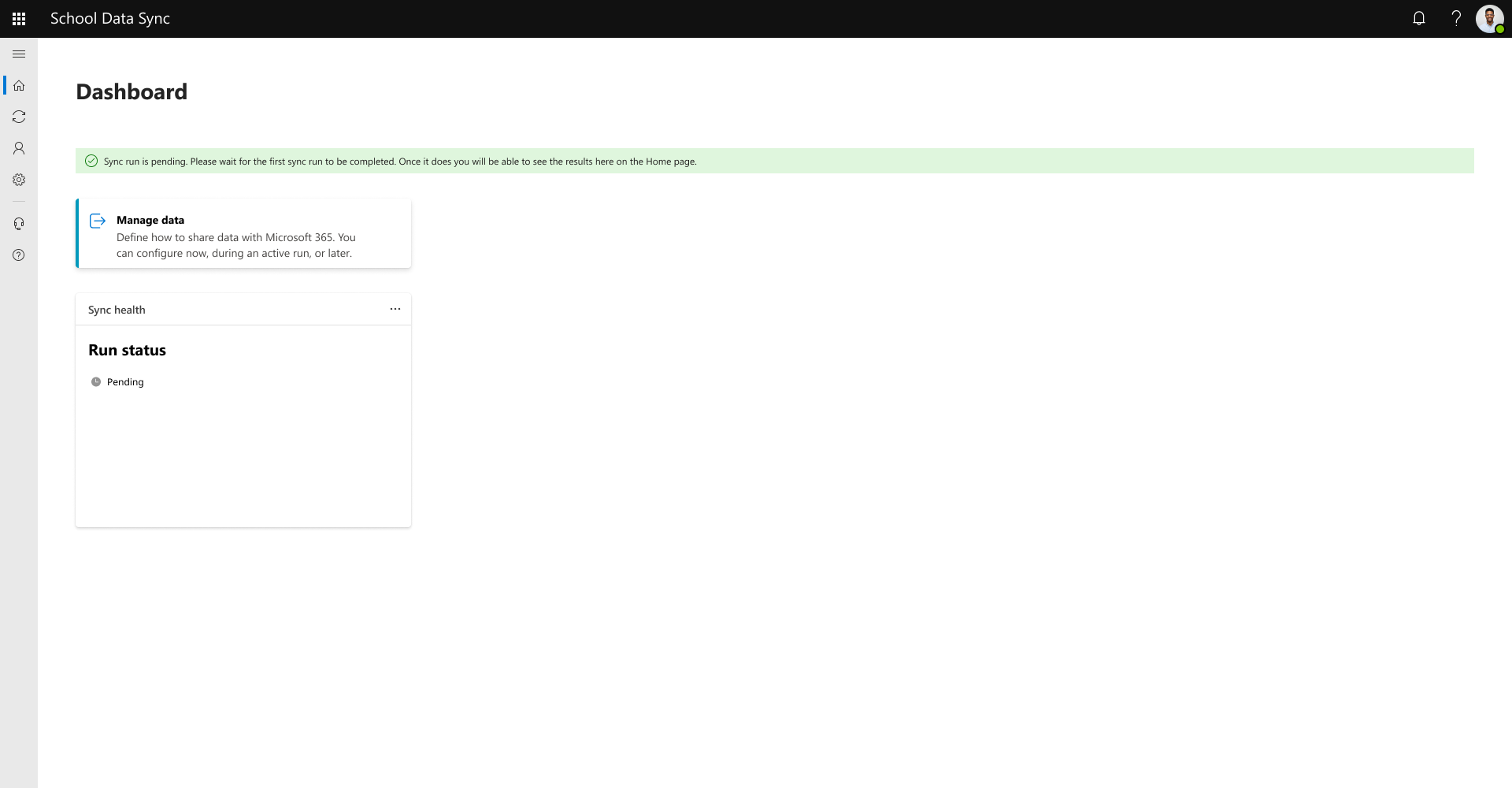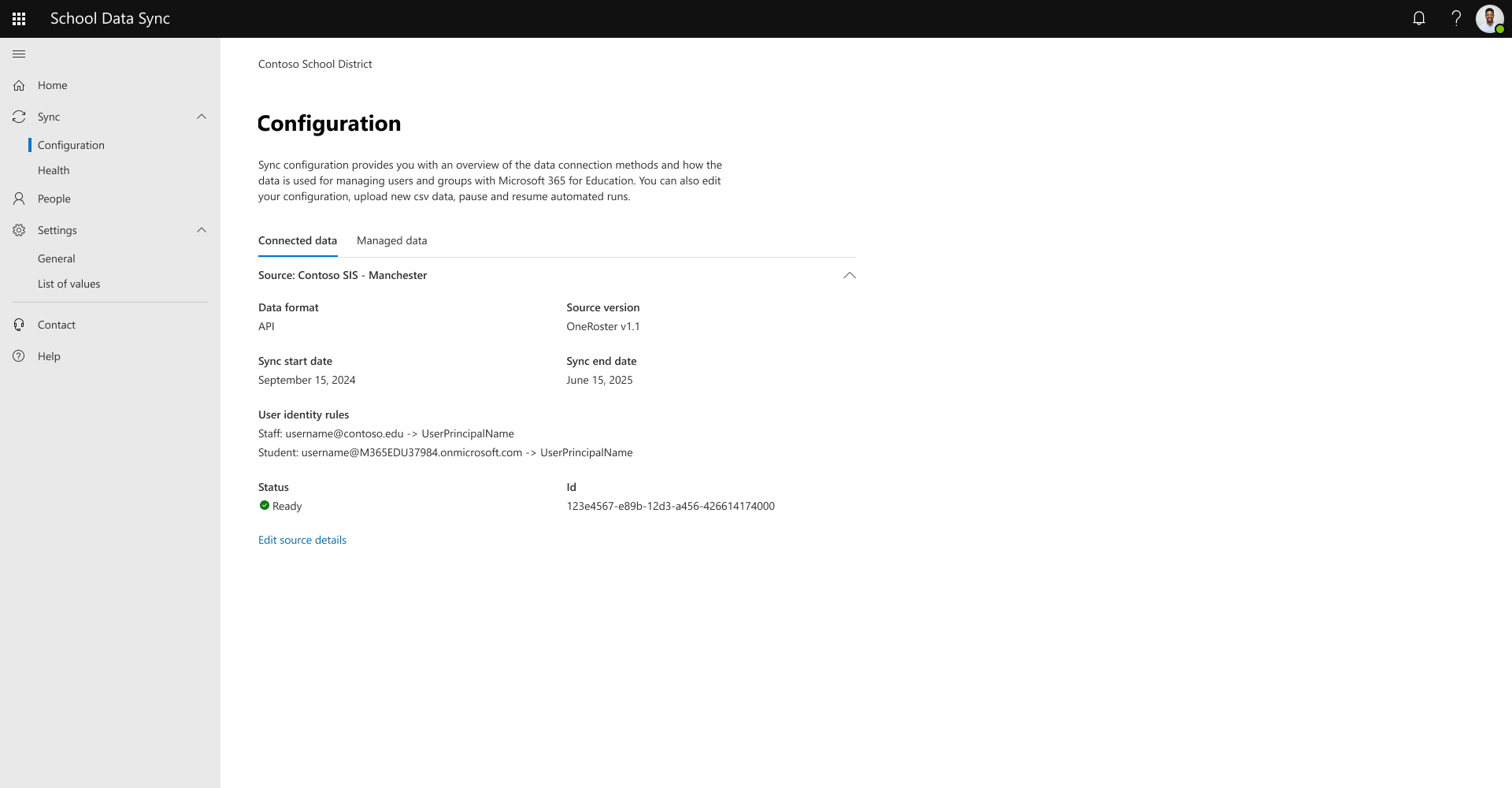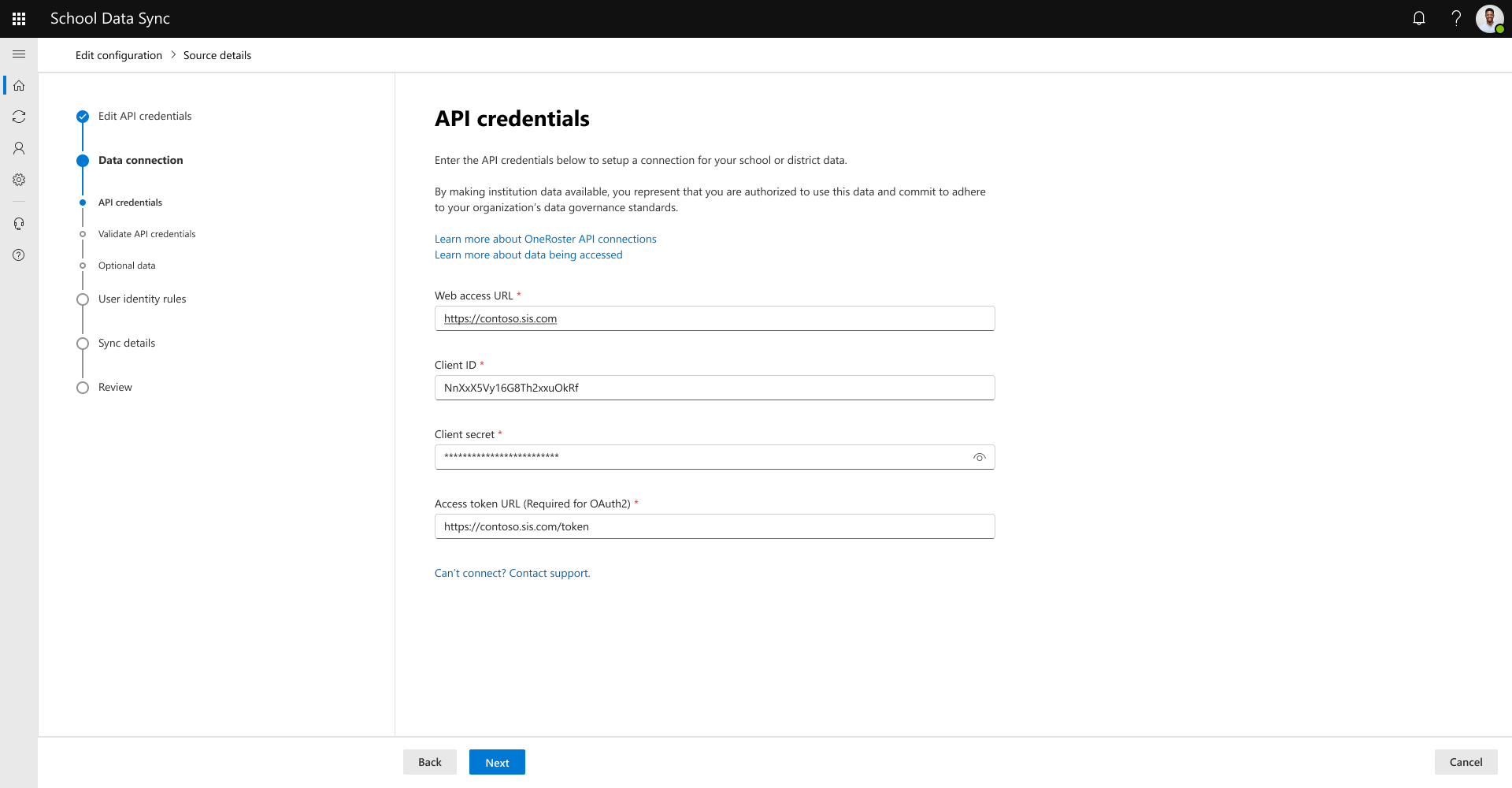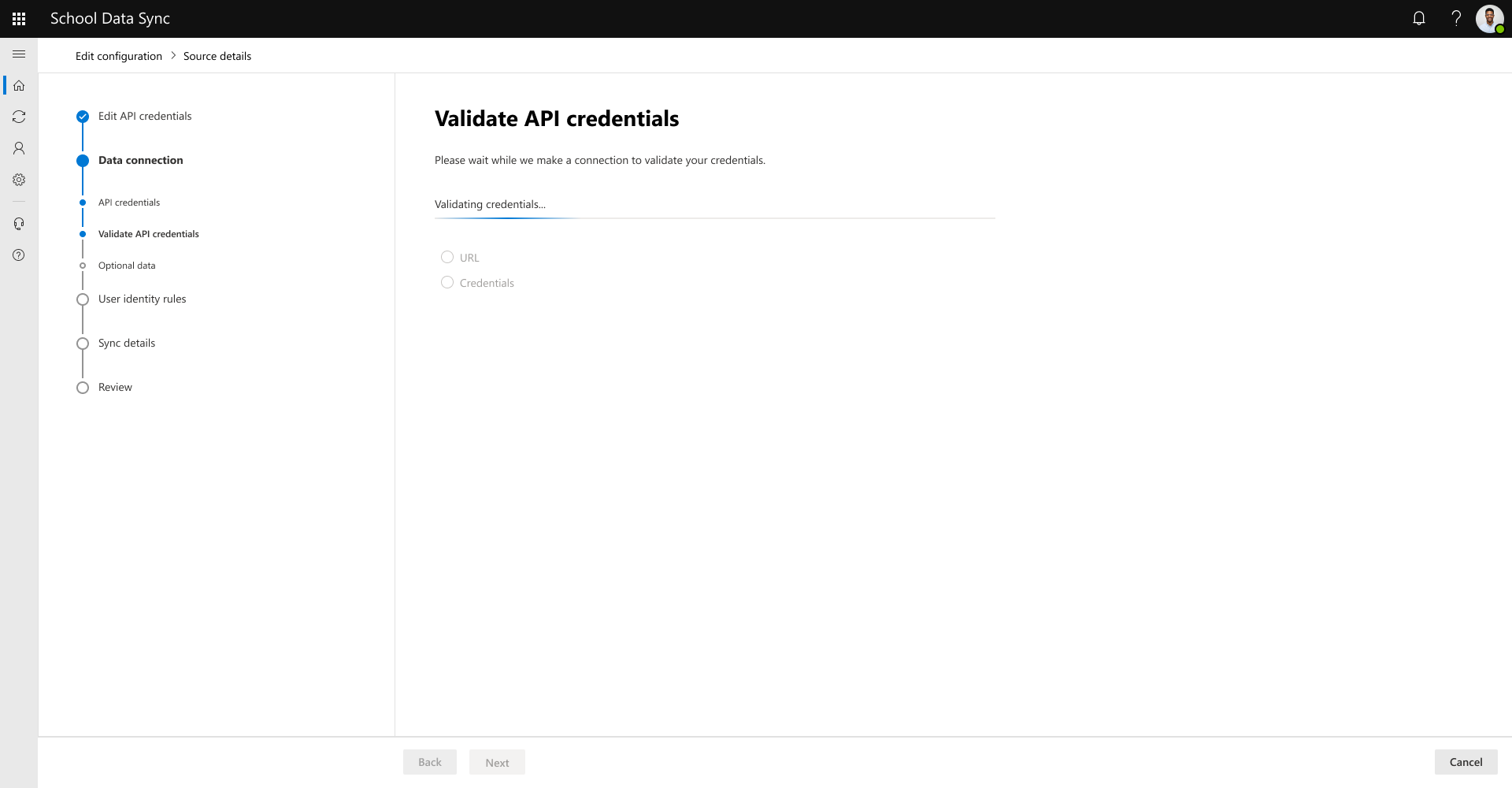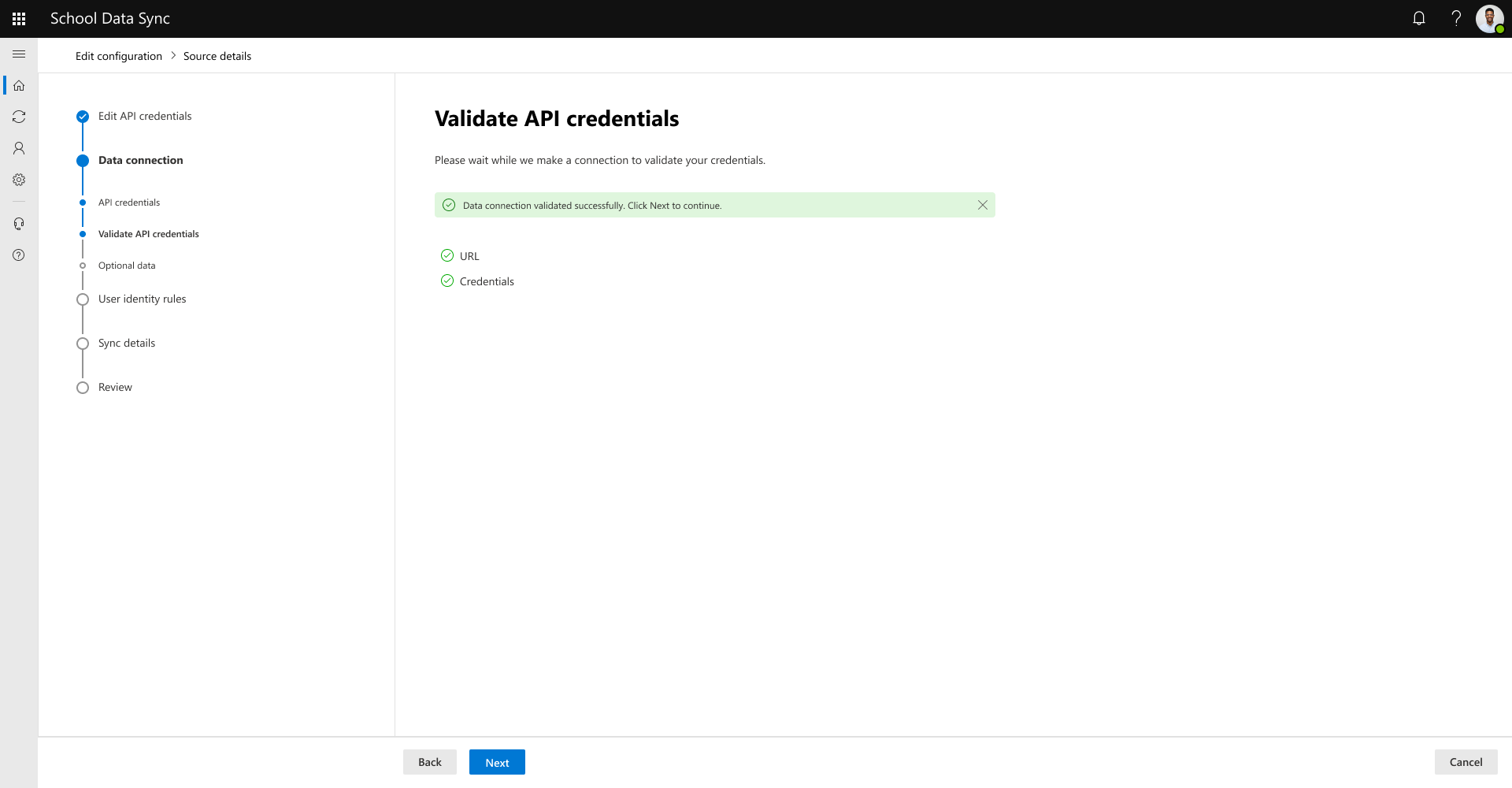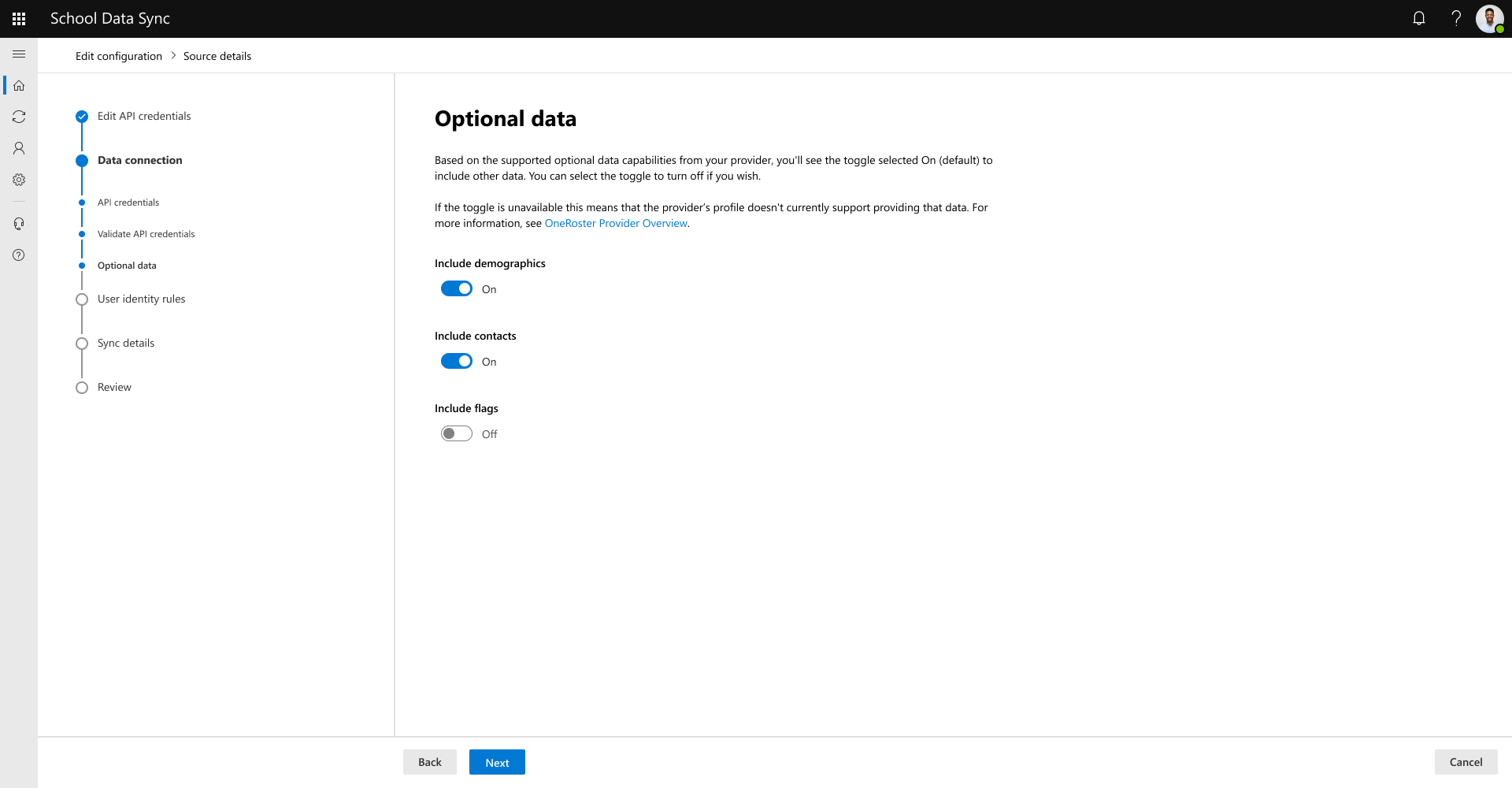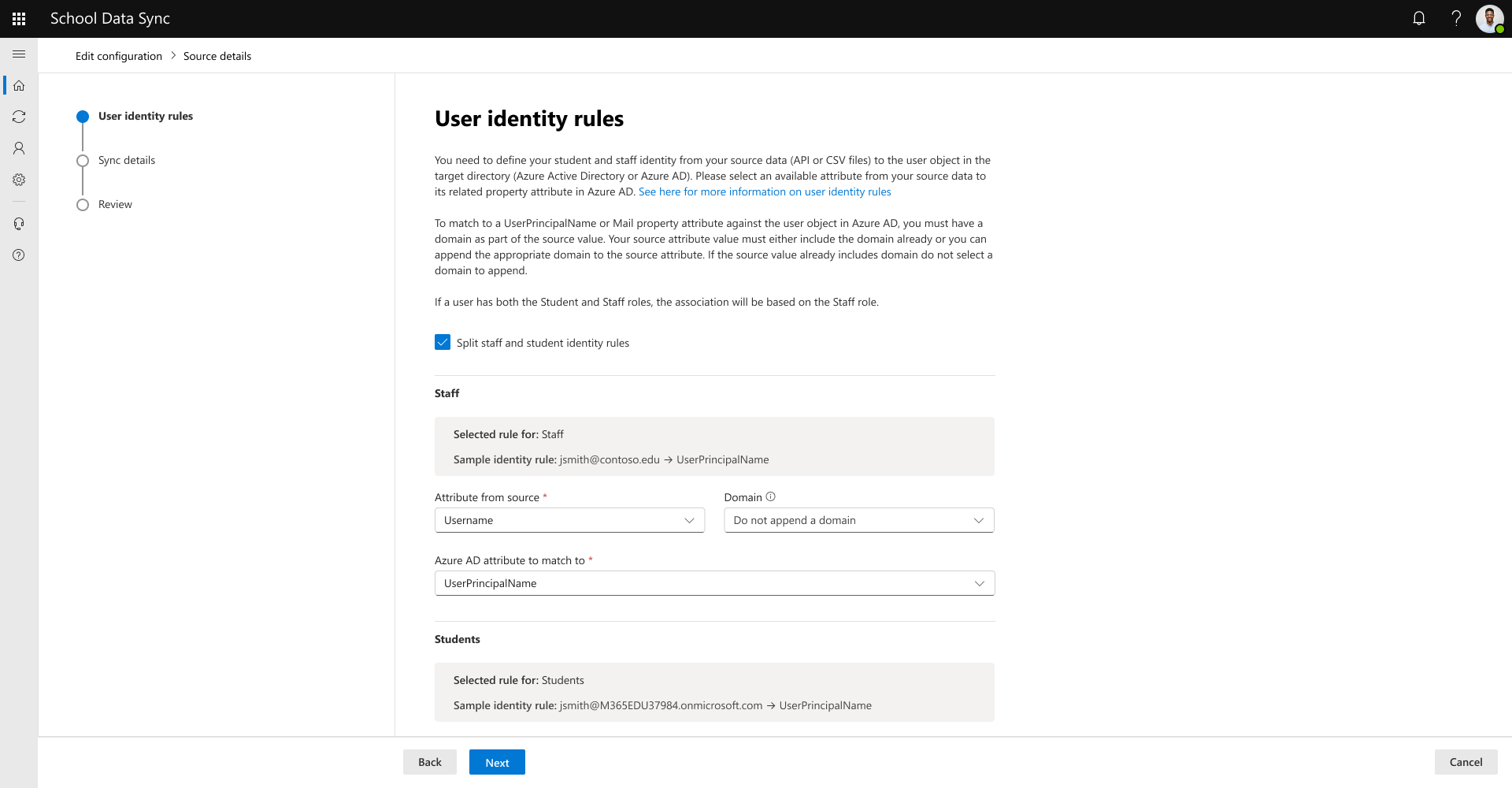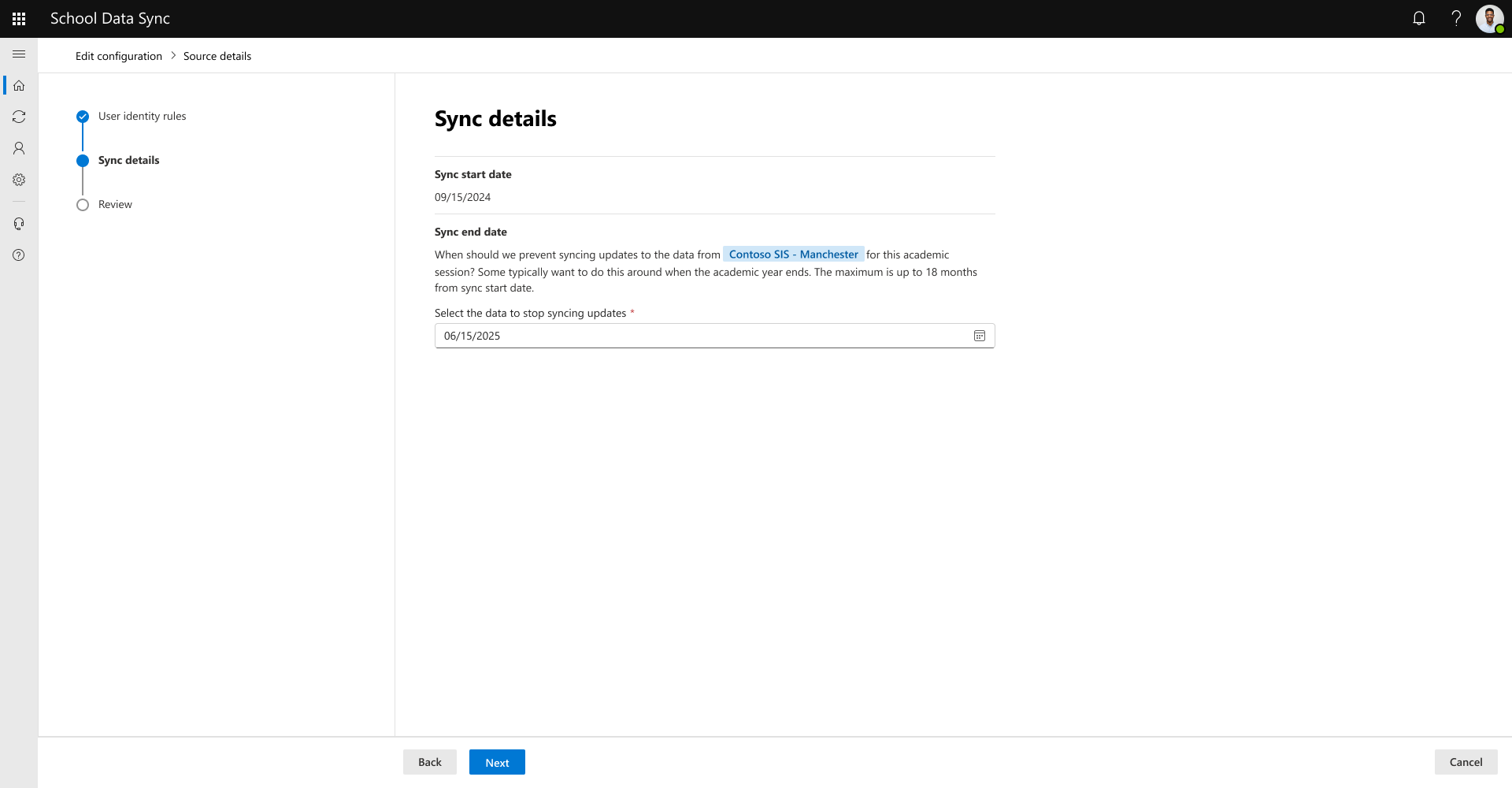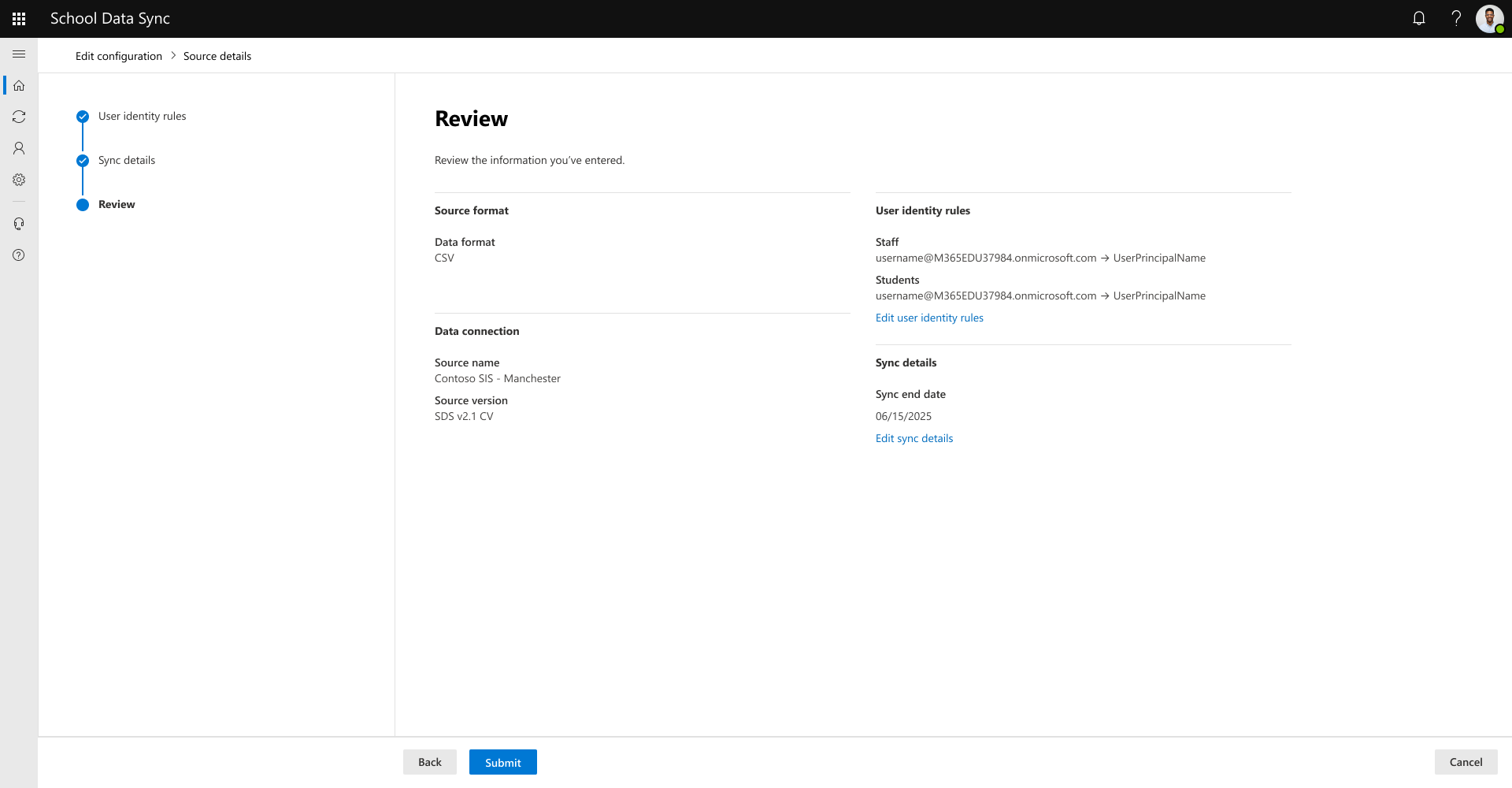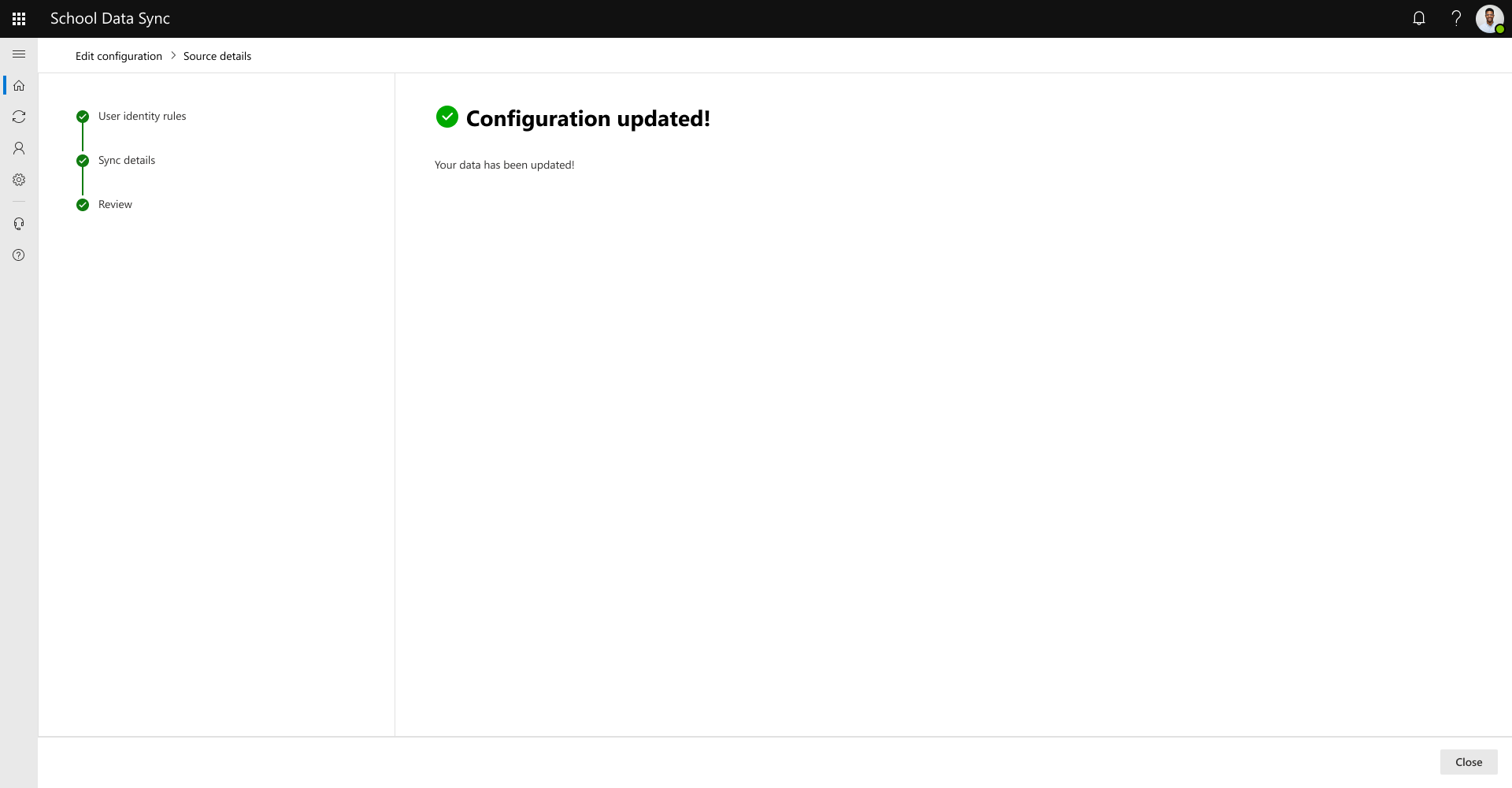将数据连接到学校数据同步
重要
通过学校数据同步 (SDS) 连接和提供机构数据,即表示你有权与Microsoft共享此数据,并承诺遵守组织的数据治理标准。
为 Microsoft 365 教育版租户设置 SDS
- Microsoft 365 教育版租户
- 需要全局管理员权限
- 访问 SDS 的全局管理员需要 SDS 计划 1 (A1) 或 SDS 计划 2 (A3/A5) 许可证
SDS 访问和首次登录
若要访问 SDS 管理门户,请启动 Web 浏览器,导航到 sds.microsoft.com,然后使用 Microsoft 365 全局管理员帐户登录。
选择“让我们开始吧”。
选择 继续。
在下一步之前,请稍等片刻,让服务预配到租户。
选择 “源”格式。 对于通过 SDS v2.1 CSV 或 SDS v1 CSV 提供的数据,请选择“CSV”。 对于通过 OneRoster API 提供的数据,请选择“API”。 做出选择后,选择“ 下一步”。
提供已连接数据学生信息系统 (SIS) 或学生管理系统的名称 (短信) 。 包括有助于区分不同源之间的连接数据的信息,以便进行管理和故障排除。 对于格式版本,请选择“ SDS v2.1 CSV”。 选择“下一步”以继续。
选择“ 浏览设备 ”,显示浏览和选择对话框。
注意
在创建连接数据配置期间进行初始上传后,无论是否在可选文件中进行了数据更改,都需要始终为后续上传提供同一组文件。 如果不这样做,系统将确定记录不再处于活动状态,并按此类方式对其进行标记。
导航到文件位置并选择文件。
请参阅 SDS V2.1 CSV 文件格式。
必需:必须先选择列出的三个文件,然后才能继续。 如果只管理用户,而不管理类,则只需提供这些文件。
- orgs.csv
- users.csv
- roles.csv
可选/必需:如果仅管理用户,则不需要。 如果同时管理课堂和课堂注册,则需要提供列出的两个文件以及前面的三个文件。 如果不是,请不要选择任何具有这些名称的文件。 如果选择了其中一个文件,而另一个未选中,则选择 “下一步”时,将显示一条消息,指出其中一个文件缺失。 在继续操作之前,需要更正。
- classes.csv
- enrollments.csv
可选:以下是可选文件,用于增强体验。 不需要,除非前面的文件具有基于提供的注释的数据引用。
- academicSessions.csv (如果 roles.csv、classes.csv 或 courses.csv 包含学术会话数据,则提供这些数据以避免在处理数据时出现错误消息。)
- courses.csv (如果 classes.csv 数据包含指向课程的链接,则提供这些链接以避免在处理数据时出现错误消息。)
- demographics.csv
- userFlags.csv
- relationships.csv
完成选择文件后,选择“ 下一步 ”以继续。 在继续下一屏幕之前,系统将验证所选文件的名称。 如果未找到所需文件,则会显示一条消息,并且需要处理并重新选择该文件。
验证文件名后,将上传文件以验证所选文件的结构,并使用基于 SDS CSV v2.1 规范的标头名称正确设置格式。
如果收到消息: 找到的一个或多个文件与预期格式不匹配。 查看屏幕,查看是否有任何文件的格式不正确。 更正问题后,需要导航回上一屏幕以重新选择文件。
如果收到消息: 我们无法找到一个或多个可选文件。 查看屏幕以查看找不到哪些文件。 如果不希望收到此消息,则需要导航回上一屏幕以重新选择文件。 否则,请选择“ 下一步 ”以继续。
验证文件架构后,SDS 将从上传的文件执行快速数据验证。 上传的数据通过一些 SDS 数据匹配和验证规则,以帮助识别所需的良好和提供的可选数据。 这并非全部验证规则,而是最常遇到的规则。
提示
在载入或 csv 上传体验期间,数据验证结果不会阻塞,你有两个选项:退出并在修复数据后稍后返回,或继续执行下一步以继续设置数据连接,然后通过后续上传提供更正的数据。
有关标记为调查的数据的详细信息,请从列表中选择文件名的视图详细信息,以深入了解特定项目。
你可以逐个下载报告,以便了解源系统中的调查和修复。
显示标记的文件列,并能够展开和调查哪些规则标记它们。
单击规则即可看到前 10 条记录的另一个摘要,例如出于目的。
调查完成后,关闭对话框,然后选择“ 下一步”。
选择用户标识规则选项。 为教职员工和学生角色做出选择。 如果教职员工和学生的规则不同,请选择拆分选项以定义唯一规则。 对所选内容感到满意后,选择“ 下一步 ”继续。
注意
用户匹配在数据生成过程中执行,不会在 Entra ID Microsoft写入或更新用户对象。 匹配将执行并存储在 SDS 数据湖中。 有关详细信息,请参阅 管理Microsoft 365 用户预配类型的 数据,了解如何在管理数据时将匹配链接转发到 Microsoft 365。
- 源中的属性:基于来自 SIS/SMS 的数据的用户属性。
- 可用的源选项包括 Username、 Email 和 ActiveDirectory MatchId。
- 要匹配的属性:要匹配Microsoft Entra ID 中的 user 属性。
- 可用Microsoft Entra ID 匹配选项为 UserPrincipalName 和 Mail。
- (可选) 如果用户数据不包括 @domain 值,请从列表中选择一个域。
警告
选择域是可选的,仅当基于源中所选 属性 的传入数据不包括 @domain 值时,才应使用。 如果记录上缺少值,SDS 不会 检查和追加值。 SDS 会将域选择追加到可能导致 @domain@domain 的所有记录,并且无法在这些实例中找到与 Entra ID 中用户Microsoft用户映射的匹配项。
警告
如果 SIS/SMS 用户(例如员工角色组中的用户)可以关联到@domain1、@domain2或@domain3则必须基于源选择 (示例 (所选属性,在源数据中包含@domain: prefix@domain) 。 若要将 属性匹配到: UserPrincipalName 或 Mail ,则需要此属性来查找要匹配的正确Microsoft Entra 用户。
在用户具有多个角色的实例中,以下规则用于确定应在用户记录和 Microsoft Entra 用户对象之间使用哪些教职员工或学生匹配规则。
如果为所有学生角色设置了 isPrimary,即使存在与教职员工角色的关联,也会根据学生角色进行匹配。
如果为任何教职员工角色设置了 isPrimary,即使存在与学生角色的关联,也会根据教职员工角色进行匹配。
如果为教职员工和学生角色都设置了 isPrimary,则会根据教职员工角色进行匹配。
如果未为任何角色设置 isPrimary,尤其是教职员工和学生角色的混合,则匹配基于教职员工角色。
重要
将“管理数据”配置为Microsoft 365 用户预配类型时,如果激活选项“ 创建不匹配的用户”,则使用这些规则来定义 Microsoft Entra UserPrincipalName 属性的构造。
- 源中的属性:基于来自 SIS/SMS 的数据的用户属性。
输入 SDS 应阻止从连接的数据源同步数据更新的日期。 大多数情况下,在学年结束时停止同步数据。 最大值为自同步开始日期起 18 个月。
查看提供的信息。 如果一切正常,请选择“ 连接数据 ”按钮。 如果没有,可以导航回正确。
连接数据配置已创建,并且第一次运行挂起,请选择“ 完成 ”按钮。
提示
在定义 Connect 数据配置 后、活动首次运行期间或首次运行完成后,可以立即设置管理数据配置。
若要检查同步运行的状态,请导航回“主页”仪表板页。
如果数据没有任何问题,则主页仪表板将状态为“未找到数据错误或警告”。在上次运行期间,我们没有遇到任何数据错误或警告。继续完成出色的工作!
如果发现数据存在问题,“主页”仪表板会通知 “我们发现你的数据存在一些问题, 并鼓励你 调查同步运行状况。
提示
若要在初始 CSV 上传后提供数据更新,请参阅 手动 SDS CSV 上传。
提示
可以使用 Power Automate 自动上传 CSV。 有关详细信息,请参阅 自动执行 SDS CSV 上传。
编辑 Connect 数据配置
- 在主页仪表板中,使用左侧导航转到 同步 |配置。
重要
无论 SDS v1 CSV 或 v2.1 CSV 格式如何,以下步骤都是相同的。
在“连接的数据”选项卡上,选择 “编辑已配置源的源详细信息 ”。
提示
若要在初始 CSV 上传后提供数据更新,请参阅 手动 CSV 上传。
查看用户标识规则选项。
注意
用户匹配在数据生成过程中执行,不会在 Entra ID Microsoft写入或更新用户对象。 匹配将执行并存储在 SDS 数据湖中。 有关详细信息,请参阅 管理Microsoft 365 用户预配类型的 数据,了解如何在管理数据时将匹配链接转发到 Microsoft 365。
- 源中的属性:基于来自 SIS/SMS 的数据的用户属性。
- 可用的源选项包括 Username、 Email 和 ActiveDirectory MatchId。
- 要匹配的属性:要匹配Microsoft Entra ID 中的 user 属性。
- 可用Microsoft Entra ID 匹配选项为 UserPrincipalName 和 Mail。
要 使属性匹配: UserPrincipalName 或 Mail,例如 - prefix@domain,源数据中必须包含 @domain 。
在用户具有多个角色的实例中,以下规则用于确定应在用户记录和 Microsoft Entra 用户对象之间使用哪些教职员工或学生匹配规则。
如果为所有学生角色设置了 isPrimary,即使存在与教职员工角色的关联,也会根据学生角色进行匹配。
如果为任何教职员工角色设置了 isPrimary,即使存在与学生角色的关联,也会根据教职员工角色进行匹配。
如果为教职员工和学生角色都设置了 isPrimary,则会根据教职员工角色进行匹配。
如果未为任何角色设置 isPrimary,尤其是教职员工和学生角色的混合,则匹配基于教职员工角色。
重要
将“管理数据”配置为Microsoft 365 用户 provisingin 类型时,如果激活选项“ 创建不匹配的用户”,则使用这些规则来定义 Microsoft Entra UserPrincipalName 属性的构造。
选择“下一步”以继续。
- 源中的属性:基于来自 SIS/SMS 的数据的用户属性。
查看 SDS 应阻止从连接数据源同步数据更新的日期。 大多数情况下,在学年结束时停止同步数据。 最大值为自同步开始日期起 18 个月。
查看显示的信息。 如果一切正常,请选择“ 提交 ”按钮。 否则,你可以导航回正确。
连接数据配置已更新,选择“ 关闭 ”按钮。