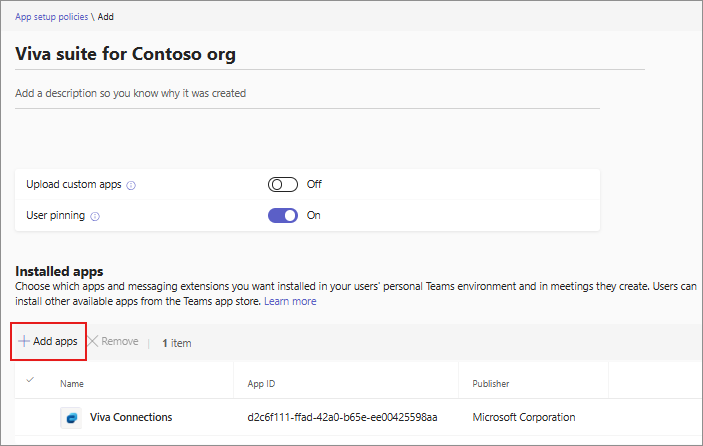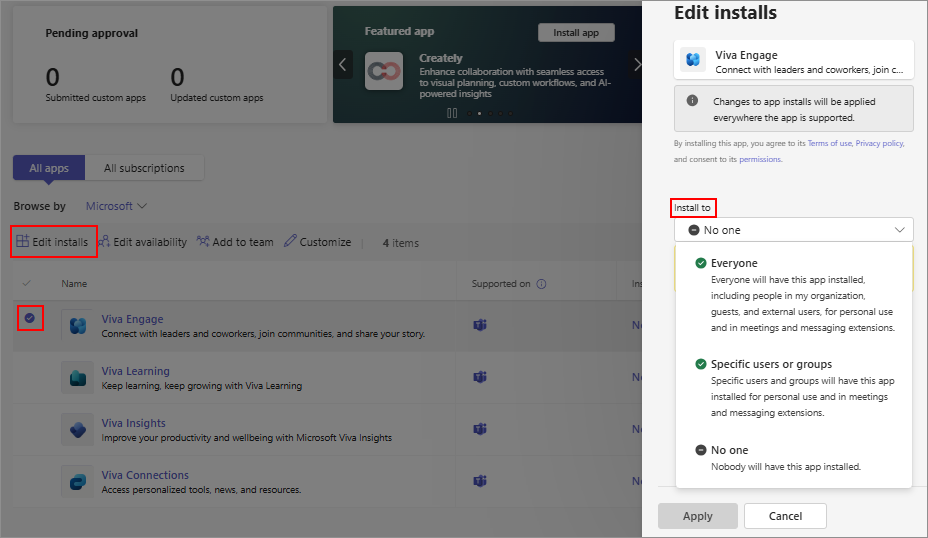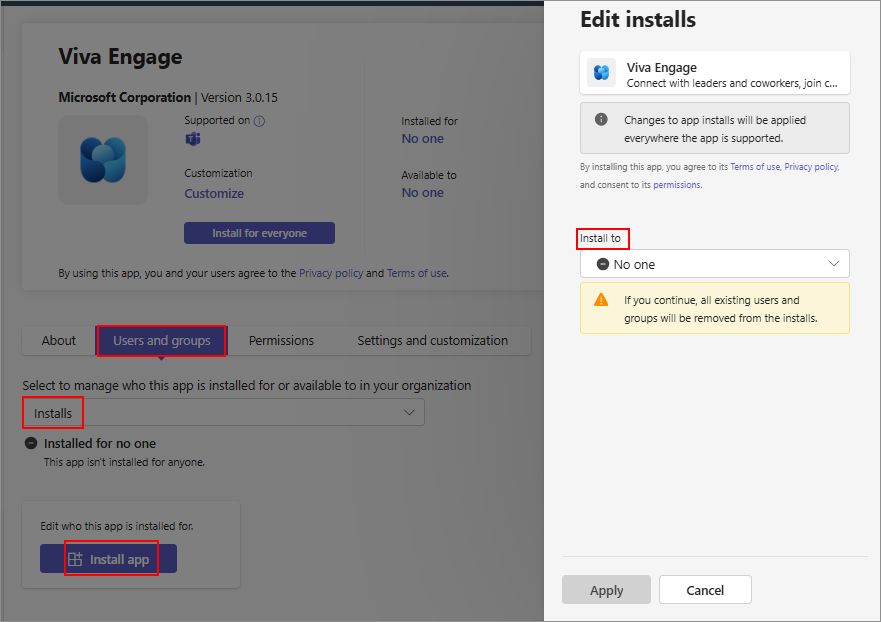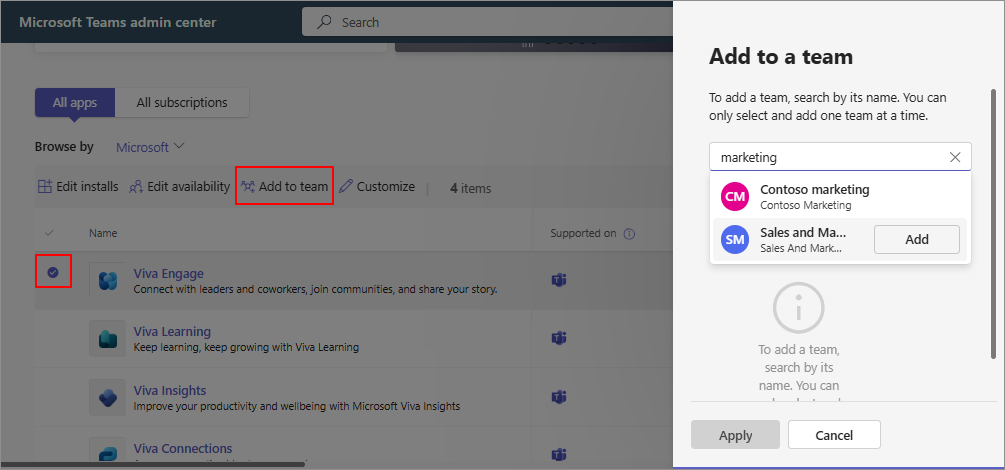以管理员身份安装应用
IT 管理员可以为其组织中的部分或所有用户安装 Teams 应用。 开发人员可以创建一些 Teams 应用来处理 Outlook 和 Microsoft 365 Apps (以前 office.com) 。 可以在所有受支持的主机上轻松预安装应用。 或者,你可以让用户自行安装应用。
应用安装的先决条件包括:
- 允许使用组织范围内的应用设置中的选项在组织中使用应用。
- 允许所需的应用。 单个应用可以 由管理员阻止 ,也可以 被开发人员阻止。
- 如果应用需要访问组织信息的权限,则授予对应用权限的同意。
- 使用以应用为中心的管理或权限策略,使应用可供所需用户使用。
在用户的 Teams 客户端中预安装应用
统一应用管理更改了一些应用治理方法。 以前,你使用应用设置策略为用户预安装应用。 如果你的组织现在已迁移为使用以应用为中心的管理功能,则可以使用它来预安装应用。 按照适用的方法向用户提供应用,而无需用户自行安装应用。
使用应用设置策略安装应用
若要使用应用设置策略为用户安装应用,请执行以下步骤:
登录到 Teams 管理中心,访问 Teams 应用>设置策略。
如果更改适用于所有用户,请编辑现有全局策略。 否则,请选择“ 添加 ”以创建可应用于某些用户的新自定义策略。 提供策略的名称和说明。
在“已安装的应用”下,选择“添加应用”。
在 “添加已安装的应用 ”窗格中,搜索要在允许用户的 Teams 客户端中添加的应用。 选择“添加”。
使用以应用为中心的管理安装应用
重要
以前,你使用应用设置策略安装了应用。 我们将通过 Microsoft 365 路线图 ID 394274 逐步将此功能转移到以应用为中心的管理。 有关时间线和其他详细信息,请参阅 消息中心帖子MC795355。 用于安装应用的应用设置策略设置会自动迁移到新体验,我们保留用户和组分配。 应用设置策略中的其余设置保持不变,并继续像以前一样工作。
如果使用以应用为中心的管理,请按照以下步骤为用户安装应用。 否则,请继续使用 应用设置策略来安装应用。
登录到 Teams 管理中心并访问 Teams 应用>管理应用 页面。 选择一个应用,然后单击 “编辑安装”。 选择要为其安装应用,然后选择“ 应用”。
或者,可以从应用详细信息页安装应用。
- 选择“ 用户和组>安装>安装应用”。
- 选择要为其安装应用,然后选择“ 应用”。 应用可供所选用户和组使用,无需单独向相同的用户和组提供应用。
在现有团队中安装应用
团队中的应用可让用户更好地进行协作。 还可以在团队中安装应用,以改进应用发现和使用情况。 若要在将来创建的团队中添加应用, 请将应用添加到团队模板。 若要在现有团队中添加应用,请执行以下步骤。
使用团队创建模板在新团队中预安装应用
可以使用团队模板为用户创建新团队。 团队模板允许你作为管理员在模板中添加应用,以便创建的新团队从一开始就为团队的用户提供这些应用。 有关详细信息,请参阅 创建团队模板时添加应用 和 开始使用团队模板。
了解用户如何安装应用
如果满足应用安装先决条件, 用户可以自行安装应用 。 如果应用被阻止,则用户可以 请求管理员批准。
在 Teams 客户端的应用商店中,用户使用 “添加到团队” 选项将应用安装到团队。 此选项仅适用于可在团队范围内安装的应用。 选项不适用于只能在个人范围内安装的应用。
相关文章
反馈
即将发布:在整个 2024 年,我们将逐步淘汰作为内容反馈机制的“GitHub 问题”,并将其取代为新的反馈系统。 有关详细信息,请参阅:https://aka.ms/ContentUserFeedback。
提交和查看相关反馈