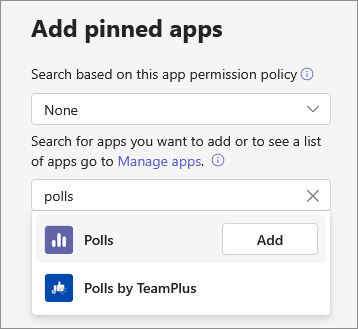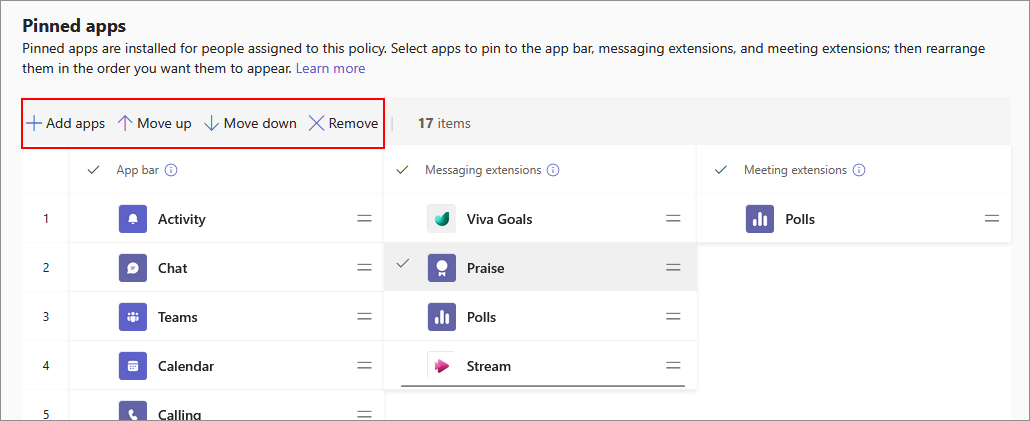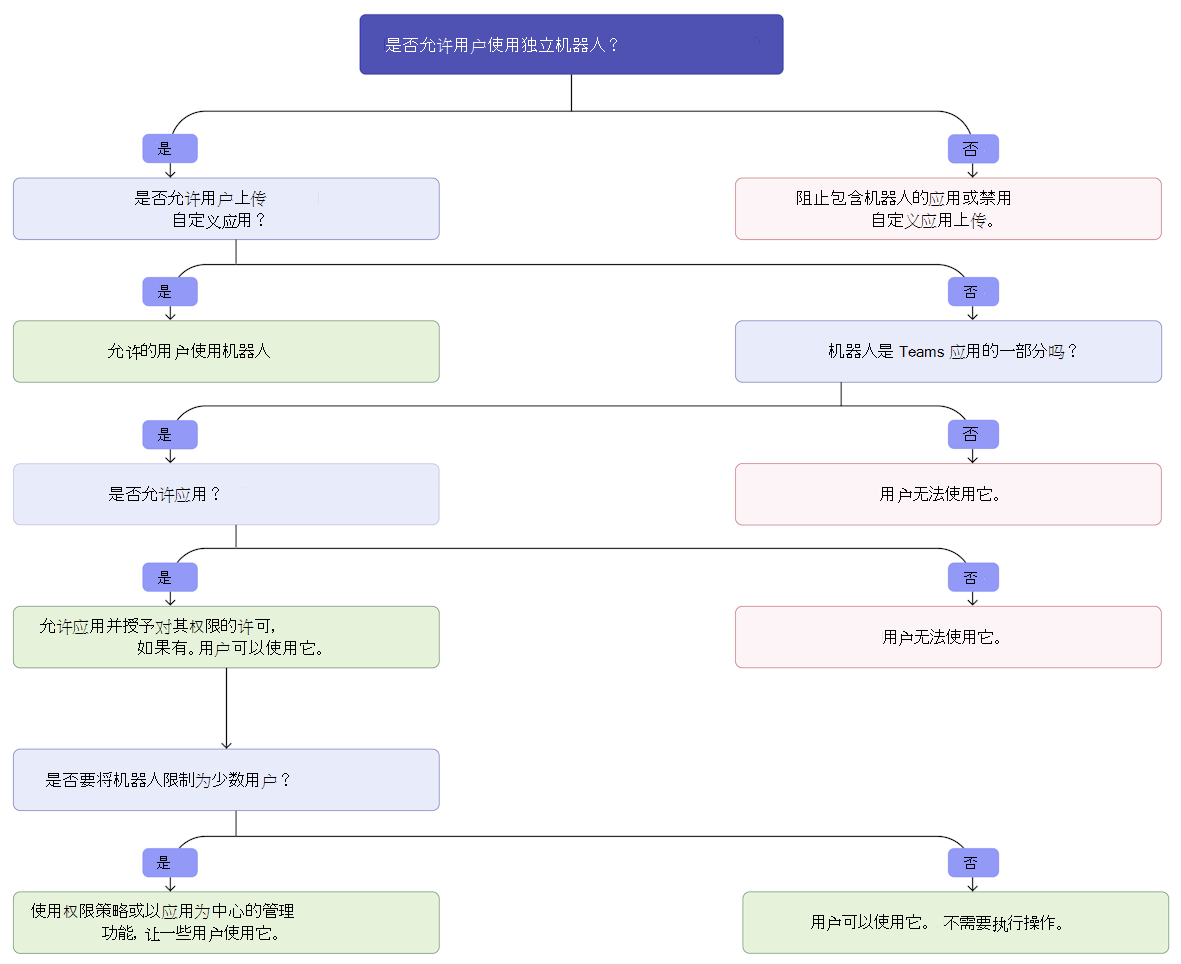使用应用设置策略固定和安装用户应用
作为管理员,可以使用应用设置策略来安装和固定应用,并控制哪些用户可以在个人或团队上下文中上传自定义应用。 固定有助于促进用户采用应用,并提供对相关应用的快速访问。 若要了解详细信息,请参阅 应用设置策略。
在 Teams 客户端中固定应用: 应用设置策略允许你选择要固定的应用,设置应用在 Teams 应用栏或撰写消息区域中为用户显示的顺序。 管理员还可以控制用户是否可以固定自己的应用。
在 Teams 客户端中安装应用: 应用设置策略允许在启动 Teams 时和会议期间代表用户添加允许的应用。 对于使用以应用为中心的管理的组织,此功能在 以应用为中心的管理 UI 中提供。
上传自定义应用: 应用设置策略允许你控制哪些用户可以将自定义应用上传到 Teams。 请参阅 上传自定义应用 一文。
默认情况下,Microsoft Teams 管理中心提供以下内置应用设置策略:
全局(组织范围内的默认):此默认策略适用于组织中的所有用户,除非分配了其他策略。 编辑全局策略以固定对用户最重要的应用。
一线员工:此策略适用于一线员工。 无法自定义策略。 可以将其分配给组织中的一线员工。
注意
Microsoft 365 商业版、GCC、GCC High 和 DoD 环境中的 Teams 管理中心提供了用户固定设置。
固定应用
使用应用固定功能,可以突出显示用户最需要的应用;使此类应用立即可供用户使用;并使其在使用的上下文中可用。 应用固定可提高访问的便利性,并提高组织中的应用采用率。 管理员可以固定应用,并且可以允许用户固定应用。 如果管理员固定应用,则仅允许用户的 Teams 客户端添加和固定该应用。 固定尊重其他治理控件和应用不适用于不允许使用该应用的用户。
可以为用户固定以下 UI 中的应用:
- 应用栏:用户可以轻松访问和使用它。
- 消息扩展:用户可以在撰写邮件时快速使用它。
- 会议扩展:与会者无需离开会议即可查看会议,并使用应用快速协作。 会议内栏仅显示两个应用,其余应用(如果已添加)显示在 “更多 ”选项下。
- 呼叫扩展:用户可以快速访问活动公用电话交换网络 (PSTN) 或一对一呼叫中的个人应用。
固定到应用栏的应用显示在 Teams 桌面客户端左侧和 Teams 移动客户端底部的应用栏上。
| Teams 桌面客户端 | Teams 移动客户端 |
|---|---|
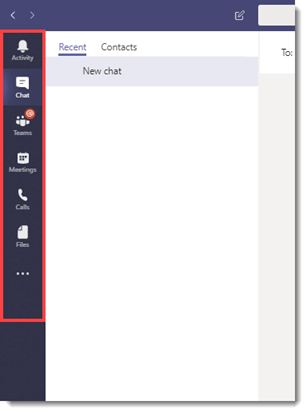 。
。 |
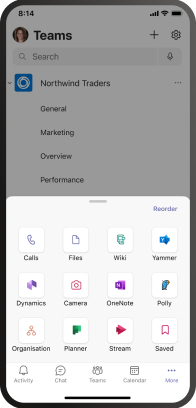
|
固定在会议中的应用显示在会议窗口的顶部。 除了两个应用,其他应用将显示在“更多”选项中。
若要修改组织中每个人的固定应用,请编辑现有 Global (Org-wide default) 策略。 若要修改特定用户的固定应用,请创建新的应用设置策略并将其分配给特定用户。
登录 Teams 管理中心并访问“Teams 应用”>“设置策略”。
选择“添加”。
提供策略的名称和说明。
(可选)打开 “用户固定 ”以允许用户固定应用并更改固定应用的顺序。
在“固定应用”下,选择“添加应用”。
在“添加固定应用”窗格中,搜索要添加的应用,然后选择“添加”。 应用仅添加到应用支持的范围。
如果固定呼叫扩展,还必须将其分配给在一对一通话期间需要访问的用户。
按照你希望应用在 Teams 客户端中的显示顺序排列应用。 可以在 应用栏、 消息传递扩展、 会议扩展和 通话扩展下单独更改序列。 可以从范围中删除应用。
选择“保存”。
注意
在 Teams 教育版 中,即使全局策略中未列出“分配”应用,默认情况下也会固定该应用。
提示
对于组织中的一线员工,建议使用定制的一线应用体验。 此功能为拥有 F 许可证的用户在 Teams 中固定最相关的应用。 若要了解详细信息,请参阅 为一线员工定制 Teams 应用。
管理 Copilot 应用的固定
对于具有智能 Microsoft 365 Copilot 副驾驶®许可证的用户,默认情况下,即使策略中未列出 Copilot 应用,也会默认固定该应用。 你可以将其添加到策略以管理其顺序,但即使从策略中删除它,它也会保持固定状态。
对于没有智能 Microsoft 365 Copilot 副驾驶®许可证的用户,通过应用设置策略固定 Copilot 应用的行为与其他应用的行为方式相同,如固定应用中所述。 还可以通过Microsoft 365 管理中心固定 Copilot。 有关详细信息,请参阅如何在 智能 Microsoft 365 Copilot 副驾驶® 应用中固定Copilot Chat、Microsoft Teams 和 Outlook。
如果仅在 Microsoft 365 管理中心 中固定 Copilot,则会将应用固定在默认位置。 如果你将 Copilot 固定到 Microsoft 365 管理中心 和 Teams 管理中心,Teams 将根据已分配用户的应用设置策略固定应用。
将应用安装到用户的 Teams 客户端
如果组织使用以应用为中心的管理功能, 请使用“管理应用”页为用户安装应用。 否则,请继续使用应用设置策略预安装应用。
应用设置策略页上的以下消息指示组织正在使用以应用为中心的管理功能。

如果组织未使用以应用为中心的管理,请继续使用 应用设置策略来安装应用。
使用应用设置策略允许独立机器人
开发人员可以在Microsoft Bot Framework中创建机器人。 开发人员可以将这些机器人合并到 Teams 应用中以供在 Teams 中使用,或者开发人员可以将这些机器人共享为用户可在任何其他位置(包括在 Teams 客户端中)使用的独立机器人。 作为管理员,你不仅可以管理包含机器人的 Teams 应用,还可以让用户使用独立的机器人。
Teams 基于管理中心设置支持以下机器人方案:
- 如果不允许上传自定义应用,独立机器人将不起作用。
- 如果 允许自定义应用上传,独立机器人将正常工作。
- 如果管理员 允许 组织中的应用,则属于 Teams 应用的任何机器人都有效。
提示
建议创建 Teams 应用,以在组织中使用机器人。 将机器人合并到 Teams 应用中后,以管理员身份为你提供许多治理控制。
管理应用设置策略
可以在 Microsoft Teams 管理中心中管理应用设置策略。 使用全局 (组织范围的默认) 策略或创建和分配自定义策略。 全局策略适用于所有用户,除非将自定义策略分配给某些用户。 自定义策略替代全局策略。 Teams 管理员或具有更高角色的管理员可以管理这些策略。
可以编辑全局策略中的设置,以包含所需的应用。 要为组织中的不同用户组自定义 Teams,请创建并分配一个或多个自定义策略。
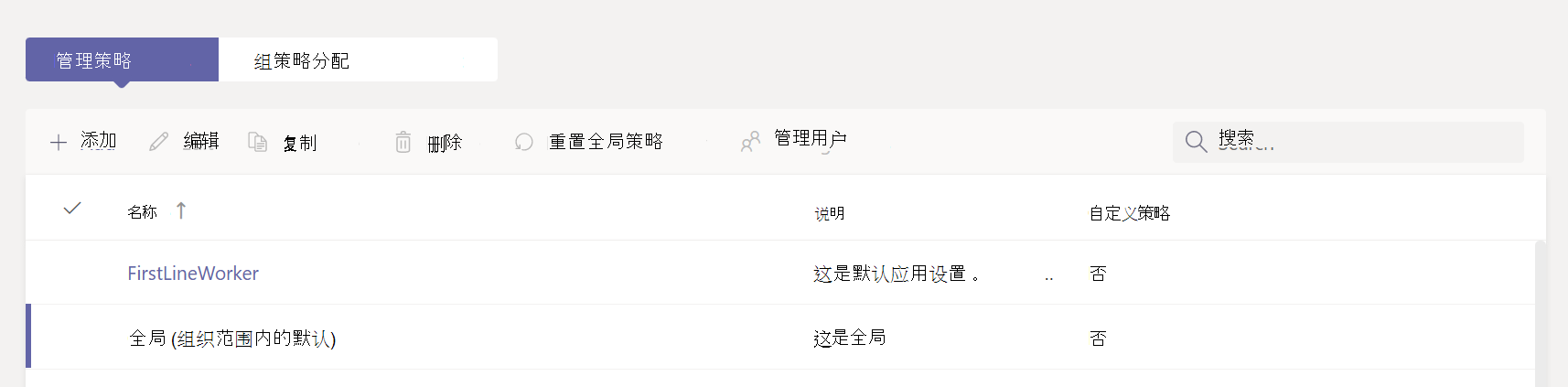
编辑应用设置策略
可以使用 Microsoft Teams 管理中心编辑策略,包括 全局 (组织范围的默认) 策略和创建的自定义策略。 编辑或分配策略后,更改可能需要几个小时才能生效。 若要编辑应用设置策略,请执行以下步骤:
登录到 Teams 管理中心并转到 Teams 应用>设置策略。
选择要编辑的策略,然后选择“编辑”。
进行所需更改。
选择“保存”。
将应用设置策略中的自定义策略分配给用户和组
若要了解如何将策略分配给用户和组,请参阅 如何将策略分配给用户和组 以及 用于组分配的管理中心 UI。 组是通讯组列表组、启用邮件的安全组、安全组和Microsoft 365 组,并在管理中心的团队和组 UI 中创建。
用户可以直接分配多个策略,也可以作为不同组的一部分分配。 但是,一次只有一个策略对用户有效。 若要了解应用的策略,请参阅 已应用策略的优先级。
查看已应用于用户的策略
可以使用 Teams 管理中心检查分配给用户的策略。 若要查看策略,请执行以下步骤:
登录到 Teams 管理中心,然后转到 “用户>管理用户”。
通过单击用户名左侧搜索并选择该用户。
选择 “分配的策略” 列下的“查看 策略 ”。
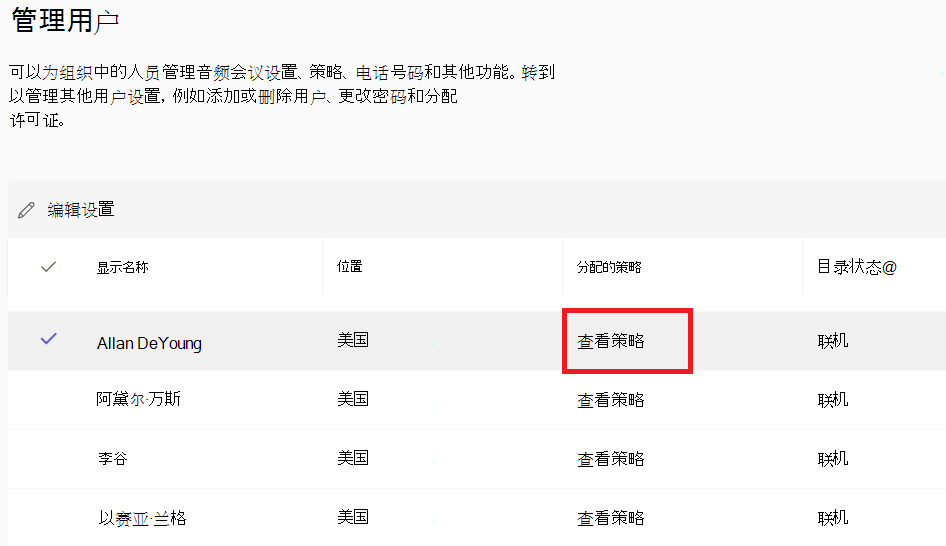
更改用户的现有策略
若要更改应用于用户的现有策略,请执行以下步骤:
登录到 Teams 管理中心,然后转到 “用户>管理用户”。
单击用户名左侧并选择用户,然后选择 “编辑设置”。
选择要更改的策略,然后选择“ 应用”。
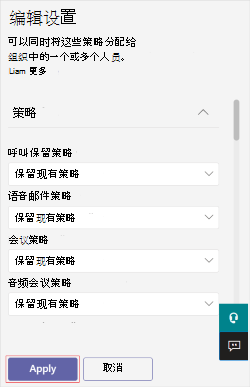
若要从用户取消分配自定义策略,可以将每个策略设置为 全局 (组织范围的默认) 。
可以使用 PowerShell 更改用户的现有策略。 有关详细信息,请参阅 将策略分配给用户和组。
批量取消分配应用设置策略
批量取消分配策略时,会删除通过直接分配分配给单个用户的策略分配。 若要批量取消分配设置策略,请执行以下步骤:
登录到 Teams 管理中心并转到 Teams 应用>设置策略。
单击策略名称左侧选择策略,然后从“管理用户”菜单中选择“批量取消分配用户”。
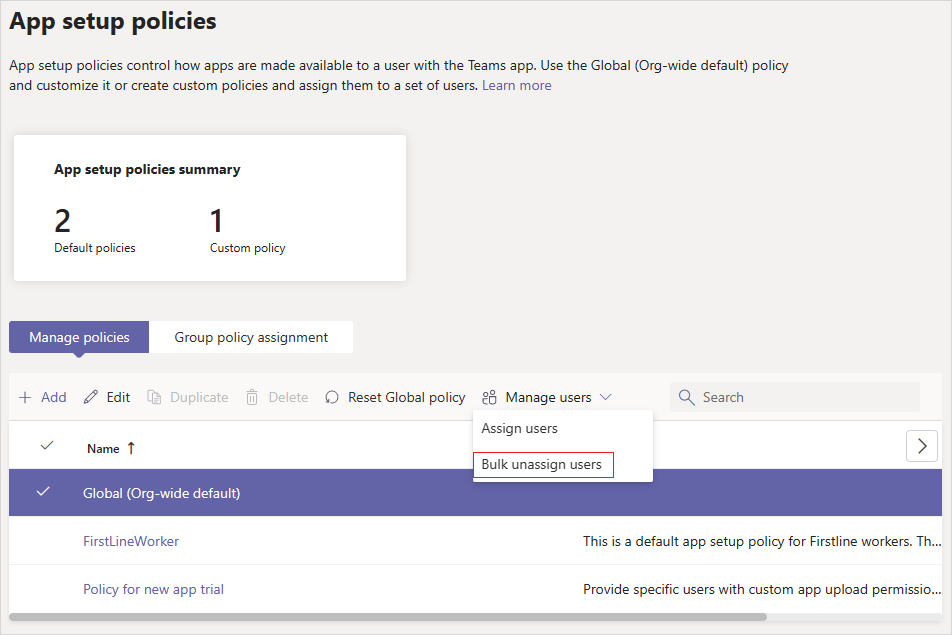
选择要取消分配的策略,然后选择“ 加载数据 ”以获取当前分配到该策略的用户数。
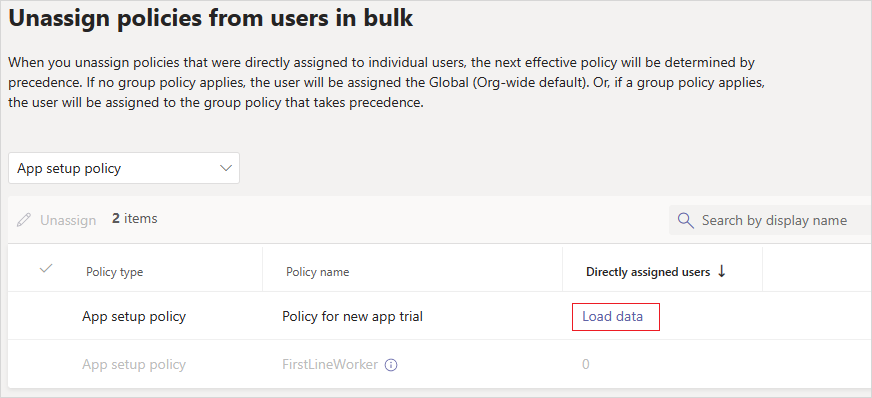
选择“ 取消分配”,然后选择“ 确认”。
注意事项和限制
无法使用应用设置策略添加具有可配置选项卡的自定义应用。
如果管理员添加了应用,则用户无法从其客户端中删除该应用。 应用
Uninstall栏中的应用选项不可用。如果策略中允许用户固定,则用户可以取消固定通过应用设置策略固定的应用。
如果启用了用户固定选项,则用户可以在 Teams 桌面和移动客户端上更改其固定应用的顺序。 用户无法在 Teams Web 客户端上更改其固定应用的顺序。
管理员固定始终优先。 如果启用了用户固定选项,则用户固定的应用将显示在管理员固定的应用下方。 如果用户固定选项处于关闭状态,则用户将丢失现有固定,并且只有管理员固定的应用在应用栏中可用。
可以添加到策略的固定应用的最大数目没有限制。 但是,必须将至少两个应用固定到 teams 移动客户端 (iOS 和 Android) 。 如果策略的应用少于两个,则移动客户端不会反映策略设置。 相反,移动客户端会继续使用现有配置。
编辑或分配策略后,更改可能需要几个小时才能生效。 此外,如果选择回滚策略应用程序,回滚需要几个小时才能生效。
会议内栏仅显示两个应用,其余应用(如果已添加)显示在“更多”选项下。
并非所有应用都可以通过应用设置策略固定到 Teams。 某些应用不支持此功能。 要查找可以固定的应用,请在“添加固定的应用”窗格中搜索应用。 具有个人作用域的选项卡(静态选项卡)和机器人可以固定到 Teams 桌面客户端,可在“添加固定的应用”窗格中找到这些应用。 虽然 Teams 应用商店列出了所有 Teams 应用,但 “添加固定应用 ”窗格仅包括可通过策略固定到 Teams 的应用。
在 Teams 教育版 中,即使全局策略中未列出工作分配应用,默认情况下也会固定该应用。
在 Teams 教育版 中
Calling,应用不可用。 在应用设置策略中创建新的自定义策略时,应用Calling将显示在应用列表中。 但是,Teams 教育版用户在 Teams 客户端中看不到应用,Calls因为它未固定。