显示混合联合在 SharePoint 服务器的搜索结果
适用于: 2013
2013  2016
2016  2019
2019  Subscription Edition
Subscription Edition  SharePoint in Microsoft 365
SharePoint in Microsoft 365
本文是配置 SharePoint 混合解决方案的过程路线图的一部分。 执行本文中的过程时,请确保遵循路线图。
本文介绍如何配置 SharePoint 混合环境,以便从 SharePoint Server 企业搜索中心搜索显示混合结果,即来自 Microsoft 365) 中 SharePoint Server 和 SharePoint (搜索索引的结果。 此配置称为"出站混合搜索"。
Microsoft 365 中 SharePoint 的搜索结果将与 SharePoint Server 中的搜索结果一起显示,但位于名为结果块的单独组中。 可以将 Microsoft 365 中的 SharePoint 结果块配置为高于所有来自 SharePoint Server 的结果,或按相关性与 SharePoint Server 结果相比进行排名。
若要在 SharePoint Server 企业搜索中心显示混合搜索结果,请在 SharePoint Server 部署中执行以下过程,本文对此进行了详细介绍:
步骤 1:创建定义如何在 Microsoft 365 中从 SharePoint 获取搜索结果的结果源
在此过程中,将在 SharePoint Server 部署中创建结果源。 此结果源是一个定义,它指定 Microsoft 365 中的 SharePoint 作为从中获取搜索结果的提供程序。 此定义指定以下内容:
Microsoft 365 URL 中的 SharePoint,可从中获取搜索结果。
用于获取这些结果的协议。
Microsoft 365 中针对 SharePoint 进行身份验证的方法。
可以在 Search Service 应用程序级别、网站集级别或网站级别创建结果源。 在此过程中,您在 Search Service 应用程序级别创建结果源。 这样,结果源可用于在同一级别创建的所有查询规则,也可用于针对使用 Search Service 应用程序的 Web 应用程序中的网站集或网站创建的所有查询规则。
有关结果源的详细信息,请参阅以下资源:
创建结果源
确认您用于执行此过程的用户帐户是要配置的 Search Service 应用程序的管理员。
在 SharePoint Server 部署中,在管理中心的“ 应用程序管理 ”部分中,选择“ 管理服务应用程序”。
选择要向其添加结果源的搜索服务应用程序。
在搜索服务应用程序的“搜索管理”页上的“快速启动”中,选择“ 结果源”。
在“管理结果源”页上,选择“ 新建结果源”。
在“添加结果源”页面上执行以下操作:
在“常规信息”部分的“ 名称 ”文本框中,输入新结果源的名称 (例如,在 Microsoft 365) 中获取结果。
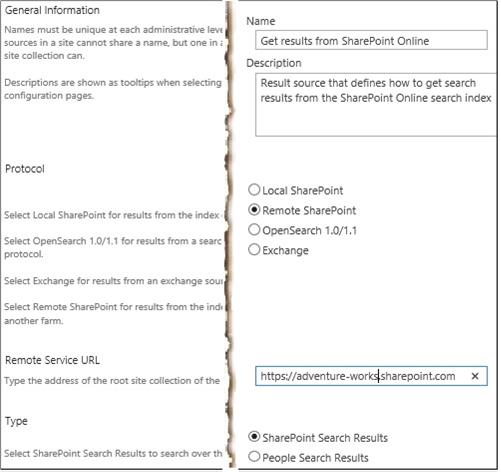
(可选) 在“常规信息”部分的“ 说明 ”文本框中,输入新结果源的说明。
当指针位于某些配置页上的结果源上时,此说明显示为工具提示。
在“协议”部分,选择“远程 SharePoint”。
在“远程服务 URL”部分中,输入要从中获取搜索结果的 Microsoft 365 版 SharePoint 根网站集的地址(如“
https://adventure-works.sharepoint.com”)。在“类型”部分,选择“SharePoint 搜索结果”。
在 “查询转换 ”部分中,可以使用查询转换将搜索结果缩小到指定的子集 (例如,来自 Microsoft 365 网站集或网站) 中的特定 SharePoint 的子集。 但是,如果您 不熟悉 SharePoint Server 中的查询转换,建议在此处 保留 默认查询转换。 默认转换为 {searchTerms},它是一个代表用户输入的查询的查询变量,因为它已由最近的查询转换更改。 如果熟悉查询转换,请保留默认查询转换,或在文本框中输入其他查询转换。 如果要使用查询生成器来帮助你配置其他查询转换,请选择“ 启动查询生成器”。 有关查询生成的详细信息,请参阅 在 SharePoint Server 中规划转换查询和排序结果 和 SharePoint Server 中的查询变量。
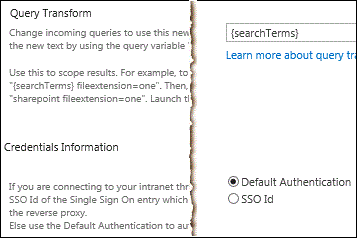
在"凭据信息"部分,选择"默认身份验证"。
若要保存新的结果源,请选择“ 保存”。
步骤 2:在 SharePoint Server 2013 中创建查询规则以打开混合搜索结果
在此过程中,将在 SharePoint Server 部署中创建查询规则。 此查询规则使用了您在本文上一过程中创建的结果源。 当查询规则触发时,它会导致 sharePoint Microsoft 365 搜索索引中的搜索结果显示在 SharePoint Server 部署的搜索结果页上的结果块中。 Microsoft 365 搜索索引中 SharePoint 的结果与来自 SharePoint Server 搜索索引的结果一起显示。
可以在 Search Service 应用程序级别、网站集级别或网站级别创建查询规则。 在此过程中,您在 Search Service 应用程序级别创建查询规则。 由于您在此级别创建规则,所以此规则适用于用户在使用 Search Service 应用程序的网站或网站集中提交的查询。
有关查询规则的详细信息,请参阅 在 SharePoint Server 中规划转换查询和排序结果 和 在 SharePoint Server 中管理查询规则
确认您用于执行此过程的用户帐户是要配置的 Search Service 应用程序的管理员。
在 SharePoint Server 部署中,在管理中心的“ 应用程序管理 ”部分中,选择“ 管理服务应用程序”。
(步骤 1:创建定义如何在 Microsoft 365) 中从 SharePoint 获取搜索结果的结果源 ,选择在本文上一过程中创建结果源的搜索服务应用程序。
在 “Search_service_application_name:搜索管理”页上的“快速启动”中,选择“ 查询规则”。
在 “Search_service_application_name:管理查询规则”页上,执行以下操作:
在“ 要配置规则的上下文?”文本下,在 “选择结果源 ”下拉列表中,选择要应用此查询规则的结果源。
要进行测试,我们建议您选择"本地 SharePoint 结果"结果源。 如果这样做,则默认情况下,当用户在企业搜索中心的 “所有内容 ”垂直搜索中执行查询时,查询规则将应用,因为该垂直搜索默认使用 本地 SharePoint 结果 源。
从下拉列表中选择结果源后,所有应用于该结果源的现有查询规则将显示在页面上。 (在 “Search_service_application_name:添加查询规则”页上的 “上下文 ”部分中,可以添加或删除要应用规则的结果源。)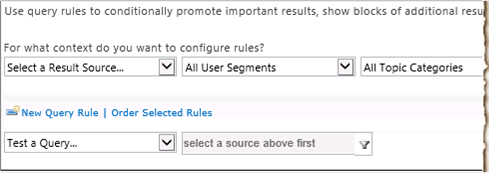
(可选) 在文本“ 要配置规则的上下文?”下,在“ 用户段 ”下拉列表中,选择要应用此查询规则的用户段。 用户区段基于 Managed Metadata Service 应用程序的术语库中描述用户的术语。 (在“添加查询规则”页上的 “上下文 ”部分中,可以添加或删除要应用规则的用户段。)
(可选) 在“ 要配置规则的上下文?”文本下,在 “主题类别 ”下拉列表中,选择要应用此查询规则的主题类别。 主题类别基于 Managed Metadata Service 应用程序的术语库中关于类别的术语。 (在“添加查询规则”页上的 “上下文 ”部分中,可以添加或删除要应用规则的类别。)
选择“新建查询规则”。
在 “Search_service_application_name: 添加查询规则 ”页上,执行以下操作:
在“ 常规信息 ”部分的“ 规则名称 ”文本框中,输入新查询规则的名称 (例如,在 Microsoft 365) 中显示 SharePoint 的结果。
如果 “上下文” 部分已折叠,若要将其展开,请选择“ 上下文”旁边的箭头。
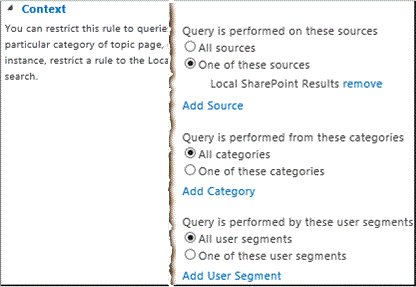
在 “上下文” 部分的“ 对这些源执行查询”下,如果希望此查询规则适用于用户针对任何结果源提交的查询,请选择“ 所有 源”,或者选择“ 其中一个源”,然后添加要应用查询规则的其他结果源,可以选择选择“ 添加源”。
(可选)在"已对这些类别执行查询"下,(根据 Managed Metadata Service 应用程序术语库中的主题类别术语)指定要从中执行查询的主题类别。
(可选)在"已由这些用户区段执行查询"下,(根据 Managed Metadata Service 应用程序术语库中描述用户的术语)指定您希望适用此查询规则的用户区段。
在"查询条件"部分,指定条件来控制触发规则的情况,或者如果您希望规则针对所有查询文本触发,请单击"删除条件"。 为了进行测试,以便针对任何查询文本触发规则,建议选择“ 删除条件”。
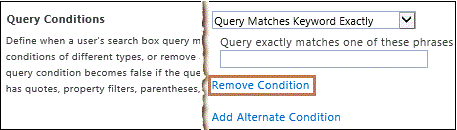
在 “操作” 部分 的“结果块”下,选择“ 添加结果块”。
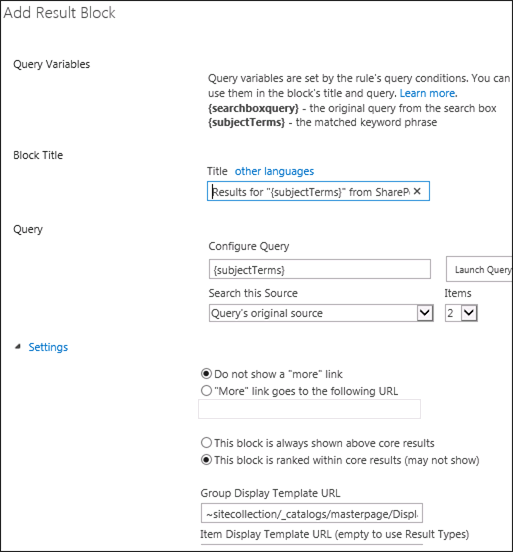
(可选) 在 “阻止标题 ”部分的“ 标题 ”文本框中,将标题更改为要在搜索结果页上的结果块上方显示的文本,例如 Microsoft 365 中 SharePoint“{subjectTerms}的结果”。
在 “查询 ”部分中,输入要运行的查询。 在 “配置查询 ”文本框中键入它,或启动查询生成器以获取有关配置查询的帮助。 如果您不熟悉在 SharePoint Server 中转换查询,建议在此处保留默认查询 ,即 {subjectTerms}。 有关详细信息,请参阅 计划转换 SharePoint Server 中的查询和排序结果和 SharePoint Server中的查询变量。
在 “查询” 部分的“ 搜索此源 ”下拉列表中,选择在本文上一过程中创建的结果源的名称 ( 步骤 1:创建定义如何在 Microsoft 365 中从 SharePoint 获取搜索结果的结果源) (例如,在 Microsoft 365) 中获取结果。
在 “查询 ”部分的 “项 ”下拉列表中,选择要显示在搜索结果页面上此结果块中的 SharePoint Microsoft 365 中的搜索结果数。
例如,若要在此结果块的 Microsoft 365 中显示来自 SharePoint 的三个结果,请选择 3。如果要在结果块底部显示 “显示更多 ”链接,请展开 “设置” 部分,然后选择“ 更多链接转到以下 URL”,然后输入指向在 Microsoft 365 搜索索引中显示 SharePoint 更多结果的页面链接的 URL。
例如,若要将主搜索结果页指定为显示更多结果的页面,通常可以输入以下格式的 URL (后跟“?k={subjectTerms}”来表示搜索查询) :http:// domain_name.com/sites/ Search_Center_name/pages/results.aspx?k={subjectTerms}。
通过选择“ 显示更多”,结果块将显示更多结果。指定 SharePoint 的结果块相对于 SharePoint Server 的结果在 Microsoft 365 中的位置。
- 若要在搜索结果的第一页顶部或附近显示结果块,请选择“ 此块始终显示在核心结果上方”。 在这种情况下,核心结果是 SharePoint Server 搜索索引的结果。 该选项适用于测试,或者大部分相关内容位于混合环境下远程搜索索引中的情况。 如果为多个结果块选择此选项,可以通过对关联的查询规则进行排名来配置结果块的显示顺序。
- 若要显示结果块,使其与核心结果相比按相关性进行排名,请选择“ 此块在核心结果中排名, (可能不会显示) ,在这种情况下,结果块可能不会显示在搜索结果的第一页上。
这是默认设置,通常是生产环境中更合适的选择。 与单个结果一样,当用户稍后执行相同查询时,结果块的排名可能不同。 例如,如果单击结果块中的搜索结果,则随着时间的推移,结果块在搜索结果中的排名更高。 否则,结果块将随时间推移而降低。
(可选) 若要为组显示模板指定其他 URL,请在“ 组显示模板 URL ”文本框中输入 URL。
(可选) 若要指定项显示模板,请在“项显示模板”文本框中输入 项显示模板 信息。
跳过"路由"部分。
若要添加结果块,请选择“ 确定”。
(可选) 指定查询规则何时处于活动状态。 在 “发布 ”部分中,在 “开始日期”、“ 结束日期”、“ 审阅日期”和“ 联系人” 字段中输入相应的信息。 开始日期和结束日期指定查询规则处于活动状态的时间。
- 如果您指定了开始日期,而未指定结束日期,规则将自开始日期后始终处于活动状态。
- 如果您指定了结束日期,而未指定开始日期,规则将始终处于活动状态直至结束日期。
- 如果您未指定开始日期,也未指定结束日期,规则将始终处于活动状态。
通过在“发布”部分选择“处于活动状态”来激活查询规则。 当查询规则处于活动状态时,它会在符合查询条件的任何情况下触发。
选择“保存”。
片刻之后,当联合用户从 SharePoint Server 搜索中心针对在此过程的步骤 6c 中指定的结果源提交查询时,两个搜索索引中都会显示结果,如下图所示。 在图像中,Microsoft 365 中来自 SharePoint 的三个搜索结果块显示在 SharePoint Server 的搜索结果上方。
注意
联合用户是一个用户,其本地 Active Directory 域服务 (AD DS) 域帐户在 Microsoft 365 中的 SharePoint Server 和 SharePoint 之间同步,并且通过使用联合标识提供者(例如 Active Directory 联合身份验证服务 (AD FS) 2.0)进行身份验证来访问这两个环境中的资源的用户。
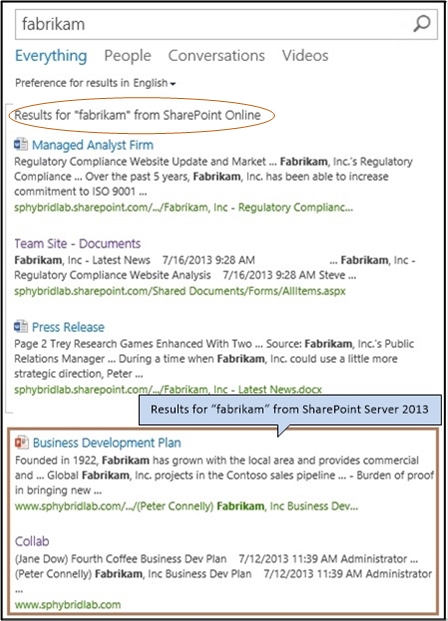
步骤 3:尝试从 SharePoint Server 2013 搜索中心进行搜索
若要在 SharePoint Server 搜索中心验证在 Microsoft 365 中显示 SharePoint Server 和 SharePoint 搜索结果的配置,您可以以联合用户身份登录到 SharePoint Server,并尝试从企业搜索中心进行一些搜索。 若要以这种方式验证配置,请使用以下过程。
重要
如果您使用单一登录 (SSO) 身份验证,通过使用联合用户帐户测试混合搜索功能至关重要。 不联合的本机用户帐户和 Active Directory 域服务 (AD DS) 帐户不会被这两个目录服务识别。 因此,这些帐户无法使用 SSO 进行身份验证,并且无法被授予访问两种部署中资源的权限。 有关详细信息,请参阅混合配置和测试所需的帐户。
以联合用户身份登录 SharePoint Server 部署,该用户已在 Microsoft 365 中的 SharePoint 中激活,并且有权在 Microsoft 365 中查看 SharePoint 中的根网站集。
浏览到 SharePoint Server 部署中的企业搜索中心。
在企业搜索中心中,执行以下操作:
选择使用本文第二个过程的步骤 6c 中指定的结果源的垂直搜索 (步骤 2:创建查询规则以在 SharePoint Server 2013) 中启用混合搜索结果 。
在搜索框中,输入测试查询,例如公司名称。
确保测试查询应生成来自 SharePoint Server 搜索索引和 Microsoft 365 搜索索引中的 SharePoint 的搜索结果。选择搜索图标,或按 Enter。
在搜索结果页上,来自 SharePoint Server 搜索索引的结果和来自 SharePoint 的结果块显示在 Microsoft 365 搜索索引中。
如果您未看到两个搜索索引的结果,请执行以下操作:
验证 SharePoint Server 中的搜索系统是否已对本地内容进行爬网。 有关如何查看爬网日志的信息,请参阅在 SharePoint Server 中查看搜索诊断中的爬网日志。
验证是否已按照 SharePoint Server 2016 混合配置路线图 中的第一步所述配置混合 SharePoint 环境,然后在 Microsoft 365 中配置从 SharePoint Server 到 SharePoint 的服务器到服务器身份验证。
验证是否已按照本文所述配置搜索特性和功能。
更正任何错误或遗漏,并重新尝试搜索。
如果仍然看不到这两个搜索索引的搜索结果,请检查 SharePoint 统一日志记录服务 (ULS) 日志,Microsoft 365 跟踪日志中也称为 SharePoint。
有关详细信息,请参阅 统一日志记录系统 (ULS) 日志记录概述。