Skype for Business Online 中的音频会议设置更改时启用或禁用发送电子邮件
重要
由世纪互联在中国运营的 Skype for Business Online 将于 2023 年 10 月 1 日停用。 如果尚未升级 Skype for Business Online 用户,系统会自动安排他们进行 辅助升级。 如果想要自行将组织升级到 Teams,强烈建议你立即开始规划升级路径。 请记住,成功升级与技术和用户就绪情况一致,因此在导航到 Teams 旅程时,请务必利用我们的 升级指南 。
Skype for Business Online(不包括世纪互联在中国运营的服务)已于 2021 年 7 月 31 日停用。
注意
如果您想要启用或禁用中的 Microsoft 团队发送电子邮件,请参阅 Microsoft Teams 中的音频会议设置发生更改时启用或禁用发送电子邮件。
启用音频会议后,会自动通过电子邮件通知用户。 但是,有时你可能希望减少发送给 Skype for Business 用户的电子邮件数。 在这种情况下,您可以禁用发送电子邮件。
如果禁用发送电子邮件,音频会议电子邮件将不会发送给用户,包括用户何时启用或禁用音频会议、重置其 PIN 以及会议 ID 和默认会议电话号码更改的电子邮件。
下面是启用音频会议后发送给用户的电子邮件示例:
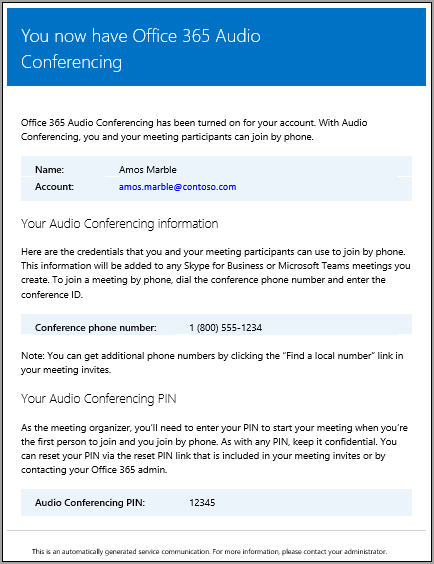
什么时候向用户发送电子邮件?
启用音频会议后,会向组织中的用户发送多封电子邮件:
向其分配音频会议许可证时。
手动重置用户的音频会议 PIN 时。
当你手动重置用户的会议 ID 时。
删除其音频会议许可证时。
当用户的音频会议提供商从 Microsoft 更改为另一个提供商或 None 时。
将用户的音频会议提供商更改为Microsoft时。
启用或禁用向用户发送电子邮件
可以使用 Skype for Business 管理中心或 Windows PowerShell 启用或禁用发送给用户的电子邮件。
 使用 Skype for Business 管理中心
使用 Skype for Business 管理中心
在 Skype for Business 管理中心的左侧导航中,选择“ 音频会议”。
在 Microsoft 网桥的设置 页上,选中或清除 自动向用户发送电子邮件,如果他们的音频会议设置更改 。
选择“保存”。
提示
你也可以通过电子邮件向用户发送音频会议的设置, 方法是转到音频会议>用户,选择用户,并单击 通过电子邮件发送会议信息。 如果执行此操作,将发送一封电子邮件,仅包含会议 ID 和会议电话号码,但不包括 PIN。 有关详细信息,请参阅 向用户发送电子邮件,其中包含其音频会议信息。
注意
我们频繁更新 Skype for Business Online 中功能的管理方式,因此此处步骤可能略有不同。
使用 Windows PowerShell
运行以下命令以禁用发送电子邮件:
Set-CsOnlineDialInConferencingTenantSetting -AutomaticallySendEmailsToUsers $false要获取此 cmdlet 的帮助,请参阅 Set-CsOnlineDialInConferencingTenantSettings。
你还需了解哪些信息?
禁用自动电子邮件后,你仍可以使用 Skype for Business 管理中心手动触发发送包含会议 ID 和电话号码的电子邮件。 但是,如果执行此操作,则不会包含 PIN。 如果要重置音频会议 PIN 并禁用发送电子邮件,则需要以其他方式将其发送给用户。
可以使用 Skype for Business 管理中心或 Windows PowerShell 禁用向用户发送电子邮件。
想知道如何使用 Windows PowerShell 进行管理吗?
可以使用这些 cmdlet 来节省时间或自动执行此操作。
Windows PowerShell Office 365 的功能是管理用户以及允许或不允许用户执行某些操作。 使用 Windows PowerShell,你可以使用单一管理点管理 Microsoft 365 或 Office 365,当你要执行多个任务时,可以简化日常工作。 若要开始使用 Windows PowerShell,请参阅以下文章:
与仅使用 Microsoft 365 管理中心(例如,一次为多个用户进行更改时),Windows PowerShell 在速度、简单性和工作效率方面具有许多优势。 通过以下主题了解这些优势:
使用 Windows PowerShell 执行常见的 Skype for Business Online 管理任务
注意
[!注释] 使用适用于 Skype for Business Online 的 Windows PowerShell 模块,你可以创建连接到 Skype for Business Online 的远程 Windows PowerShell 会话。 此模块仅在 64 位计算机上受支持,可从Microsoft下载中心下载 并安装 Teams PowerShell 模块 (。/set-up-your-computer-for-windows-powershell/download-and-install-the-skype-for-business-online-connector.md) 。