适用于: SQL Server 2019 及更早版本的 Analysis Services
SQL Server 2019 及更早版本的 Analysis Services  Azure Analysis Services
Azure Analysis Services  Fabric/Power BI Premium
Fabric/Power BI Premium
重要
数据挖掘在 SQL Server 2017 Analysis Services 中已弃用,现在在 SQL Server 2022 Analysis Services 中已停止使用。 对于已弃用和停止使用的功能,文档不会更新。 若要了解详细信息,请参阅 Analysis Services 后向兼容性。
本主题中的过程将指导您完成在 Power Pivot 模式下为 SharePoint 部署的 SQL Server Analysis Services 服务器的单个服务器安装过程。 涉及的步骤包括运行 SQL Server 安装向导以及使用 SharePoint 管理中心的配置任务。
背景
Power Pivot for SharePoint 是中间层和后端服务的集合,用于在 SharePoint 2016 或 SharePoint 2013 服务器场中提供 Power Pivot 数据访问。
后端服务: 如果使用 Power Pivot for Excel 创建包含分析数据的工作簿,则必须具有 Power Pivot for SharePoint 才能在服务器环境中访问该数据。 可以在安装了 SharePoint Server 的计算机或没有 SharePoint 软件的其他计算机上运行 SQL Server 安装程序。 SQL Server Analysis Services在 SharePoint 上没有任何依赖项。
注意:本主题介绍SQL Server Analysis Services服务器和后端服务的安装。
中间层:SharePoint 中 Power Pivot 体验的增强,包括 Power Pivot 库、计划数据刷新、管理仪表板和数据提供程序。 有关安装和配置中间层的详细信息,请参阅下面的内容:
先决条件
您必须是本地管理员才能运行 SQL Server 安装程序。
Power Pivot for SharePoint 需要 SharePoint Server 企业版。 您也可以使用评估企业版。
计算机必须加入到与 Office Online Server (SharePoint 2016) 或 Excel Services (SharePoint 2013) 相同的 Active Directory 林中的域。
Power Pivot 实例名称必须可用。 在 Power Pivot 模式下安装 Analysis Services 的计算机上,不能有现有的 Power Pivot 命名实例。
请注意: 实例名称必须为 POWERPIVOT。
请在 SQL Server 2016 Release Notes中查看发行说明。
SQL Server 版本要求
商业智能功能并非在所有版本的 SQL Server 2017 中都可用。 有关详细信息,请参阅 SQL Server 2016 版本支持的 Analysis Services 功能和 2016 SQL Server 版本和组件。
步骤 1:安装 Power Pivot for SharePoint
在此步骤中,运行 SQL Server 安装程序以在 Power Pivot 模式下安装SQL Server Analysis Services服务器。 在后续步骤中,将 Excel Services 配置为使用此服务器的工作簿数据模型。
运行 SQL Server 安装向导 (Setup.exe)。
在左侧导航中,选择“安装” 。
选择“全新 SQL Server 独立安装或向现有安装添加功能”。
如果看到 “产品密钥” 页,请指定 Evaluation Edition 或者为 Enterprise Edition 的许可副本输入产品密钥。 选择“下一步”。 有关版本的详细信息,请参阅 Editions and Components of SQL Server 2016。
查看并接受 Microsoft 软件许可协议条款,然后选择“下一步” 。
如果显示 “全局规则” 页,请查看安装向导显示的所有规则信息。
在“Microsoft Update” 页上,建议你使用 Microsoft Update 检查更新,然后选择“下一步” 。
“安装安装程序文件” 页将运行几分钟。 查看所有规则警告或失败的规则,然后选择“下一步” 。
如果看到其他的“安装程序支持规则” ,则查看所有警告并选择“下一步” 。
注意: 因为启用了 Windows 防火墙,所以您将看到打开端口以便允许进行远程访问的警告。
在“安装角色” 页上,选择“SQL Server 功能安装” 。
选择“下一页”。
在“功能选择”页上,选择“Analysis Services” 。 此选项允许安装三种SQL Server Analysis Services模式中的任何一种。 在后续步骤中将选择该模式。 选择“下一页”。
在“实例配置” 页上,选择“命名实例” ,然后对实例名称键入“POWERPIVOT” 。单击“下一步” 。
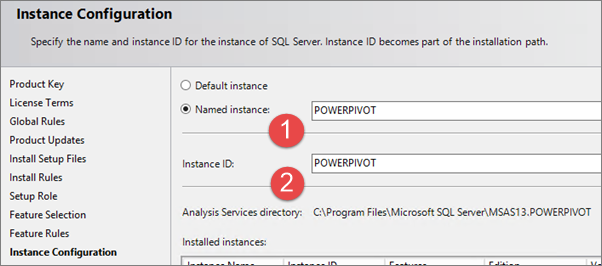
在 “服务器配置” 页上,为自动的 启动类型配置所有服务。 为 SQL Server Analysis Services指定所需的域帐户和密码,即下图中的 (1) 。
对于SQL Server Analysis Services,可以使用域用户帐户或 NetworkService 帐户。 请勿使用 LocalSystem 或 LocalService 帐户。
如果您添加了 SQL Server 数据库引擎和 SQL Server 代理,则可以将服务配置为在域用户帐户或者默认虚拟帐户下运行。
切勿使用您自己的域用户帐户来设置服务帐户。 这样做会向服务器授予您在网络中对资源拥有的相同权限。 如果恶意用户威胁服务器,则该用户将基于您的域凭据登录。 并且该用户有权下载或使用您所能下载或使用的相同数据和应用程序。
选择“下一页”。
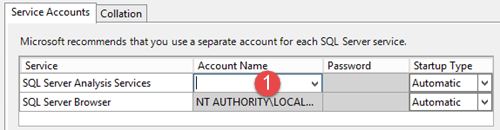
如果要安装数据库引擎,则会显示 “数据库引擎配置 ”页。 在“数据库引擎配置”中,选择“ 添加当前用户 ”,授予用户帐户对数据库引擎实例的管理员权限。
选择“下一页”。
在“Analysis Services 配置” 页上,在“服务器模式” 下选择“PowerPivot 模式”
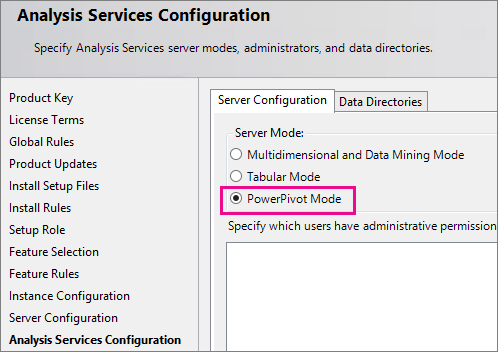
在“Analysis Services 配置” 页上,选择“添加当前用户” 以向你的用户帐户授予管理权限。 在完成安装程序后,您将需要管理权限以便对服务器进行配置。
在同一页中,添加也要求管理权限的任何人士的 Windows 用户帐户。 例如,任何想要在 SQL Server Management Studio 中连接到 Analysis Services 服务实例以排查数据库连接问题的用户都必须具有系统管理员权限。 添加可能需要立即排除服务器问题或管理服务器的任何人士的用户帐户。
-
注意
所有需要具有对 Analysis Services 服务器实例的访问权限的服务应用程序均需要具有 Analysis Services 管理权限。 例如,分别为 Excel Services、Power View 和 Performance Point Services 添加服务帐户。 此外,添加 SharePoint 场帐户,该帐户用作承载管理中心的 Web 应用程序的标识。
选择“下一页”。
在“错误报告” 页上,选择“下一步” 。
在“准备安装”页上,选择“安装”。
如果你看到了“需要重新启动计算机” 对话框,选择“确定” 。
安装完成后,选择“关闭”。
重新启动计算机。
如果您的环境中有防火墙,请阅读 SQL Server 联机丛书主题 Configure the Windows Firewall to Allow Analysis Services Access。
验证 SQL Server 安装
验证 Analysis Services 服务是否正在运行。
在 Microsoft Windows 中,单击“开始”,选择“所有程序”,然后选择“Microsoft SQL Server”组。
选择“SQL Server Management Studio” 。
连接到 Analysis Services 实例,例如 [你的服务器名称]\POWERPIVOT。 如果您可连接到该实例,则验证服务是否正在运行。
步骤 2:配置基本 Analysis Services SharePoint 集成
下列步骤介绍与 SharePoint 文档库中的 Excel 高级数据模型交互所需的配置更改。 安装 SharePoint 并SQL Server Analysis Services后完成这些步骤。
SharePoint 2016
Excel Services 已从 SharePoint 2016 中删除,而使用了用于托管 Excel 的 Office Online Server。
授予 Office Online Server 计算机帐户对 Analysis Services 的管理权限
如果在 Analysis Services 安装过程中,你已将 Office Online Server 计算机帐户添加为 Analysis Services 管理员,则无需完成此部分。
在 Analysis Services 服务器上,启动 SQL Server Management Studio 并连接到 Analysis Services 实例,例如
[MyServer]\POWERPIVOT。在“对象资源管理器”中,右键单击实例名称,然后选择“属性”。
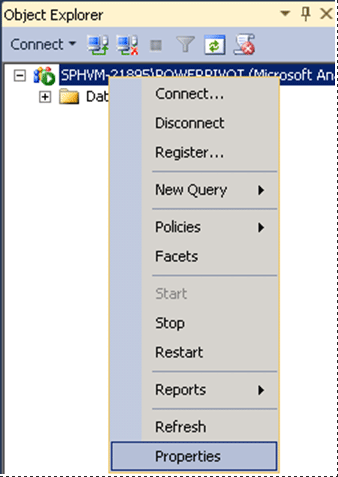
在左窗格中,选择“安全性” 。 添加在其上安装 Office Online Server 的计算机账户。
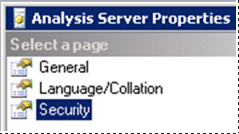
将 Analysis Services 服务器注册到 Office Online Server
你将希望在 Office Online Server 上执行这些步骤。
以管理员身份打开 PowerShell 命令窗口。
加载
OfficeWebAppsPowerShell 模块。Import-Module OfficeWebApps添加 Analysis Services 服务器,例如
[MyServer]\POWERPIVOT。New-OfficeWebAppsExcelBIServer -ServerId [MyServer]\POWERPIVOT]
SharePoint 2013
授予对 Analysis Services 的 Excel Services 服务器管理权限
如果在 Analysis Services 安装过程中,您将 Excel Services 应用程序服务帐户添加为 Analysis Services 管理员,则无需完成此部分。
在 Analysis Services 服务器上,启动 SQL Server Management Studio 并连接到 Analysis Services 实例,例如
[MyServer]\POWERPIVOT。在“对象资源管理器”中,右键单击实例名称,然后选择“属性”。
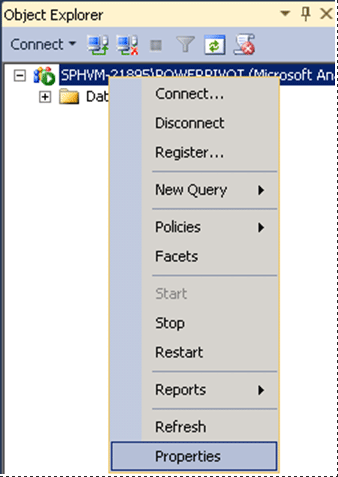
在左窗格中,选择“安全性” 。 添加您在步骤 1 中为 Excel Services 应用程序配置的域登录名。
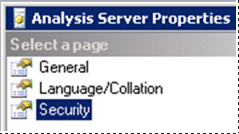
为 Analysis Services 集成配置 Excel Services
在 SharePoint 管理中心的“应用程序管理”组中,单击“ 管理服务应用程序”。
单击服务应用程序的名称,默认名称为 “Excel 服务应用程序”。
在 “管理 Excel Services 应用程序”页上,单击 “数据模型设置”。
单击 “添加服务器”。
在 “服务器名称”中,键入 Analysis Services 服务器名称和 Power Pivot 实例名称。 例如,
MyServer\POWERPIVOT。 Power Pivot 实例名称是必需的。键入说明。
单击“确定” 。
更改将在几分钟后生效,您也可以 “停止” 和 “启动” 服务 “Excel Calculation Services”。 功能
另一个选项是使用管理权限打开命令提示符,并键入
iisreset /noforce。您可通过查看 ULS 日志中的条目来验证 Excel Services 是否能识别服务器。 您将看到类似于以下内容的条目:
Excel Services Application Data Model 27 Medium Check Administrator Access ([ServerName]\POWERPIVOT): Pass. f127bd9b-bae3-e0e0-9b48-3f7b5ad1eae6 Excel Services Application Data Model 27 Medium Check Server Version ([ServerName]\POWERPIVOT): Pass (11.0.2809.24 >= 11.0.2800.0). f127bd9b-bae3-e0e0-9b48-3f7b5ad1eae6 Excel Services Application Data Model 27 Medium Check Deployment Mode ([ServerName]\POWERPIVOT): Pass. f127bd9b-bae3-e0e0-9b48-3f7b5ad1eae6
步骤 3:验证集成
下列步骤指导你创建和上载新的工作簿以验证 Analysis Services 集成。 您将需要 SQL Server 数据库才能完成这些步骤。
注意: 如果您已具有包含切片器或筛选器的高级工作簿,则可将其上载到 SharePoint 文档库并验证您是否能通过文档库视图与切片器和筛选器进行交互。
在 Excel 中启动新的工作簿。
在“数据”选项卡上,选择“获取外部数据” 中功能区上的“从其他源” 。
选择 “从 SQL Server”。
在 “数据连接向导”中,输入包含您要使用的数据库的 SQL Server 实例的名称。
在登录凭据下,验证是否选择了“使用 Windows 身份验证” ,然后选择“下一步” 。
选择要使用的数据库。
验证是否选中了 “连接到特定表” 复选框。
选择“启用多表选择并将表添加到 Excel 数据模型” 复选框。
选择要导入的表。
选择“导入所选表之间的关系” 复选框,然后选择“下一步” 。 从关系数据库中导入多个表使您可使用已关联的表。 您可省略步骤,因为您无需手动构建关系。
在向导的“保存数据连接文件并完成” 页中,键入连接的名称并选择“完成” 。
将出现 “导入数据” 对话框。 选择“数据透视表” ,然后选择“确定” 。
数据透视表字段列表将出现在工作簿中。
在该字段列表上,选择“全部” 选项卡向该字段列表的行、列和值区域添加字段。
将切片器或筛选器添加到数据透视表。 请勿跳过此步骤。 切片器或筛选器是将帮助您验证 Analysis Services 安装的元素。
将工作簿保存到 SharePoint 场中的文档库。 你还可将工作簿保存到文件共享,然后将其上传到 SharePoint 文档库。
选择工作簿的名称以在 Excel Online 中查看它,然后单击切片器或更改之前添加的筛选器。 如果出现数据更新,你将知道 Analysis Services 已安装并且可用于 Excel。 如果在 Excel 中打开工作簿,您将使用缓存副本,而不使用 Analysis Services 服务器。
将 Windows 防火墙配置为允许 Analysis Services 访问
使用主题 配置 Windows 防火墙以允许 Analysis Services 访问 中的信息确定是否需要取消阻止防火墙中的端口以允许访问 Analysis Services 或 Power Pivot for SharePoint。 您可以采用本主题中提供的步骤来配置端口和防火墙设置。 实际上,您应该一起执行这些步骤以便能够访问您的 Analysis Services 服务器。
升级工作簿和计划的数据刷新
升级在以前版本的 Power Pivot 中创建的工作簿所需的步骤取决于创建工作簿的 Power Pivot 版本。 有关详细信息,请参阅 升级工作簿和计划数据刷新 (SharePoint 2013) 。
超越 Single-Server 安装 - Power Pivot for Microsoft SharePoint
Web 前端 (WFE) 或中间层:若要在较大的 SharePoint 场中使用 SharePoint 模式下的SQL Server Analysis Services服务器,并在场中安装其他 Power Pivot 功能,请在每个 SharePoint 服务器上运行spPowerPivot16.msi (SharePoint 2016) 或 spPowerPivot.msi (SharePoint 2013) 安装程序包。 spPowerPivot16.msi 或 spPowerPivot.msi 安装所需的数据提供程序和 Power Pivot for SharePoint 2016 或 2013 配置工具。
有关安装和配置中间层的详细信息,请参阅下面的内容:
冗余和服务器负载:在 Power Pivot 模式下安装第二台或更多SQL Server Analysis Services服务器将提供SQL Server Analysis Services服务器功能的冗余。 附加的服务器还将在各服务器上分散负荷。 有关详细信息,请参阅以下主题:
另请参阅
将 Power Pivot 迁移到 SharePoint 2013
安装或卸载 Power Pivot for SharePoint 外接程序 (SharePoint 2013)
升级工作簿和计划的数据刷新 (SharePoint 2013)
