重要
Visual Studio App Center 于 2025 年 3 月 31 日停用,但分析和诊断功能除外,这些功能将继续受支持,直到 2026 年 6 月 30 日。 了解详细信息。
本教程介绍如何使用 App Center 设置示例 Android 应用。
先决条件步骤
- 创建 GitHub 帐户。
- 下载 Android Studio 并将其 安装在本地计算机上。
登录到 GitHub 并分叉存储库
- 登录到 GitHub 帐户。
- 访问 示例应用的 GitHub 存储库。
- 单击页面右上角的 Fork 。
登录到 App Center
- 打开 App Center 门户。
- 单击 “使用 GitHub 进行连接 ”并登录或使用其他提供程序。
在 App Center 中创建新应用
- 单击“ 添加新应用”。
- 将应用命名为 Sample Android App。
- 分别选择 Android 和 Java 。
- 单击“ 添加新应用”。
替换应用机密
为了使示例应用将信息发送到 App Center,必须更改应用机密以匹配为特定 App Center 项目提供的信息。
- 通过在“ 应用” 列表中单击应用页面,导航到 App Center 中的应用页面。
- 单击左侧栏中的 “设置” ,转到应用的设置。
- 单击右上角的 三个点 以打开上下文菜单,然后在其中单击 “复制应用机密”。
- 转到 sampleapp_android 存储库并导航到 MainActivity.java
- 在项目的 MainActivity.java中,找到以下内容。 注意:还可以在 App Center 门户中的“入门”页面上找到具有特定应用机密的代码片段。
@Override
protected void onCreate(Bundle savedInstanceState) {
AppCenter.start(getApplication(), "<APP SECRET HERE>",
Analytics.class, Crashes.class);
- 将
<APP SECRET HERE>替换为您的唯一应用机密。 - 将更改添加、提交并推送到您的派生存储库。 此作可以从终端执行,也可以从所选工具执行。
为安卓程序包(APK)签名
代码签名是可选的,但建议使用。 若要运行测试并将应用分发给用户,APK 必须使用证书进行数字签名。 为示例应用创建应用 ID 后,请按照以下步骤手动对 APK 进行签名。 若要了解数字证书是什么,或者对于下面概述的证书以外的签名选项,请参阅 Android 开发人员文档。
打开 Android Studio,然后单击 “打开现有的 Android Studio 项目”。
导航到计算机上的分叉示例应用存储库位置,并将其上传到 Android Studio。
转到最左侧面板中 的“生成变体 ”,然后单击它。
确保生成变体设置为发布。
从菜单栏中转到 构建 > 生成已签名的 APK。
退出 模块:应用 ,然后单击“下一步”。
在 密钥存储路径中,单击“ 新建...” ,根据 Android 开发人员文档的下图创建密钥存储:
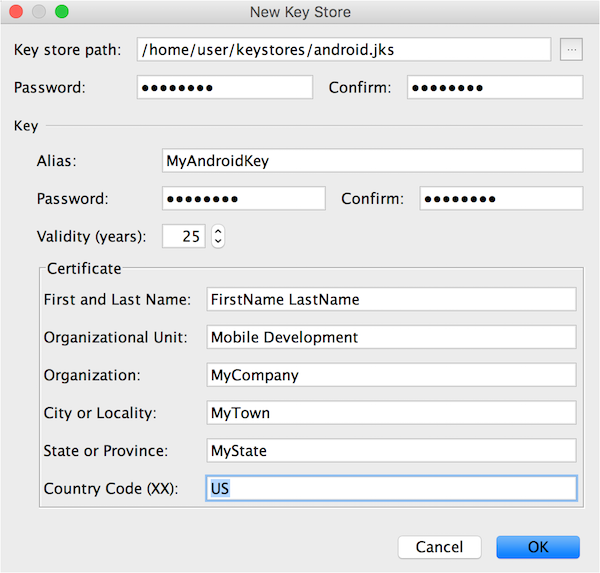
单击 “确定” 。 密钥存储密码、密钥别名和密钥密码应会自动填写新密钥存储中的信息。 单击 “下一步” 。
选择已签名 APK 的目标,确保 生成类型 设置为 发布,并选择签名版本 V1 和 V2。 单击“完成”。
Gradle 会自动开始构建。 一切同步后,应会在指定的目标文件夹中找到已登录的 APK。
将更改添加到分支存储库、提交和推送更改。
可选:在 Android Studio 中运行应用并阅读说明
崩溃和分析服务必须与应用程序链接,以便关联按钮能够将可跟踪的数据发送至 App Center。 有关更多详细信息,请转到崩溃快速入门和分析快速入门。