将浏览器开发人员工具与 ASP.NET Core Blazor Hybrid 结合使用
注意
此版本不是本文的最新版本。 对于当前版本,请参阅此文的 .NET 8 版本。
警告
此版本的 ASP.NET Core 不再受支持。 有关详细信息,请参阅 .NET 和 .NET Core 支持策略。 对于当前版本,请参阅此文的 .NET 8 版本。
本文介绍如何将浏览器开发人员工具与 Blazor Hybrid 应用结合使用。
使用 .NET MAUIBlazor 的浏览器开发人员工具
确保将 Blazor Hybrid 项目配置为支持浏览器开发人员工具。 可以通过在应用中搜索 AddBlazorWebViewDeveloperTools 来确认开发人员工具支持。
如果尚未为浏览器开发人员工具配置项目,请通过以下方式添加支持:
找到调用 AddMauiBlazorWebView 的位置,可能在应用的
MauiProgram.cs文件中。在
MauiProgram.cs文件的顶部,确认存在 Microsoft.Extensions.Logging 的using语句。 如果using语句不存在,请将其添加到文件顶部:using Microsoft.Extensions.Logging;调用 AddMauiBlazorWebView 后,添加以下代码:
#if DEBUG builder.Services.AddBlazorWebViewDeveloperTools(); builder.Logging.AddDebug(); #endif
若要将浏览器开发人员工具与 Windows 应用结合使用,请执行以下操作:
运行适用于 Windows 的 .NET MAUIBlazor Hybrid 应用并导航到使用 BlazorWebView 的应用页。 如果没有 BlazorWeb View,开发人员工具控制台在 ContentPage 中不可用。
使用键盘快捷方式 Ctrl+Shift+I 打开浏览器开发人员工具。
开发人员工具提供了各种用于使用应用的功能,包括页面请求了哪些资产、加载资产需要多长时间以及已加载资产的内容。 以下示例显示了用于查看控制台消息的“控制台”选项卡,其中包括由框架或开发人员代码生成的任何异常消息:
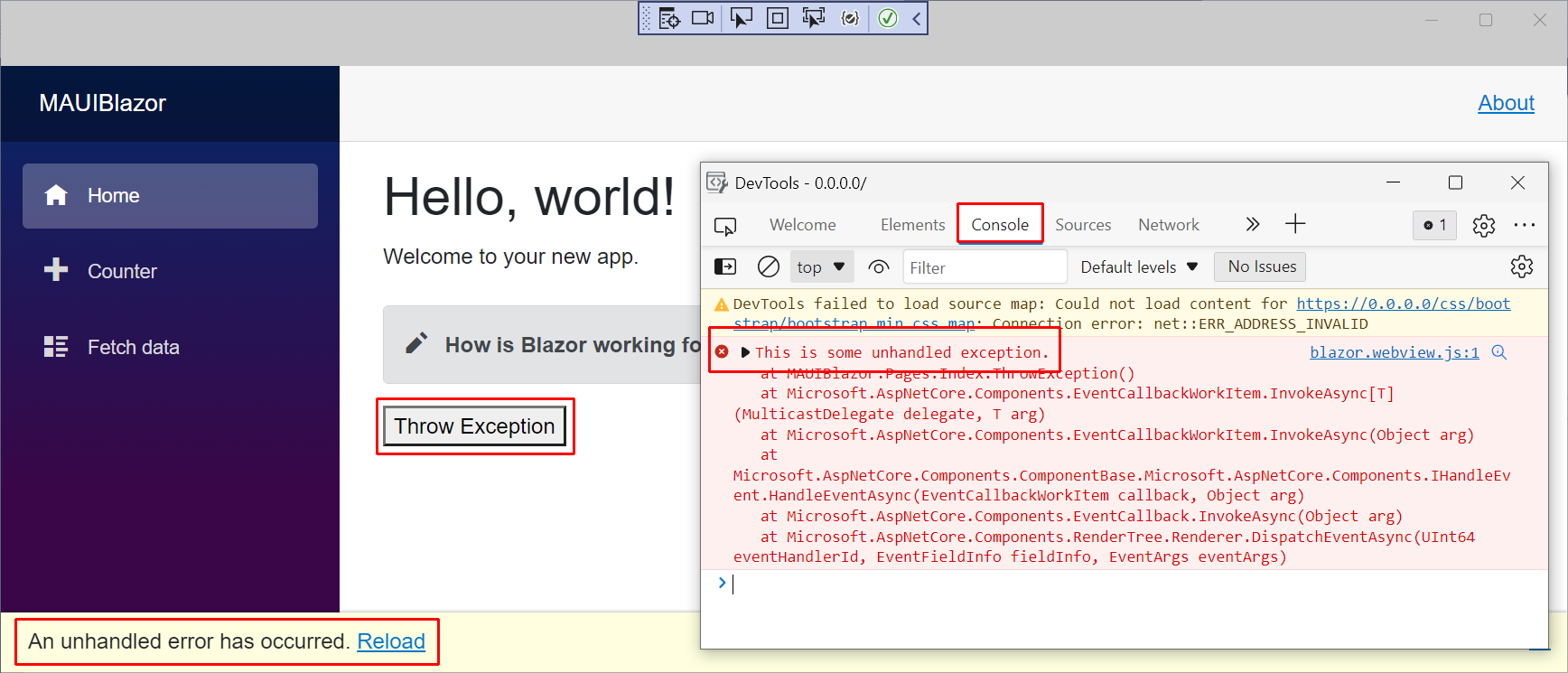
若要将浏览器开发人员工具与 Android 应用结合使用,请执行以下操作:
启动 Android 仿真器并导航到使用 BlazorWebView 的应用页。 如果没有 BlazorWeb View,开发人员工具控制台在 ContentPage 中不可用。
打开 Google Chrome 或 Microsoft Edge。
导航到
chrome://inspect/#devices(Google Chrome) 或edge://inspect/#devices(Microsoft Edge)。选择
inspect链接按钮以打开开发人员工具。 以下示例显示了 Microsoft Edge 中的“开发人员工具”页面: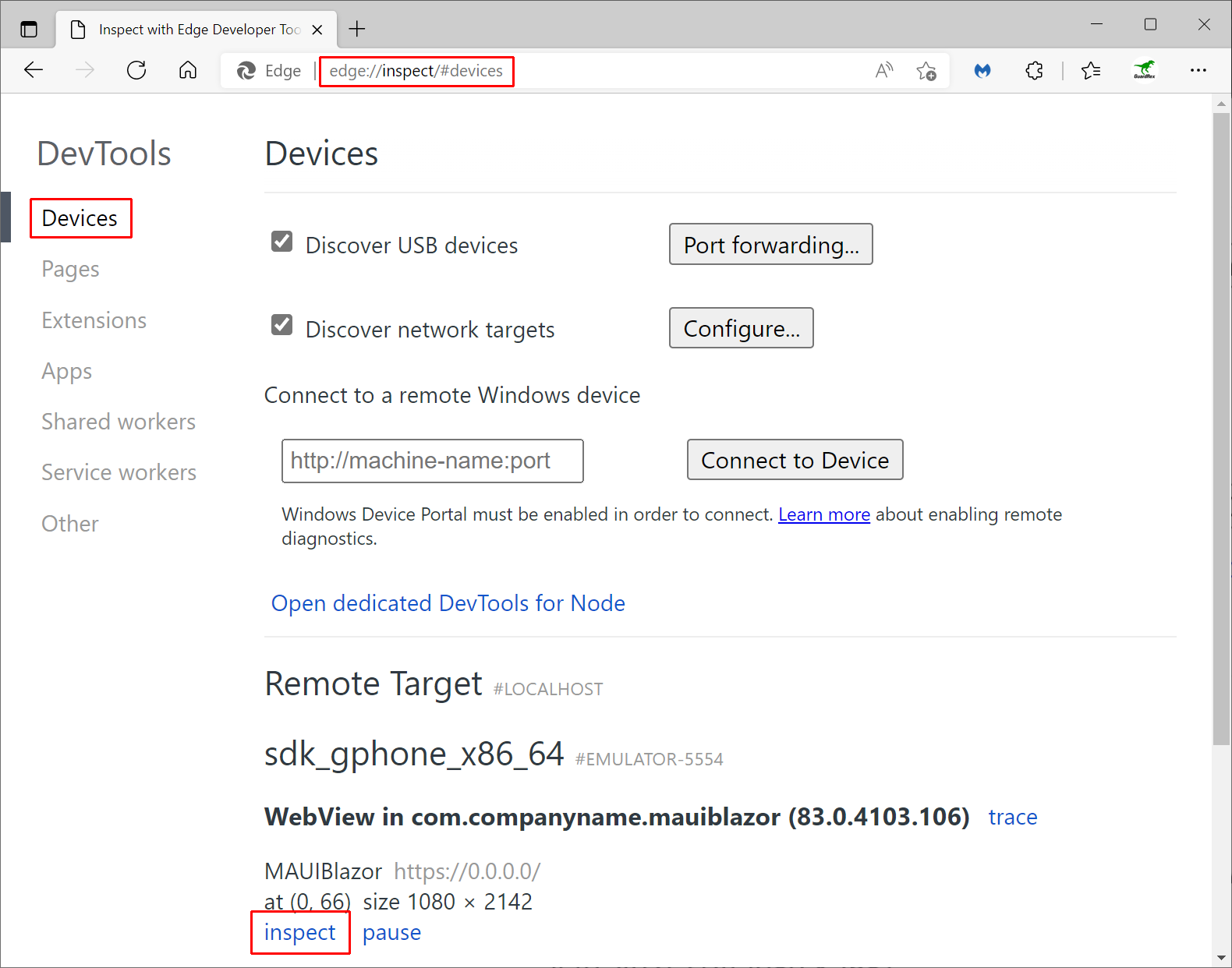
开发人员工具提供了各种用于使用应用的功能,包括页面请求了哪些资产、加载资产需要多长时间以及已加载资产的内容。 以下示例显示了用于查看控制台消息的“控制台”选项卡,其中包括由框架或开发人员代码生成的任何异常消息:
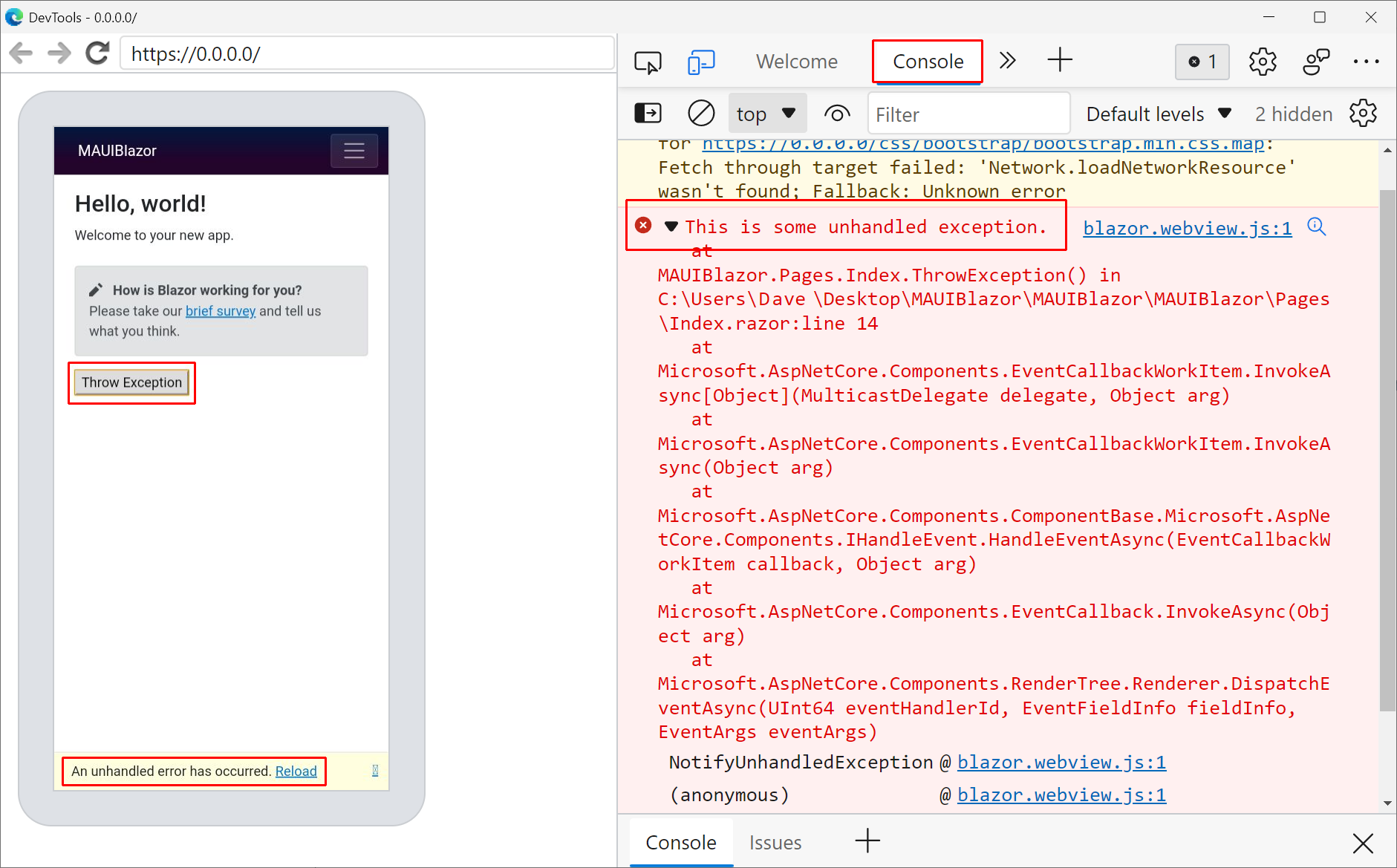
若要将 Safari 开发人员工具与 iOS 应用结合使用,请执行以下操作:
打开桌面 Safari。
选中“Safari”>“首选项”>“高级”>“在菜单栏中显示‘开发’菜单”复选框。
在 iOS 模拟器中运行 .NET MAUIBlazor Hybrid 应用并导航到使用 BlazorWebView 的应用页。 如果没有 BlazorWeb View,开发人员工具控制台在 ContentPage 中不可用。
返回到 Safari。 选择“开发”>{REMOTE INSPECTION TARGET}>“0.0.0.0”,其中
{REMOTE INSPECTION TARGET}占位符是设备的纯文本名称(例如MacBook Pro)或设备的序列号(例如XMVM7VFF10)。 如果存在多个“0.0.0.0”条目,请选择突出显示 BlazorWebView 的条目。 选择正确的“0.0.0.0”条目后,BlazorWebView 在 iOS 模拟器中以蓝色突出显示。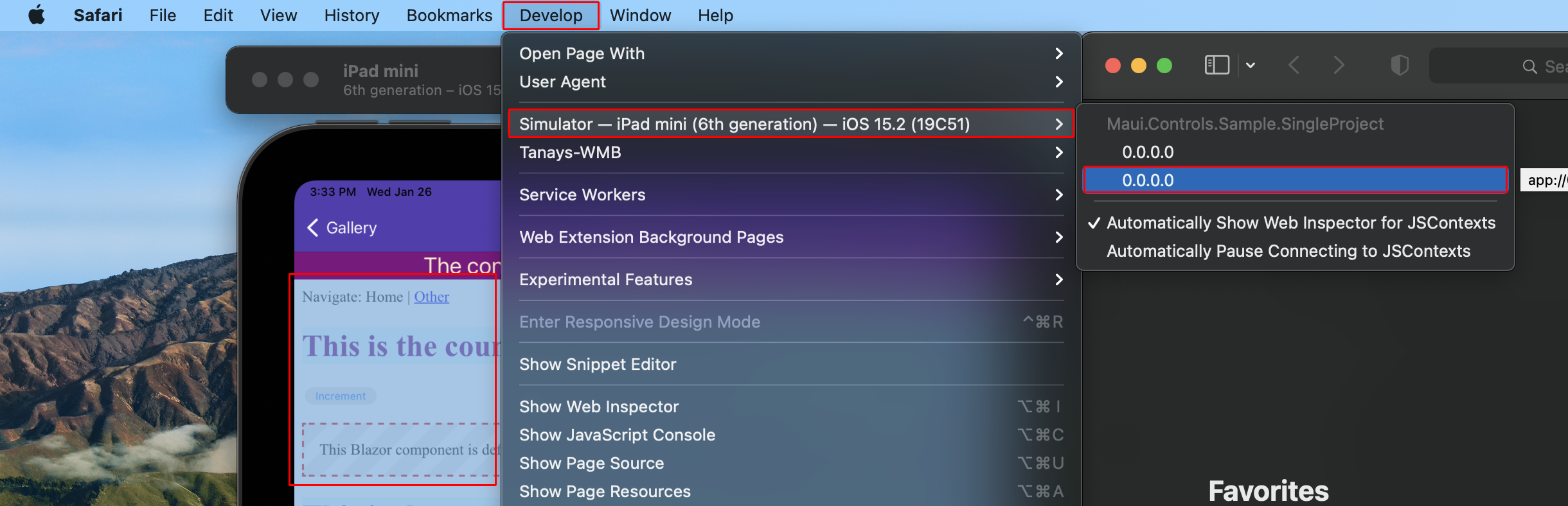
为 BlazorWebView 显示“Web 检查器”窗口。
开发人员工具提供了各种用于使用应用的功能,包括页面请求了哪些资产、加载资产需要多长时间以及已加载资产的内容。 以下示例显示了“控制台”选项卡,其中包括由框架或开发人员代码生成的任何异常消息:
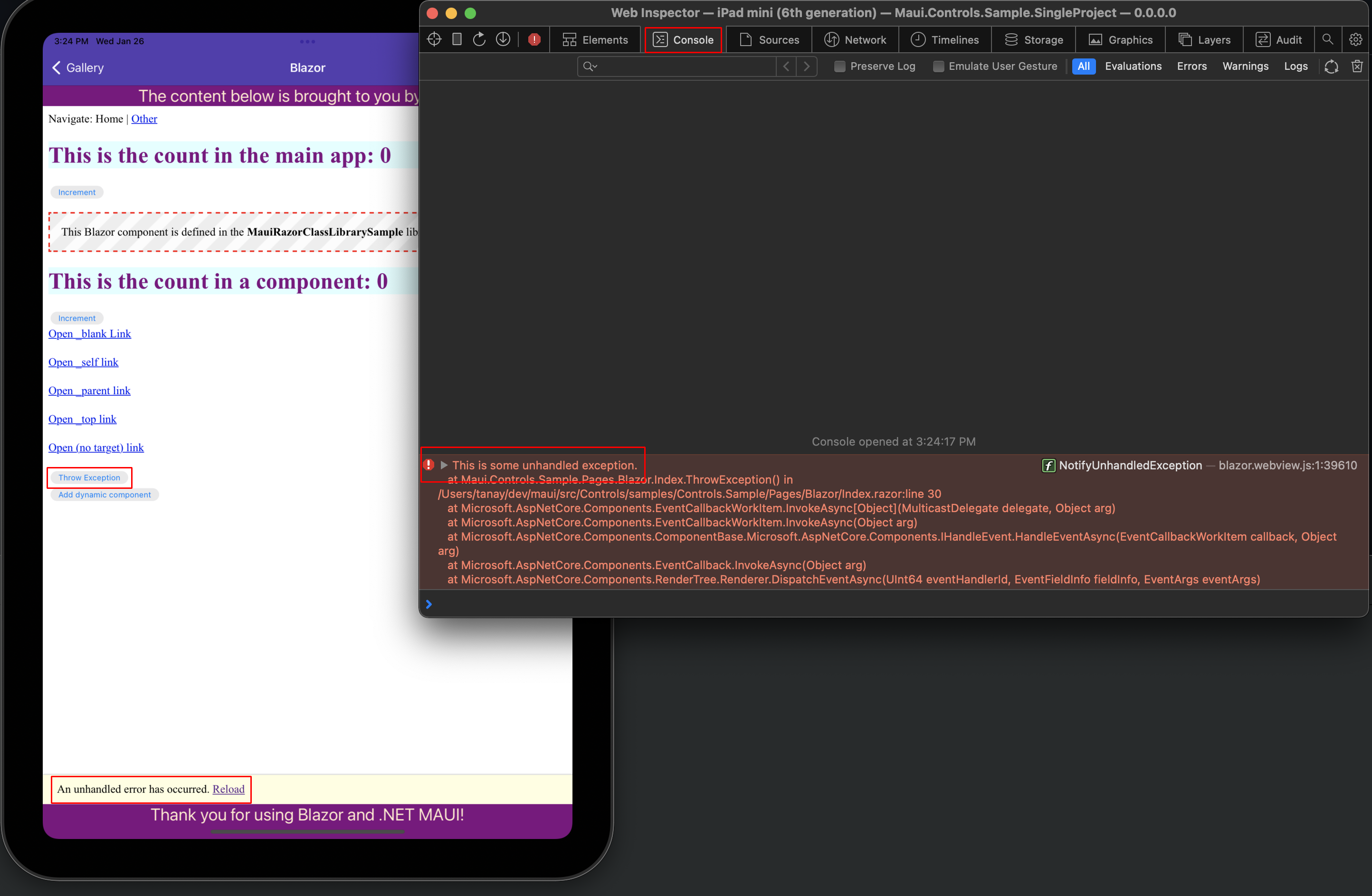
将类型为 Boolean 的 com.apple.security.get-task-allow 键添加到应用的权利文件中,以用于其调试版本。
若要使用 com.apple.security.get-task-allow 键添加权利文件,请将以下名为 Entitlements.Debug.plist 的 XML 文件添加到项目的 Platforms/MacCatalyst 文件夹中。
Platforms/MacCatalyst/Entitlements.Debug.plist:
<?xml version="1.0" encoding="UTF-8"?>
<!DOCTYPE plist PUBLIC "-//Apple//DTD PLIST 1.0//EN" "http://www.apple.com/DTDs/PropertyList-1.0.dtd">
<plist version="1.0">
<dict>
<key>com.apple.security.get-task-allow</key>
<true/>
</dict>
</plist>
若要在 Mac Catalyst 上使用调试版本的权利文件,请将以下 <PropertyGroup> 节点作为 <Project> 节点的子节点添加到应用的项目文件中:
<PropertyGroup Condition="$([MSBuild]::GetTargetPlatformIdentifier('$(TargetFramework)')) == 'maccatalyst' and '$(Configuration)' == 'Debug'">
<CodeSignEntitlements>Platforms/MacCatalyst/Entitlements.Debug.plist</CodeSignEntitlements>
</PropertyGroup>
若要将 Safari 开发人员工具与 macOS 应用结合使用,请执行以下操作:
打开桌面 Safari。
选中“Safari”>“首选项”>“高级”>“在菜单栏中显示‘开发’菜单”复选框。
在 macOS 中运行 .NET MAUIBlazor Hybrid 应用。
返回到 Safari。 选择“开发”>{REMOTE INSPECTION TARGET}>“0.0.0.0”,其中
{REMOTE INSPECTION TARGET}占位符是设备的纯文本名称(例如MacBook Pro)或设备的序列号(例如XMVM7VFF10)。 如果存在多个“0.0.0.0”条目,请选择突出显示 BlazorWebView 的条目。 选择正确的“0.0.0.0”条目后,BlazorWebView 在 macOS 中以蓝色突出显示。为 BlazorWebView 显示“Web 检查器”窗口。
开发人员工具提供了各种用于使用应用的功能,包括页面请求了哪些资产、加载资产需要多长时间以及已加载资产的内容。 以下示例显示了“控制台”选项卡,其中包括由框架或开发人员代码生成的任何异常消息:
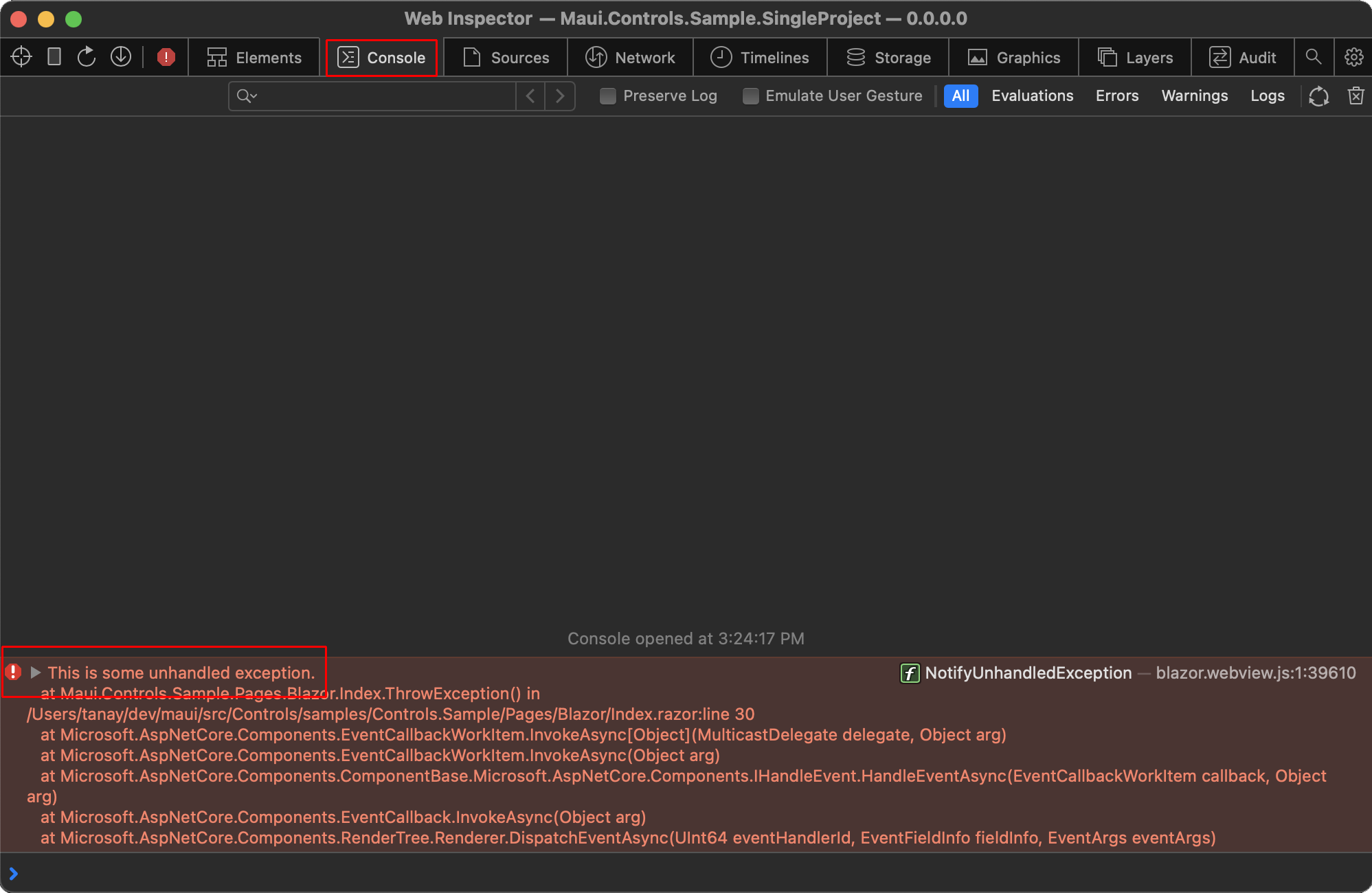
其他资源
反馈
即将发布:在整个 2024 年,我们将逐步淘汰作为内容反馈机制的“GitHub 问题”,并将其取代为新的反馈系统。 有关详细信息,请参阅:https://aka.ms/ContentUserFeedback。
提交和查看相关反馈
