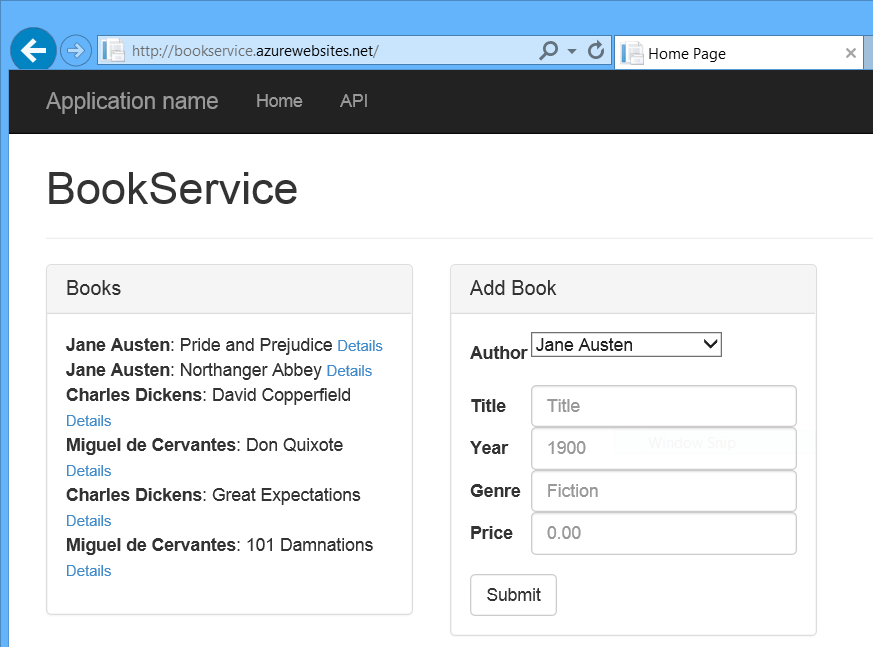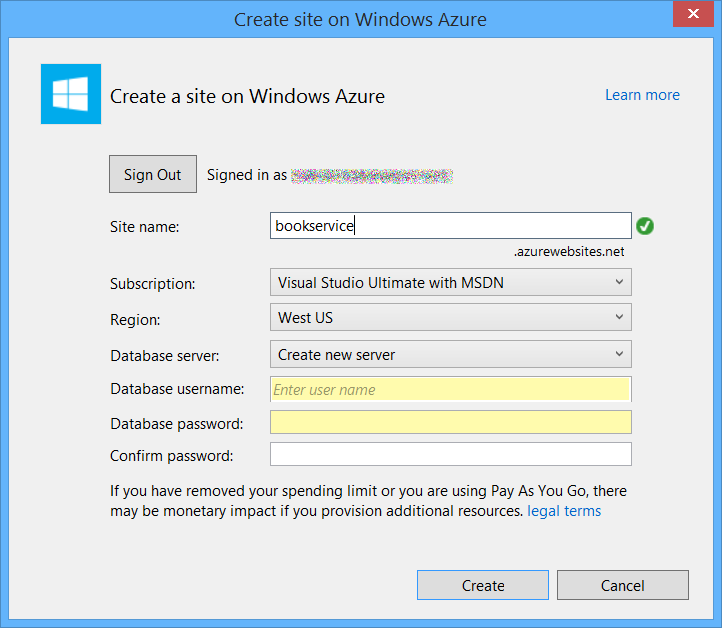最后一步是将应用程序发布到 Azure。 在“解决方案资源管理器”中,右键单击项目,然后选择“发布”。

单击“ 发布 ”将调用 “发布 Web ”对话框。 如果在首次创建项目时选中了 “在云中托管 ”,则已配置连接和设置。 在这种情况下,只需单击“设置”选项卡,检查“执行Code First 迁移”。 (如果一开始未检查“在云中托管”,请按照下一部分中的步骤进行操作。)
若要部署应用,请单击“ 发布”。 可以在“ Web 发布活动 ”窗口中查看发布进度。 (从“ 视图 ”菜单中选择“ 其他窗口”,然后选择“ Web 发布活动”。)

Visual Studio 完成应用部署后,默认浏览器会自动打开到已部署网站的 URL,并且你创建的应用程序现在在云中运行。 浏览器地址栏中的 URL 显示正在从 Internet 加载该站点。
部署到新网站
如果首次创建项目时未检查“在云中托管”,现在可以配置新的 Web 应用。 在“解决方案资源管理器”中,右键单击项目,然后选择“发布”。 选择“ 配置文件 ”选项卡,然后单击“ Microsoft Azure 网站”。 如果当前未登录到 Azure,系统会提示登录。
在 “现有网站 ”对话框中,单击“ 新建”。

输入站点名称。 选择 Azure 订阅和区域。 在 “数据库服务器”下,选择“ 创建新服务器”,或选择现有服务器。 单击“创建”。
单击“设置”选项卡,检查“执行Code First 迁移”。 然后单击“发布”。