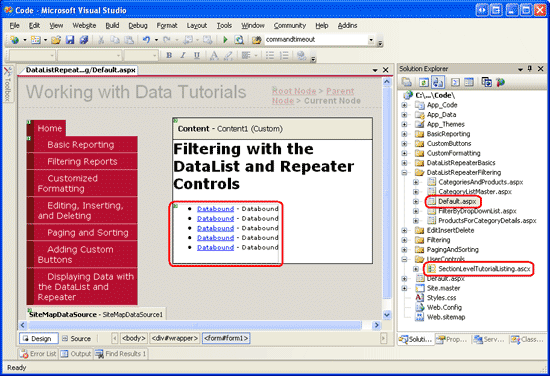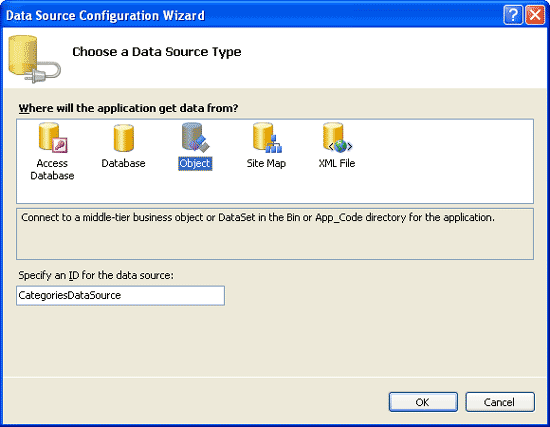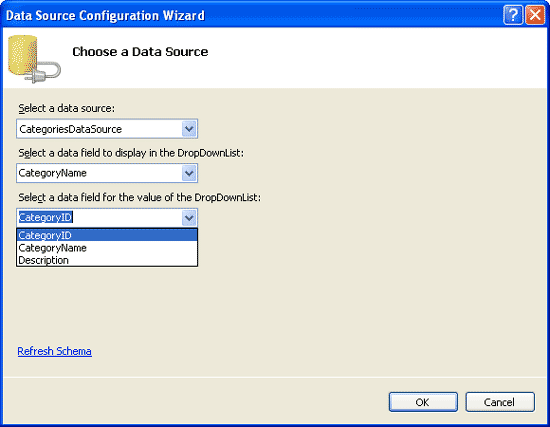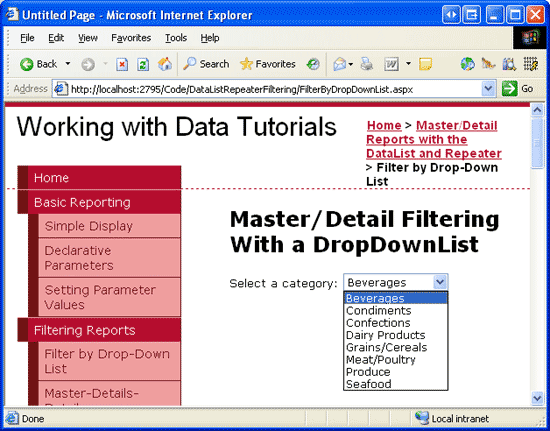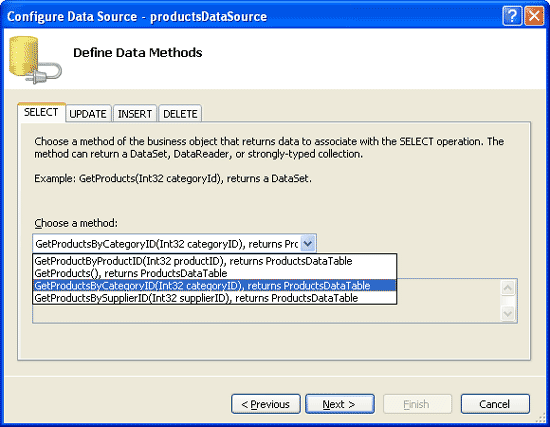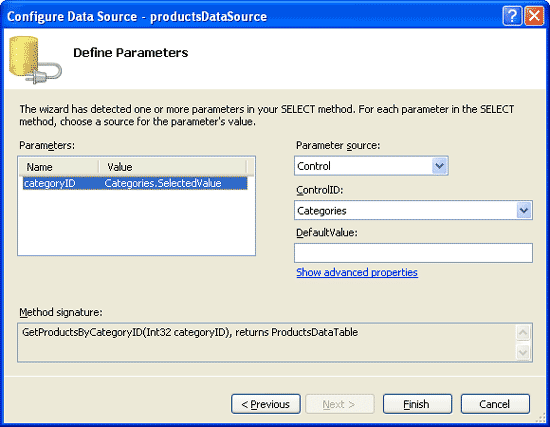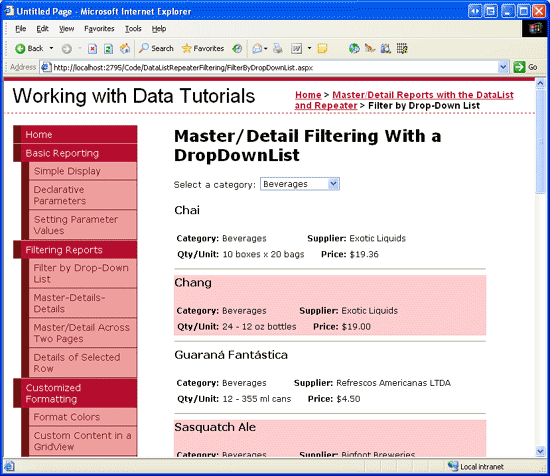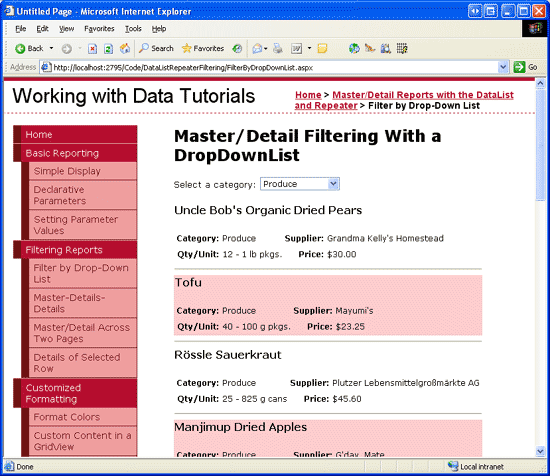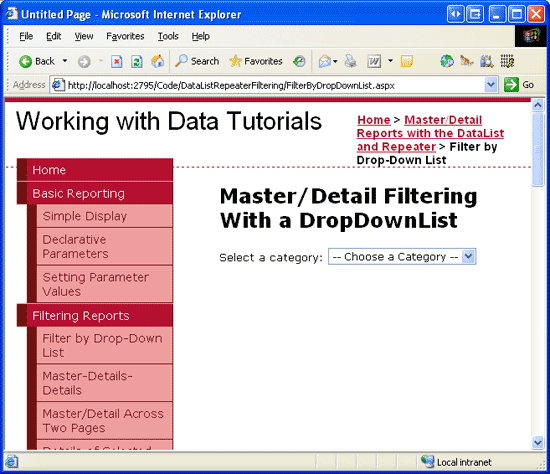使用 DropDownList 和 DataList 进行大纲/详细信息筛选 (C#)
作者 :斯科特·米切尔
在本教程中,我们将了解如何使用 DropDownList 在单个网页中显示主报表/详细信息报表,以显示“master”记录和 DataList 以显示“详细信息”。
介绍
在前面的 Master/Detail Filtering With a DropDownList 教程中使用 GridView 创建的主/详细信息报表首先显示一组“master”记录。 然后,用户可以向下钻取到其中一个主记录,从而查看主记录的“详细信息”。主报表/详细信息报表是可视化一对多关系以及显示来自特别“宽”表的详细信息(包含大量列)的理想选择。 我们探讨了如何使用上一教程中的 GridView 和 DetailsView 控件实现主报表/详细信息报表。 在本教程和接下来的两个教程中,我们将重新审视这些概念,但重点介绍如何改用 DataList 和 Repeater 控件。
在本教程中,我们将了解如何使用 DropDownList 来包含“master”记录,其中“详细信息”记录显示在 DataList 中。
步骤 1:添加母版/详细信息教程网页
在开始本教程之前,让我们先花点时间添加本教程所需的文件夹和 ASP.NET 页面,接下来的两个操作是使用 DataList 和 Repeater 控件处理主/详细信息报表。 首先在名为 <Site.master:
Default.aspxFilterByDropDownList.aspxCategoryListMaster.aspxProductsForCategoryDetails.aspxCategoriesAndProducts.aspx
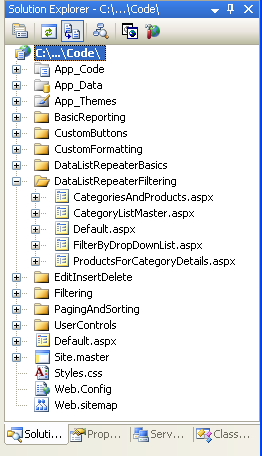
图 1:创建 DataListRepeaterFiltering 文件夹并添加教程 ASP.NET 页面
接下来,打开Default.aspx页面,并将UserControls用户控件从文件夹拖动SectionLevelTutorialListing.ascx到设计图面上。 我们在母版页和网站导航教程中创建的此用户控件枚举网站地图,并在项目符号列表中显示当前部分中的教程。
图 2:将用户控件Default.aspx添加到 SectionLevelTutorialListing.ascx (单击以查看全尺寸图像)
为了使项目符号列表显示要创建的主/详细信息教程,需要将它们添加到站点地图。 Web.sitemap打开该文件,并在“使用 DataList 和 Repeater 显示数据”站点映射节点标记后添加以下标记:
<siteMapNode
title="Master/Detail Reports with the DataList and Repeater"
description="Samples of Reports that Use the DataList and Repeater Controls"
url="~/DataListRepeaterFiltering/Default.aspx">
<siteMapNode
title="Filter by Drop-Down List"
description="Filter results using a drop-down list."
url="~/DataListRepeaterFiltering/FilterByDropDownList.aspx" />
<siteMapNode
title="Master/Detail Across Two Pages"
description="Master records on one page, detail records on another."
url="~/DataListRepeaterFiltering/CategoryListMaster.aspx" />
<siteMapNode
title="Maser/Detail on One Page"
description="Master records in the left column, details on the right,
both on the same page."
url="~/DataListRepeaterFiltering/CategoriesAndProducts.aspx" />
</siteMapNode>
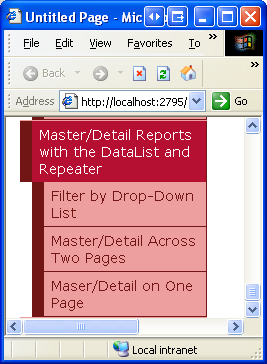
图 3:更新网站地图以包括新的 ASP.NET 页
步骤 2:在 DropDownList 中显示类别
我们的主/详细信息报表将列出 DropDownList 中的类别,其中所选列表项的产品在 DataList 的页面中进一步显示。 然后,我们前面的第一项任务是在 DropDownList 中显示类别。 首先在 FilterByDropDownList.aspx 文件夹中打开页面 DataListRepeaterFiltering ,然后将一个 DropDownList 从工具箱拖动到页面的设计器上。 接下来,将 DropDownList 的属性 ID 设置为 Categories. 单击 DropDownList 智能标记中的“选择数据源”链接,并创建名为 CategoriesDataSource 的新 ObjectDataSource。
图 4:添加名为 CategoriesDataSource 的新 ObjectDataSource(单击以查看全尺寸图像)
配置新的 ObjectDataSource,以便调用 CategoriesBLL 类 GetCategories() 的方法。 配置 ObjectDataSource 后,我们仍需要指定应在 DropDownList 中显示的数据源字段,以及哪些字段应关联为每个列表项的值。 将 CategoryName 字段作为显示项和 CategoryID 每个列表项的值。
图 5:让 DropDownList 显示 CategoryName 字段并用作 CategoryID 值(单击以查看全尺寸图像)
此时,我们有一个 DropDownList 控件,该控件填充了表中的记录 Categories (全部在大约六秒内完成)。 图 6 显示了到目前为止通过浏览器查看时的进度。
图 6:下拉列表列出当前类别(单击以查看全尺寸图像)
步骤 2:添加产品 DataList
主/详细信息报告中的最后一步是列出与所选类别关联的产品。 为此,请将 DataList 添加到页面并创建名为 ProductsByCategoryDataSource 的新 ObjectDataSource。 让 ProductsByCategoryDataSource 控件从 ProductsBLL 类 GetProductsByCategoryID(categoryID) 的方法中检索其数据。 由于此主/详细信息报表是只读的,因此请在 INSERT、UPDATE 和 DELETE 选项卡中选择“无”选项。
图 7:选择 GetProductsByCategoryID(categoryID) 方法(单击以查看全尺寸图像)
单击“下一步”后,ObjectDataSource 向导会提示我们输入方法categoryID参数的值GetProductsByCategoryID(categoryID)的源。 若要使用所选 categories DropDownList 项的值,请将参数源设置为 Control,并将 ControlID 设置为 Categories。
图 8:将 categoryID 参数设置为 DropDownList 的值 Categories (单击以查看全尺寸图像)
完成“配置数据源”向导后,Visual Studio 将自动生成一个 ItemTemplate 用于显示每个数据字段的名称和值的 DataList。 让我们增强 DataList,以便改用ItemTemplate仅显示产品的名称、类别、供应商、单位数量和价格,以及在每个项之间注入<hr>元素的元素SeparatorTemplate。 我要在 ItemTemplate DataList 和 Repeater Controls 教程中使用“显示数据”中的示例,但可以随意使用最有视觉吸引力的任何模板标记。
进行这些更改后,DataList 及其 ObjectDataSource 的标记应如下所示:
<asp:DataList ID="DataList1" runat="server" DataKeyField="ProductID"
DataSourceID="ProductsByCategoryDataSource" EnableViewState="False">
<ItemTemplate>
<h4>
<asp:Label ID="ProductNameLabel" runat="server"
Text='<%# Eval("ProductName") %>' />
</h4>
<table border="0">
<tr>
<td class="ProductPropertyLabel">Category:</td>
<td><asp:Label ID="CategoryNameLabel" runat="server"
Text='<%# Eval("CategoryName") %>' /></td>
<td class="ProductPropertyLabel">Supplier:</td>
<td><asp:Label ID="SupplierNameLabel" runat="server"
Text='<%# Eval("SupplierName") %>' /></td>
</tr>
<tr>
<td class="ProductPropertyLabel">Qty/Unit:</td>
<td><asp:Label ID="QuantityPerUnitLabel" runat="server"
Text='<%# Eval("QuantityPerUnit") %>' /></td>
<td class="ProductPropertyLabel">Price:</td>
<td><asp:Label ID="UnitPriceLabel" runat="server"
Text='<%# Eval("UnitPrice", "{0:C}") %>' /></td>
</tr>
</table>
</ItemTemplate>
<SeparatorTemplate>
<hr />
</SeparatorTemplate>
</asp:DataList>
<asp:ObjectDataSource ID="ProductsByCategoryDataSource" runat="server"
OldValuesParameterFormatString="original_{0}"
SelectMethod="GetProductsByCategoryID" TypeName="ProductsBLL">
<SelectParameters>
<asp:ControlParameter ControlID="Categories" Name="categoryID"
PropertyName="SelectedValue" Type="Int32" />
</SelectParameters>
</asp:ObjectDataSource>
花点时间在浏览器中查看我们的进度。 首次访问页面时,将显示属于所选类别(饮料)的产品(如图 9 所示),但更改 DropDownList 不会更新数据。 这是因为必须发生回发才能更新 DataList。 为此,我们可以将 DropDownList 的属性AutoPostBacktrue设置为或向页面添加 Button Web 控件。 在本教程中,我已选择将 DropDownList AutoPostBack 的属性设置为 true。
图 9 和 10 说明了操作中的主/详细信息报告。
图 9:首次访问页面时,将显示饮料产品(单击以查看全尺寸图像)
图 10:选择新产品(生成)自动导致 PostBack,更新 DataList(单击以查看全尺寸图像)
添加“-- 选择类别 --”列表项
首次访问 FilterByDropDownList.aspx 页面时,默认情况下会选择 DropDownList 的第一个列表项(饮料)类别,并在 DataList 中显示饮料产品。 在 Master/Detail Filtering With a DropDownList 教程中,我们向默认选择的 DropDownList 添加了“-- 选择类别 --”选项,并在选中时显示 数据库中的所有 产品。 在 GridView 中列出产品时,这种方法是可以管理的,因为每个产品行占用了少量的屏幕空间。 但是,使用 DataList 时,每个产品的信息会占用大得多的屏幕区块。 我们仍然添加一个“-- 选择类别 --”选项,并默认选中它,但不要让它显示所有产品,让我们对其进行配置,使其不显示任何产品。
若要向 DropDownList 添加新列表项,请转到属性窗口并单击属性中的Items省略号。 使用“-- 选择类别 --”和 <0a0/> 添加新的列表项Text。
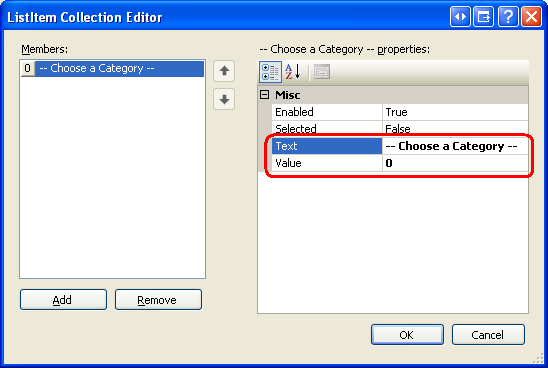
图 11:添加“-- 选择类别 --”列表项
或者,可以通过将以下标记添加到 DropDownList 来添加列表项:
<asp:DropDownList ID="categories" runat="server" AutoPostBack="True"
DataSourceID="CategoriesDataSource" DataTextField="CategoryName"
DataValueField="CategoryID" EnableViewState="False">
<asp:ListItem Value="0">-- Choose a Category --</asp:ListItem>
</asp:DropDownList>
此外,我们需要将 DropDownList 控件AppendDataBoundItemstrue设置为,因为如果它设置为 false (默认值),则当类别绑定到 ObjectDataSource 中的 DropDownList 时,它们将覆盖任何手动添加的列表项。
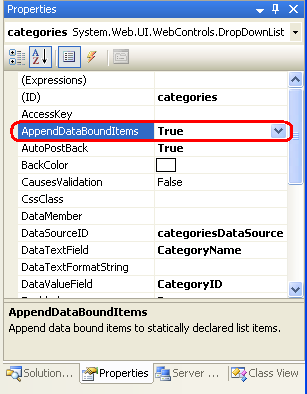
图 12:将 AppendDataBoundItems 属性设置为 True
之所以选择“-- 选择类别--”列表项的值 0 是因为系统中没有值为 0的类别,因此在选择“--选择类别”列表项时,不会返回任何产品记录。 若要确认这一点,请花点时间通过浏览器访问页面。 如图 13 所示,最初查看页面时,选择了“-- 选择类别 --”列表项,并且不显示任何产品。
图 13:当“-选择类别--”列表项处于选中状态时,不会显示任何产品(单击以查看全尺寸图像)
如果选择“-- 选择类别 --”选项,则使用值-1而不是显示所有产品。 精明的读者会回想一下,在 Master/Detail Filtering With a DropDownList 教程中,我们更新ProductsBLL了类GetProductsByCategoryID(categoryID)的方法,以便在传入某个categoryID值-1时返回所有产品记录。
总结
显示分层相关的数据时,它通常有助于使用主/详细信息报告来呈现数据,用户可以从中开始查看层次结构顶部的数据并向下钻取详细信息。 在本教程中,我们检查了如何生成显示所选类别产品的简单主/详细信息报表。 这是通过使用 DropDownList 获取类别列表和属于所选类别的产品的 DataList 来实现的。
在下一个教程中,我们将介绍在两个页面中分隔主记录和详细信息记录。 在第一页中,将显示“master”记录列表,其中包含用于查看详细信息的链接。 单击链接会将用户移动到第二页,该页面将显示所选主记录的详细信息。
快乐编程!
关于作者
斯科特·米切尔,七本 ASP/ASP.NET 书籍的作者和 4GuysFromRolla.com 的创始人,自1998年以来一直在与Microsoft Web 技术合作。 斯科特担任独立顾问、教练和作家。 他的最新书是 山姆斯在24小时内 ASP.NET 2.0。 他可以通过他的博客联系到mitchell@4GuysFromRolla.com他,可以在该博客中找到http://ScottOnWriting.NET。
特别感谢...
本教程系列由许多有用的审阅者审阅。 本教程的主要审阅者是 Randy Schmidt。 有兴趣查看即将发布的 MSDN 文章? 如果是这样,请把我扔一条线。mitchell@4GuysFromRolla.com
反馈
即将发布:在整个 2024 年,我们将逐步淘汰作为内容反馈机制的“GitHub 问题”,并将其取代为新的反馈系统。 有关详细信息,请参阅:https://aka.ms/ContentUserFeedback。
提交和查看相关反馈