作者 :Jason Lee
本主题介绍如何在 Team Foundation Server (TFS) 2010 中创建新的团队项目。
本主题是一系列教程的一部分,这些教程基于名为 Fabrikam, Inc 的虚构公司的企业部署要求。本教程系列使用示例解决方案( Contact Manager 解决方案)来表示具有实际复杂程度的 Web 应用程序,包括 ASP.NET MVC 3 应用程序、Windows Communication Foundation (WCF) 服务和数据库项目。
任务概述
若要在 TFS 中预配和使用新的团队项目,需要完成以下高级步骤:
- 向将创建新团队项目的用户授予权限。
- 创建团队项目。
- 向将处理项目的团队成员授予权限。
- 签入某些内容。
本主题将演示如何执行这些过程,并标识可能负责每个过程的用户和作业角色。 请注意,根据组织的结构,每个任务都可能由不同的人负责。
本主题中的任务和演练假定你已安装并配置了 TFS,并且已在配置过程中创建了团队项目集合。 有关这些假设的详细信息,以及有关方案的更多常规背景信息,请参阅 为 Web 部署配置 TFS 生成服务器。
向团队项目创建者授予权限
若要创建新的团队项目,需要以下权限:
- 必须在 TFS 应用程序层上具有 “创建新项目” 权限。 通常通过将用户添加到 Project Collection Administrators TFS 组来授予此权限。 Team Foundation 管理员全局组还包括此权限。
- 您必须有权在与 TFS 团队项目集合相对应的 SharePoint 网站集中创建新团队网站。 通常通过将用户添加到对 SharePoint 网站集具有 完全控制 权限的 SharePoint 组来授予此权限。
- 如果使用SQL Server Reporting Services功能,则必须是 Reporting Services 中的 Team Foundation 内容管理器角色的成员。
谁执行这些过程?
通常,管理 TFS 部署的人员或组也会执行这些过程。
由于这是一组高度特权的权限,因此新团队项目通常由负责管理 TFS 部署的一小部分用户创建。 通常不会向开发人员授予创建新团队项目所需的权限。
在 TFS 中授予权限
如果要使用户能够创建新的团队项目,则第一个高级任务是将用户添加到团队项目 集合的“项目集合管理员 ”组。
将用户添加到 Project 集合管理员组
在 TFS 服务器的“开始”菜单上,指向“所有程序”,单击“Microsoft Team Foundation Server 2010”,然后单击“Team Foundation 管理控制台”。
在导航树视图中,展开 “应用程序层”,然后单击“ 团队项目集合”。
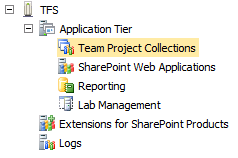
在“ 团队项目集合 ”窗格中,选择要管理的团队项目集合。
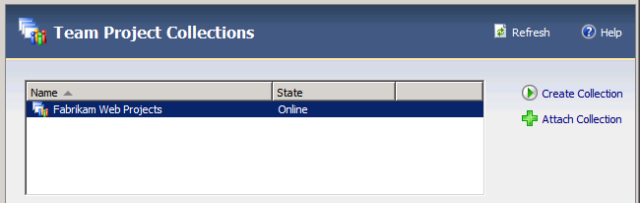
在“ 常规 ”选项卡上,单击“ 组成员身份”。
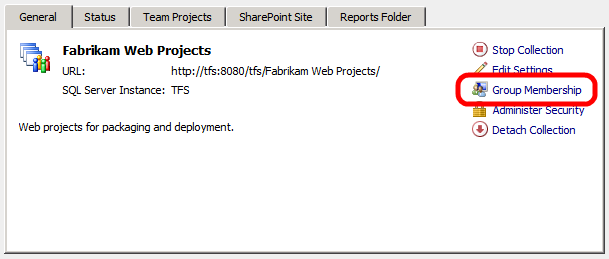
在“ 全局组 ”对话框中,选择“ 项目集合管理员 ”组,然后单击“ 属性”。
在 “Team Foundation Server 组属性 ”对话框中,选择“ Windows 用户”或“组”,然后单击“ 添加”。
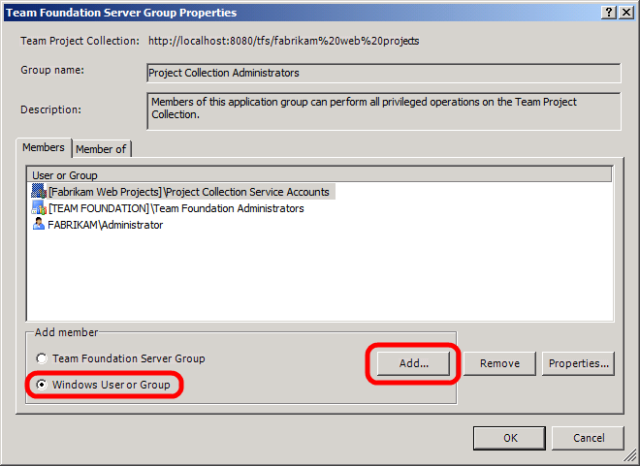
在 “选择用户、计算机或组 ”对话框中,键入希望能够创建新团队项目的用户的用户名,单击“ 检查名称”,然后单击“ 确定”。
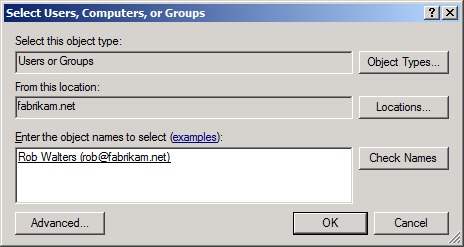
在 “Team Foundation 服务器组属性 ”对话框中,单击“ 确定”。
在“ 全局组 ”对话框中,单击“ 关闭”。
在 SharePoint Services 中授予权限
接下来,需要授予用户在与 TFS 团队项目集合对应的 SharePoint 网站集中创建新团队网站的权限。
授予对 SharePoint 网站集的完全控制权限
在 Team Foundation 服务器管理控制台的“ 团队项目集合 ”页上,选择要管理的团队项目集合。
在 “SharePoint 网站 ”选项卡上,记下 “当前默认网站位置 URL” 的值。
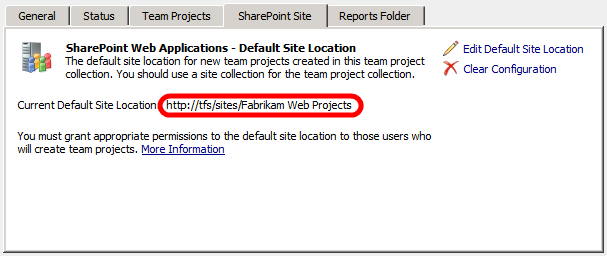
打开 Internet Explorer,然后转到步骤 2 中记录的 URL。
注意
如果未以创建团队项目集合的用户的身份登录到 Windows,则需要以此用户身份登录到 SharePoint 才能继续。
在 “网站操作” 菜单上,单击 “网站设置” 。
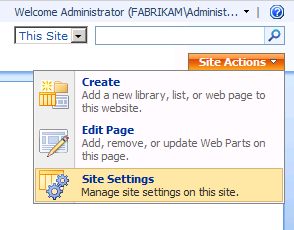
在“网站设置”页上的“用户和权限”下,单击“人员和组”。
在左侧导航面板中,单击“ 组”。
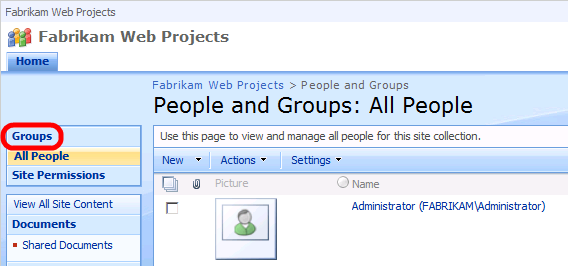
在“人员和组:所有组”页上,单击“为此网站设置组”。
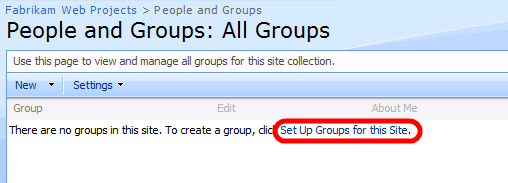
注意
由于双重 HTTP 编码 bug,你可能会收到 HTTP 404“找不到 ”错误。 如果发生这种情况,请将 URL 替换为:
[site_collection_URL]/_layouts/permsetup.aspx例如:
http://tfs/sites/Fabrikam%20Web%20Projects/_layouts/permsetup.aspx在 “为此网站设置组” 页上,将创建团队项目的用户添加到 “所有者 ”组,然后单击“ 确定”。
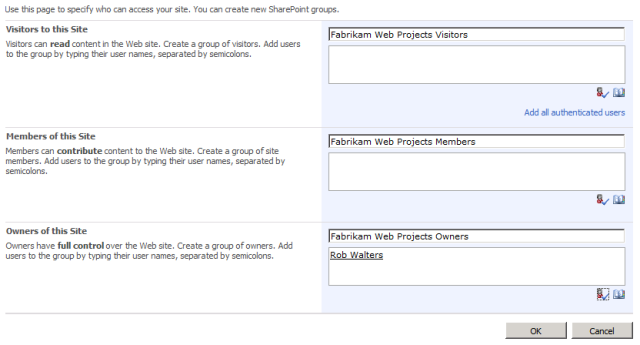
有关允许用户在团队项目集合中创建新团队项目的详细信息,请参阅 设置团队项目集合的管理员权限。
创建新的团队项目并添加用户
拥有必要权限后,可以使用 Visual Studio 2010 中的 “团队资源管理器” 窗口创建新的团队项目。 此方法提供一个向导,用于收集所有必需的信息,并在 TFS、SharePoint 和 SQL Server Reporting Services 中执行必要的任务。 还需要向开发人员团队成员授予对新团队项目的权限,使他们能够添加和修改内容。
谁执行这些过程?
通常,TFS 管理员或开发人员团队负责人执行这些过程。
创建新的团队项目
下一过程介绍如何在 TFS 2010 中创建新的团队项目。
创建新的团队项目
在 “开始 ”菜单上,指向“ 所有程序”,单击“ Microsoft Visual Studio 2010”,右键单击“ Microsoft Visual Studio 2010”,然后单击“ 以管理员身份运行”。
注意
如果未以管理员身份运行 Visual Studio 2010,则“新建团队项目向导”将在最后一个步骤中失败。
如果此时出现 “用户帐户控制” 对话框,请单击 “是” 。
在 Visual Studio 的“ 团队 ”菜单上,单击“ 连接到 Team Foundation Server”。
注意
如果已配置与 TFS 服务器的连接,可以省略步骤 4-7。
在“ 连接到团队项目 ”对话框中,单击“ 服务器”。
在 “添加/删除 Team Foundation Server ”对话框中,单击“ 添加”。
在 “添加 Team Foundation Server ”对话框中,提供 TFS 实例的详细信息,然后单击“ 确定”。
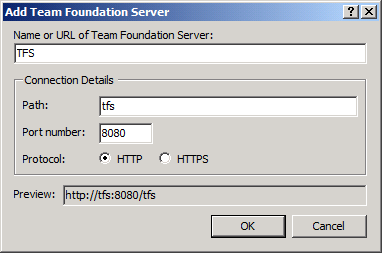
在 “添加/删除 Team Foundation Server ”对话框中,单击“ 关闭”。
在“ 连接到团队项目 ”对话框中,选择要连接到的 TFS 实例,选择要添加到的团队项目集合,然后单击“ 连接”。
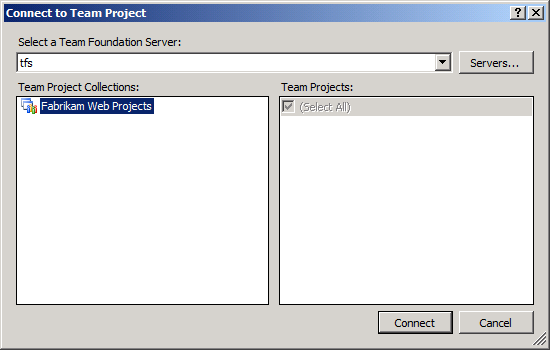
在 “团队资源管理器” 窗口中,右键单击团队项目集合,然后单击“ 新建团队项目”。
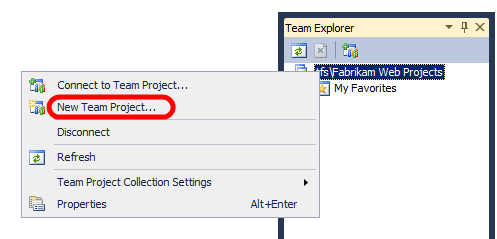
在“ 新建团队项目 ”对话框中,提供团队项目的名称和说明,然后单击“ 下一步”。
注意
如果团队项目包含空格,则使用 Internet Information Services (IIS) Web 部署工具 (Web 部署) 从输出路径部署包时,可能会遇到一些问题。 路径中的空格会使运行 Web 部署命令更加困难。
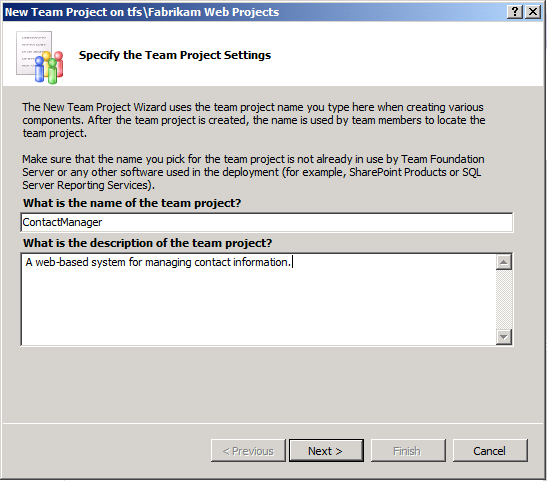
在 “选择进程模板 ”页上,选择要用于管理开发过程的进程模板,然后单击“ 下一步”。
注意
有关 TFS 流程模板的详细信息,请参阅 流程模板和工具。
在 “团队网站设置” 页上,保留默认设置不变,然后单击“ 下一步”。
此设置创建或标识与 TFS 团队项目关联的 SharePoint 团队网站。 您的开发团队可以使用此网站来管理文档、参与讨论线程、创建 Wiki 页面以及执行与代码无关的各种其他任务。 有关详细信息,请参阅 SharePoint 产品与 Team Foundation Server 之间的交互。
在 “指定源代码管理设置” 页上,保留默认设置不变,然后单击“ 下一步”。
此设置标识或创建 TFS 文件夹层次结构中将充当内容的根文件夹的位置。
在 “确认团队项目设置” 页上,单击“ 完成”。
成功创建新团队项目后,在“ 团队项目创建 ”页上,单击“ 关闭”。
将用户添加到团队项目
创建新的团队项目后,可以向用户授予权限,使其能够开始添加内容并协作处理内容。
将用户添加到团队项目
在 Visual Studio 2010 的 “团队资源管理器” 窗口中,右键单击团队项目,指向 “团队项目设置”,然后单击“ 组成员身份”。
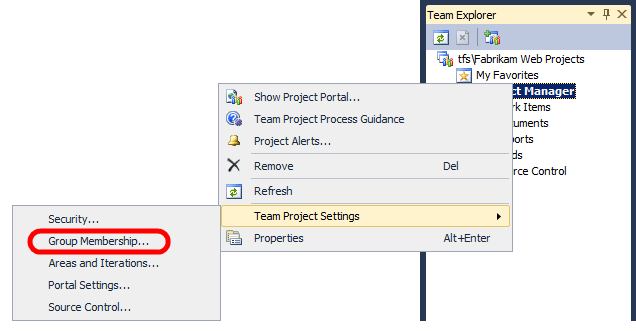
若要使用户能够在源代码管理下添加、修改和删除代码,需要将他或她添加到 “参与者” 组。
在“ 项目组 ”对话框中,选择“ 参与者” 组,然后单击“ 属性”。
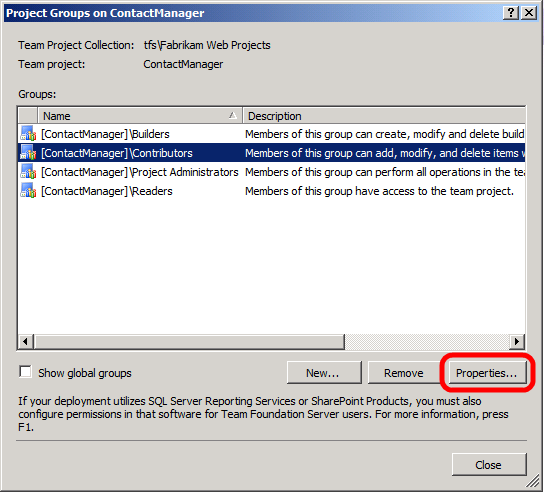
在 “Team Foundation Server 组属性 ”对话框中,选择“ Windows 用户或组”,然后单击“ 添加”。
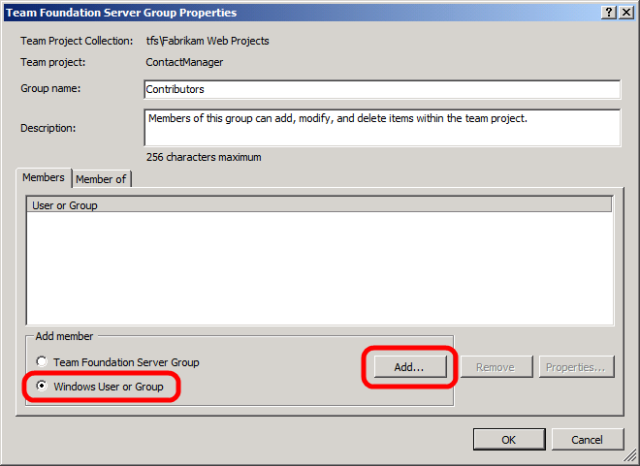
在 “选择用户、计算机或组 ”对话框中,键入要添加到团队项目的用户的用户名,单击“ 检查名称”,然后单击“ 确定”。
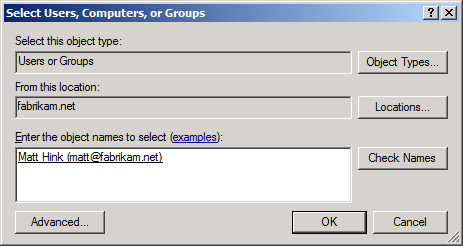
在 “Team Foundation Server 组属性 ”对话框中,单击“ 确定”。
在“ 项目组 ”对话框中,单击“ 关闭”。
结论
此时,新团队项目已准备就绪,开发人员团队可以开始添加内容并协作处理开发过程。
下一主题 向源代码管理添加内容介绍了如何将内容添加到源代码管理。
深入阅读
有关在 TFS 中创建团队项目的更广泛指南,请参阅 创建团队项目。 有关允许用户在团队项目集合中创建新团队项目的详细信息,请参阅 设置团队项目集合的管理员权限。 有关将用户添加到团队项目的详细信息,请参阅 将用户添加到团队项目。