作者 :Jason Lee
本主题介绍如何下载和配置 Contact Manager 解决方案,以在开发人员工作站上本地运行。
系统要求
若要在本地运行 Contact Manager 解决方案并执行本教程中所述的其他任务,需要在开发人员工作站上安装此软件:
- Visual Studio 2010 Service Pack 1、Premium 或 Ultimate Edition
- Internet Information Services (IIS) 7.5 Express
- SQL Server Express 2008 R2
- (Web 部署) 2.1 或更高版本的 IIS Web 部署工具
- ASP.NET 4.0
- ASP.NET MVC 3
- .NET Framework 4
- .NET Framework 3.5 SP1
除 Visual Studio 2010 之外,可以通过 Web 平台安装程序下载和安装所有这些产品和组件的最新版本。
下载并提取解决方案
可从 此处的 MSDN 代码库下载 Contact Manager 示例应用程序。
配置并运行解决方案
若要在本地计算机上配置和运行 Contact Manager 解决方案,需要执行以下高级步骤:
- 如果还没有,请创建启用了成员资格和角色管理功能的本地 ASP.NET 应用程序服务数据库。
- 编辑web.config文件中的连接字符串以指向本地SQL Server Express实例。
- 从 Visual Studio 2010 运行解决方案。
本部分的其余部分提供了有关如何完成其中每个任务的更多指导。
创建应用程序服务数据库
打开 Visual Studio 2010 命令提示符。 为此,请在“开始”菜单上指向“所有程序”,单击“Microsoft Visual Studio 2010”,单击“Visual Studio Tools”,然后单击“Visual Studio 命令提示符 (2010) ”。
在命令提示符处,键入此命令,然后按 Enter:
aspnet_regsql –C "Data Source=.\SQLEXPRESS;Integrated Security=true" –A mr –d CMAppServices- 使用 –C 开关指定数据库服务器的连接字符串。
- 使用 –A 开关指定要添加到数据库的应用程序服务功能。 在本例中, m 表示要添加对成员资格提供程序的支持, r 表示要添加对角色管理器的支持。
- 使用 –d 开关指定应用程序服务数据库的名称。 如果省略此开关,该实用工具将创建默认名称 为 aspnetdb 的数据库。
成功创建数据库后,命令提示符将显示确认信息。
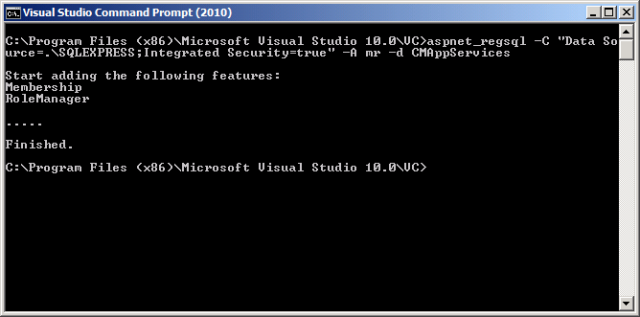
注意
有关 aspnet_regsql 实用工具的详细信息,请参阅 ASP.NET SQL Server 注册工具 (Aspnet_regsql.exe) 。
下一步是确保 Contact Manager 解决方案中的连接字符串指向 SQL Server Express 的本地实例。
更新连接字符串
在 Visual Studio 2010 中打开 Contact Manager 解决方案。
在解决方案资源管理器窗口中,展开 ContactManager.Mvc 项目,然后双击Web.config节点。
注意
ContactManager.Mvc 项目包括两 个web.config 文件。 需要编辑项目级文件。
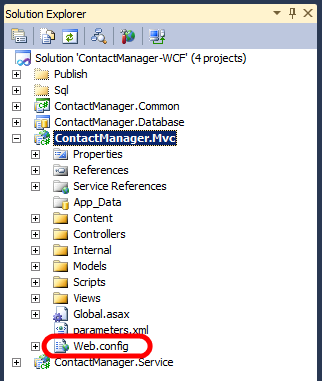
在 connectionStrings 元素中,验证名为 ApplicationServices 的 连接字符串是否指向本地 ASP.NET 应用程序服务数据库。
<connectionStrings> <add name="ApplicationServices" connectionString="Data Source=.\SQLEXPRESS; Integrated Security=true; Initial Catalog=CMAppServices" providerName="System.Data.SqlClient" /> </connectionStrings>在解决方案资源管理器窗口中,展开 ContactManager.Service 项目,然后双击Web.config节点。
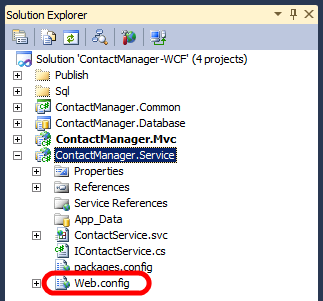
在 connectionStrings 元素中,在名为 ContactManagerContext 的连接字符串中,验证“数据源”属性是否设置为 SQL Server Express 的本地实例。 无需更改连接字符串中的其他任何内容。
<connectionStrings> <add name="ContactManagerContext" connectionString="Data Source=.\SQLExpress; Initial Catalog=ContactManager; Integrated Security=true; multipleactiveresultsets=true" providerName="System.Data.SqlClient" /> </connectionStrings>保存所有打开的文件。
现在,你应该已准备好在本地计算机上运行 Contact Manager 解决方案。
注意
如果在未先创建应用程序服务数据库的情况下执行这些步骤,ASP.NET 将在首次尝试创建用户时创建数据库。 但是,通过手动创建数据库,可以更好地控制要支持的应用程序服务功能集。
运行 Contact Manager 解决方案
在 Visual Studio 2010 中,按 F5。
Internet Explorer 启动并请求联系人管理器 ASP.NET MVC 3 应用程序的 URL。 默认情况下,应用程序显示“ 所有联系人” 页。
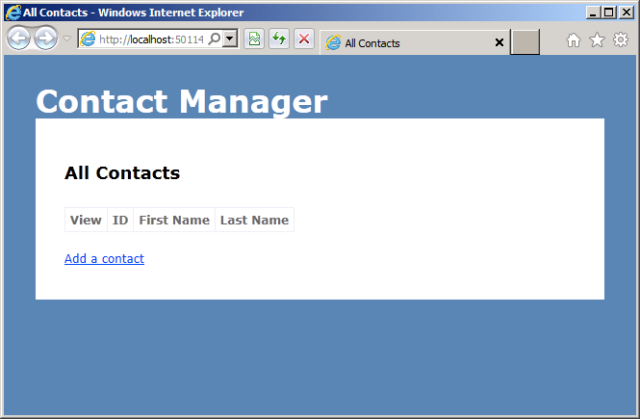
添加几个联系人,然后验证应用程序是否按预期工作。
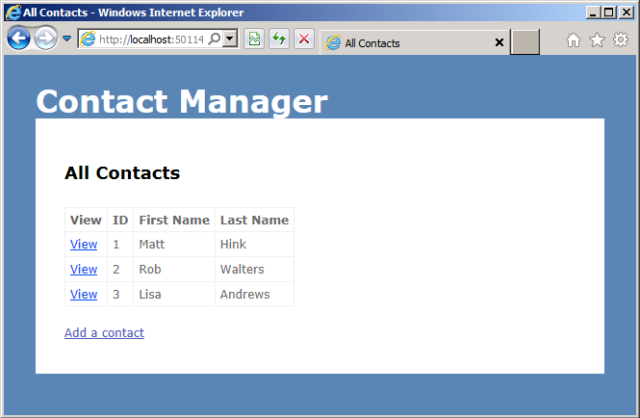
如果在不同的端口) 上托管应用程序,请浏览 (
http://localhost:50114/Account/Register调整 URL。 添加用户名、电子邮件地址和密码,并验证是否能够成功注册帐户。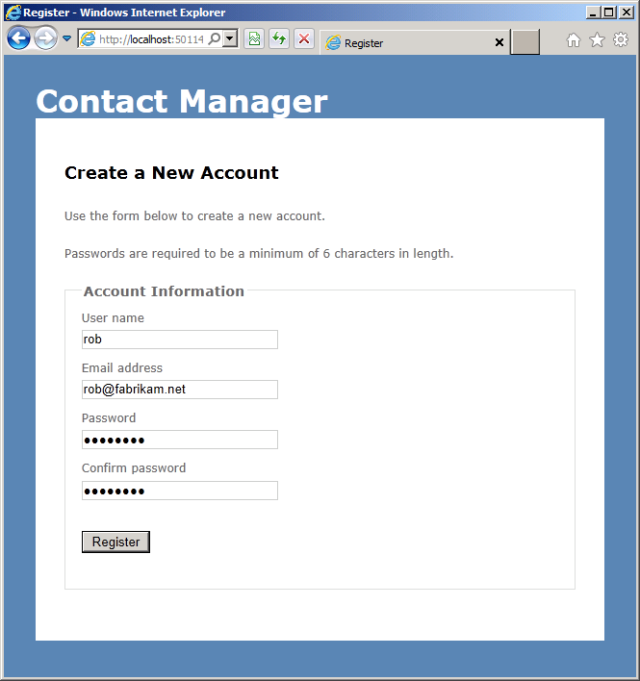
如果在不同的端口) 上托管应用程序,请浏览 (
http://localhost:50114/Account/LogOn调整 URL。 验证你是否能够使用刚刚创建的帐户登录。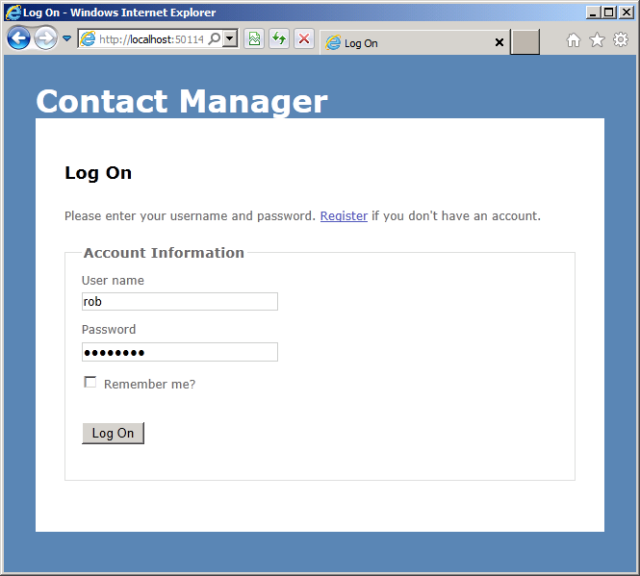
关闭 Internet Explorer 以停止调试。
结论
此时,应将 Contact Manager 解决方案完全配置为在本地计算机上运行。 在完成本教程中的其他主题时,可以使用该解决方案作为参考。
下一主题了解项目文件介绍了如何在 Contact Manager 解决方案中使用自定义Microsoft 生成引擎 (MSBuild) 项目文件来控制部署过程。