作者 :Erik Reitan
本教程系列介绍如何使用 ASP.NET 4.7 和 Microsoft Visual Studio 2017 生成 ASP.NET Web Forms应用程序。
本教程介绍如何使用 ASP.NET Web Forms 和 Entity Framework Code First 显示数据项和数据项详细信息。 本教程以上一个“UI 和导航”教程为基础,作为 Wingtip 玩具商店教程系列的一部分。 完成本教程后,你将在 ProductsList.aspx 页面上看到产品,在 ProductDetails.aspx 页面上看到产品的详细信息。
将了解如何执行以下操作:
- 添加数据控件以显示数据库中的产品
- 将数据控件连接到所选数据
- 添加数据控件以显示数据库中的产品详细信息
- 从查询字符串中检索值,并使用该值限制从数据库中检索的数据
本教程中介绍的功能:
- 模型绑定
- 值提供程序
添加数据控件
可以使用几个不同的选项将数据绑定到服务器控件。 最常见的子命令包括:
- 添加数据源控件
- 手动添加代码
- 使用模型绑定
使用数据源控件绑定数据
添加数据源控件可将数据源控件链接到显示数据的控件。 使用此方法,可以声明方式(而不是以编程方式)将服务器端控件连接到数据源。
手动编写代码以绑定数据
手动编码涉及:
- 读取值
- 检查是否为 null
- 将其转换为适当的类型
- 检查转换是否成功
- 在查询中使用值
使用此方法可以完全控制数据访问逻辑。
使用模型绑定绑定数据
模型绑定使你能够使用更少的代码绑定结果,并使你能够在整个应用程序中重复使用该功能。 它简化了使用以代码为中心的数据访问逻辑,同时仍然提供丰富的数据绑定框架。
显示产品
在本教程中,你将使用模型绑定来绑定数据。 若要配置数据控件以使用模型绑定来选择数据,请在页面代码中将控件的 SelectMethod 属性设置为方法名称。 数据控件在页面生命周期中的适当时间调用 方法,并自动绑定返回的数据。 无需显式调用 DataBind 方法。
在 解决方案资源管理器 中,打开 ProductList.aspx。
将现有标记替换为以下标记:
<%@ Page Title="Products" Language="C#" MasterPageFile="~/Site.Master" AutoEventWireup="true" CodeBehind="ProductList.aspx.cs" Inherits="WingtipToys.ProductList" %> <asp:Content ID="Content1" ContentPlaceHolderID="MainContent" runat="server"> <section> <div> <hgroup> <h2><%: Page.Title %></h2> </hgroup> <asp:ListView ID="productList" runat="server" DataKeyNames="ProductID" GroupItemCount="4" ItemType="WingtipToys.Models.Product" SelectMethod="GetProducts"> <EmptyDataTemplate> <table > <tr> <td>No data was returned.</td> </tr> </table> </EmptyDataTemplate> <EmptyItemTemplate> <td/> </EmptyItemTemplate> <GroupTemplate> <tr id="itemPlaceholderContainer" runat="server"> <td id="itemPlaceholder" runat="server"></td> </tr> </GroupTemplate> <ItemTemplate> <td runat="server"> <table> <tr> <td> <a href="ProductDetails.aspx?productID=<%#:Item.ProductID%>"> <img src="/Catalog/Images/Thumbs/<%#:Item.ImagePath%>" width="100" height="75" style="border: solid" /></a> </td> </tr> <tr> <td> <a href="ProductDetails.aspx?productID=<%#:Item.ProductID%>"> <span> <%#:Item.ProductName%> </span> </a> <br /> <span> <b>Price: </b><%#:String.Format("{0:c}", Item.UnitPrice)%> </span> <br /> </td> </tr> <tr> <td> </td> </tr> </table> </p> </td> </ItemTemplate> <LayoutTemplate> <table style="width:100%;"> <tbody> <tr> <td> <table id="groupPlaceholderContainer" runat="server" style="width:100%"> <tr id="groupPlaceholder"></tr> </table> </td> </tr> <tr> <td></td> </tr> <tr></tr> </tbody> </table> </LayoutTemplate> </asp:ListView> </div> </section> </asp:Content>
此代码使用名为 的 productListListView 控件来显示产品。
<asp:ListView ID="productList" runat="server"
使用模板和样式,可以定义 ListView 控件显示数据的方式。 它对于任何重复结构中的数据都很有用。 虽然此 ListView 示例仅显示数据库数据,但你也可以在没有代码的情况下让用户编辑、插入和删除数据,以及对数据进行排序和分页。
通过在 ListView 控件中设置 ItemType 属性,数据绑定表达式Item可用,并且控件将变为强类型。 如上一教程中所述,可以使用 IntelliSense 选择 Item 对象详细信息,例如指定 ProductName:
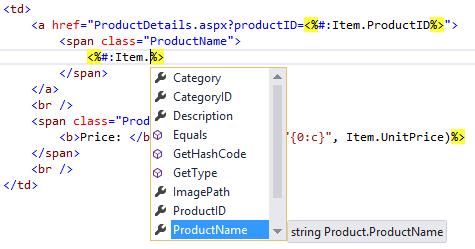
你还使用模型绑定来指定 SelectMethod 值。 此值 (GetProducts) 对应于将添加到代码隐藏以在下一步中显示产品的方法。
添加代码以显示产品
在此步骤中,你将添加代码以使用数据库中的产品数据填充 ListView 控件。 该代码支持显示所有产品和单个类别产品。
在“解决方案资源管理器”中,右键单击“ProductList.aspx”,然后选择“查看代码”。
将 ProductList.aspx.cs 文件中的现有代码替换为以下代码:
using System; using System.Collections.Generic; using System.Linq; using System.Web; using System.Web.UI; using System.Web.UI.WebControls; using WingtipToys.Models; using System.Web.ModelBinding; namespace WingtipToys { public partial class ProductList : System.Web.UI.Page { protected void Page_Load(object sender, EventArgs e) { } public IQueryable<Product> GetProducts([QueryString("id")] int? categoryId) { var _db = new WingtipToys.Models.ProductContext(); IQueryable<Product> query = _db.Products; if (categoryId.HasValue && categoryId > 0) { query = query.Where(p => p.CategoryID == categoryId); } return query; } } }
此代码显示 GetProductsListView 控件的属性 ItemType 在 ProductList.aspx 页中引用的方法。 为了将结果限制为特定的数据库类别,代码设置categoryId在导航到 ProductList.aspx 页面时传递给 ProductList.aspx 页的查询字符串值中的值。
QueryStringAttribute命名空间中的 System.Web.ModelBinding 类用于检索查询字符串变量 id的值。 这会指示模型绑定尝试在运行时将查询字符串中的值绑定到 categoryId 参数。
将有效类别作为查询字符串传递到页面时,查询结果仅限于数据库中与值匹配的产品 categoryId 。 例如,如果 ProductsList.aspx 页面 URL 为:
http://localhost/ProductList.aspx?id=1
该页仅显示 等于 1的产品categoryId。
如果在调用 ProductList.aspx 页面时未包含查询字符串,则显示所有产品。
这些方法的值源称为 值提供程序 (如 QueryString) ,指示要使用的值提供程序的参数属性称为 值提供程序 属性 (如 id) 。 ASP.NET 包括Web Forms应用程序中所有典型用户输入源的值提供程序和相应的属性,例如查询字符串、Cookie、表单值、控件、视图状态、会话状态和配置文件属性。 还可以编写自定义值提供程序。
运行应用程序
立即运行应用程序,查看所有产品或类别的产品。
在 Visual Studio 中按 F5 运行应用程序。
浏览器将打开并显示 Default.aspx 页。从产品类别导航菜单中选择“ 汽车 ”。
“ProductList.aspx”页仅显示“汽车”类别产品。 在本教程的后面部分,你将显示产品详细信息。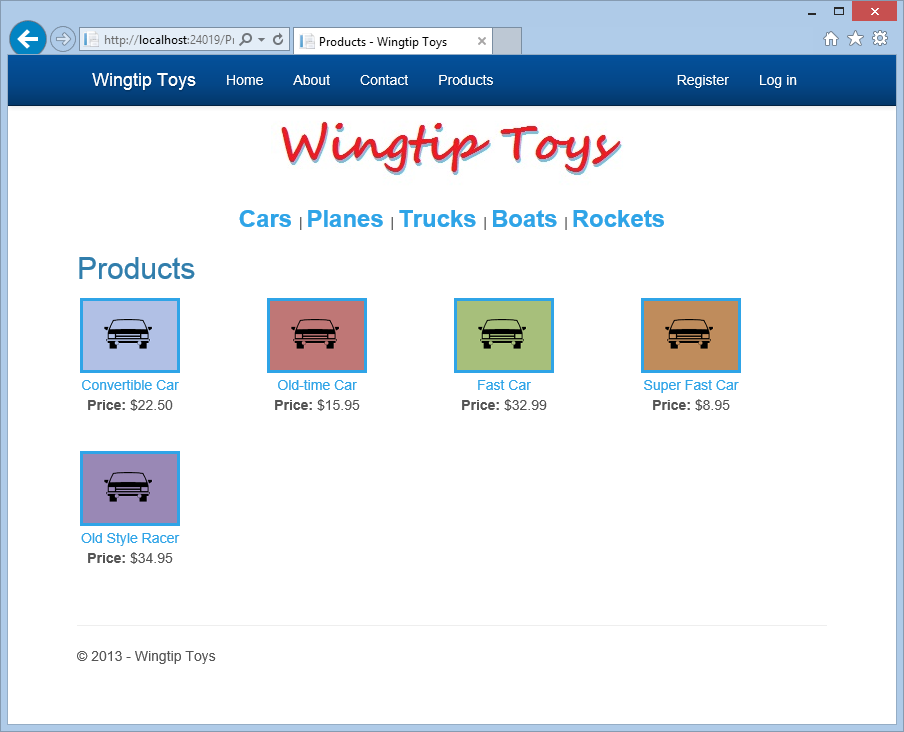
从顶部导航菜单中选择“ 产品 ”。
同样, 将显示 ProductList.aspx 页,但这次显示整个产品列表。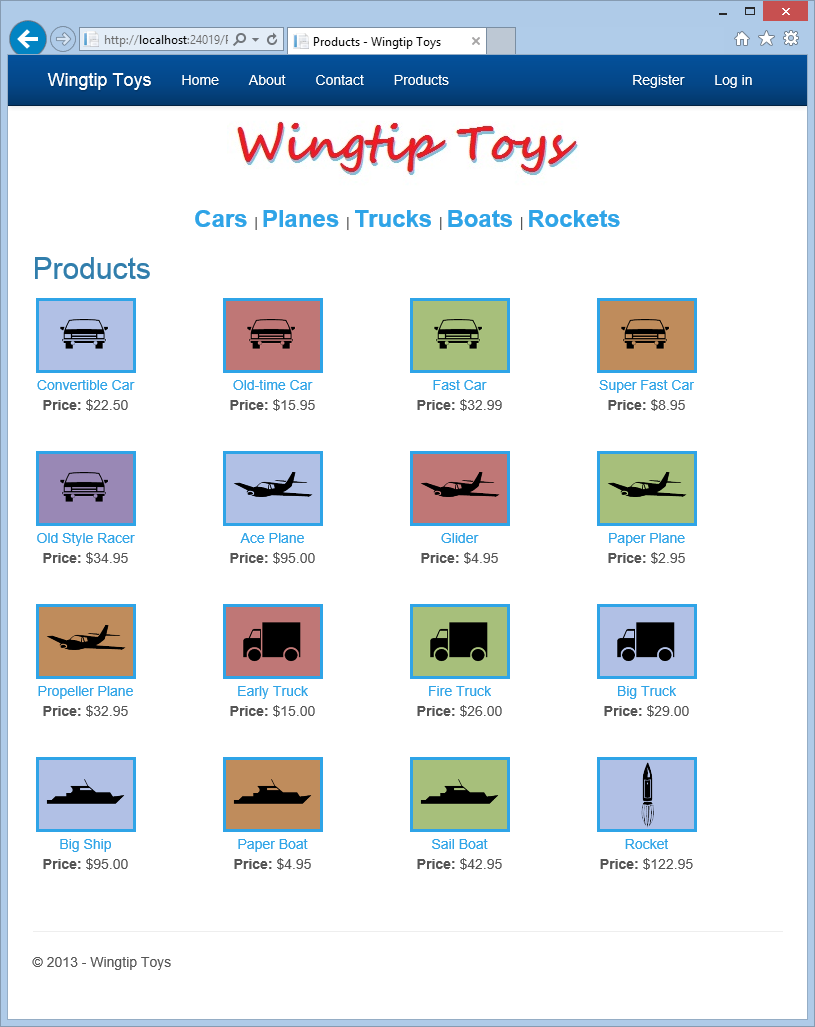
关闭浏览器并返回到 Visual Studio。
添加数据控件以显示产品详细信息
接下来,你将修改在上一教程中添加的 ProductDetails.aspx 页中的标记,以显示特定产品信息。
在 解决方案资源管理器 中,打开 ProductDetails.aspx。
将现有标记替换为以下标记:
<%@ Page Title="Product Details" Language="C#" MasterPageFile="~/Site.Master" AutoEventWireup="true" CodeBehind="ProductDetails.aspx.cs" Inherits="WingtipToys.ProductDetails" %> <asp:Content ID="Content1" ContentPlaceHolderID="MainContent" runat="server"> <asp:FormView ID="productDetail" runat="server" ItemType="WingtipToys.Models.Product" SelectMethod ="GetProduct" RenderOuterTable="false"> <ItemTemplate> <div> <h1><%#:Item.ProductName %></h1> </div> <br /> <table> <tr> <td> <img src="/Catalog/Images/<%#:Item.ImagePath %>" style="border:solid; height:300px" alt="<%#:Item.ProductName %>"/> </td> <td> </td> <td style="vertical-align: top; text-align:left;"> <b>Description:</b><br /><%#:Item.Description %> <br /> <span><b>Price:</b> <%#: String.Format("{0:c}", Item.UnitPrice) %></span> <br /> <span><b>Product Number:</b> <%#:Item.ProductID %></span> <br /> </td> </tr> </table> </ItemTemplate> </asp:FormView> </asp:Content>此代码使用 FormView 控件显示特定产品详细信息。 此标记使用的方法,如用于在 ProductList.aspx 页中显示数据的方法。 FormView 控件用于一次显示数据源中的一条记录。 使用 FormView 控件时,将创建用于显示和编辑数据绑定值的模板。 这些模板包含用于定义窗体外观和功能的控件、绑定表达式和格式设置。
将前面的标记连接到数据库需要其他代码。
在解决方案资源管理器中,右键单击“ProductDetails.aspx”,然后单击“查看代码”。
将显示 ProductDetails.aspx.cs 文件。将现有代码替换为以下代码:
using System; using System.Collections.Generic; using System.Linq; using System.Web; using System.Web.UI; using System.Web.UI.WebControls; using WingtipToys.Models; using System.Web.ModelBinding; namespace WingtipToys { public partial class ProductDetails : System.Web.UI.Page { protected void Page_Load(object sender, EventArgs e) { } public IQueryable<Product> GetProduct([QueryString("productID")] int? productId) { var _db = new WingtipToys.Models.ProductContext(); IQueryable<Product> query = _db.Products; if (productId.HasValue && productId > 0) { query = query.Where(p => p.ProductID == productId); } else { query = null; } return query; } } }
此代码检查“”productID查询字符串值。 如果找到有效的查询字符串值,则会显示匹配的产品。 如果找不到查询字符串,或者其值无效,则不会显示任何产品。
运行应用程序
现在,可以运行应用程序来查看基于产品 ID 显示的各个产品。
在 Visual Studio 中按 F5 运行应用程序。
浏览器将打开并显示 Default.aspx 页。从类别导航菜单中选择“ 船 ”。
将显示 ProductList.aspx 页。从产品列表中选择“ 纸船 ”。 将显示 ProductDetails.aspx 页。
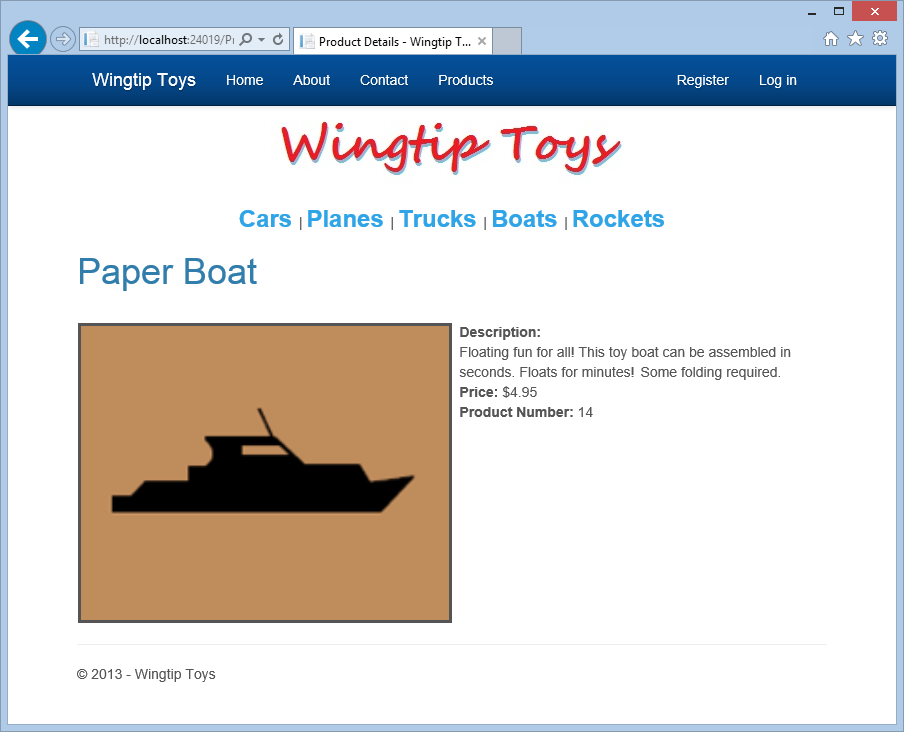
关闭浏览器。
其他资源
后续步骤
在本教程中,你添加了标记和代码来显示产品和产品详细信息。 你了解了强类型数据控件、模型绑定和值提供程序。 在下一教程中,你将将购物车添加到 Wingtip Toys 示例应用程序。