创建 Azure Data Studio 面板扩展
重要
Azure Data Studio 将于 2026 年 2 月 28 日停用。 建议使用 Visual Studio Code。 有关迁移到 Visual Studio Code 的详细信息,请访问 Azure Data Studio 发生了什么情况?
本教程演示如何创建新的 Azure Data Studio 面板扩展。 该扩展可对 Azure Data Studio 连接仪表板提供帮助,因此,你可以通过用户很容易看到的方式扩展 Azure Data Studio 的功能。
本文介绍如何执行以下操作:
- 安装扩展生成器。
- 创建扩展。
- 向扩展中的面板提供内容。
- 测试扩展。
- 打包扩展。
- 将扩展发布到市场。
先决条件
Azure Data Studio 建立在与 Visual Studio Code 相同的框架上,因此 Azure Data Studio 的扩展是使用 Visual Studio Code 生成的。 要开始操作,需满足以下条件:
- 已在 中安装
$PATH且可用。 Node.js 包含 npm,它是用于安装扩展生成器的 Node.js 包管理器。 - 已有 Visual Studio Code,用于调试扩展。
- 有 Azure Data Studio 调试扩展(可选)。 借助调试扩展,无需将扩展打包并安装到 Azure Data Studio 中也可测试扩展。
- 确保
azuredatastudio位于你的路径中。 对于 Windows,请确保选择 setup.exe 中的“添加到路径”选项。 对于 Mac 或 Linux,请从 Azure Data Studio 的命令面板运行“在 PATH 中安装 'azuredatastudio' 命令”。
安装扩展生成器
为了简化创建扩展的过程,已使用 Yeoman 构建了一个扩展生成器。 要安装它,请在命令提示符下运行以下命令:
npm install -g yo generator-azuredatastudio
创建仪表板扩展
仪表板简介
Azure Data Studio 连接仪表板是一种功能强大的工具,可对用户的连接进行汇总并针对此类连接提供见解。
面板具有两种变体: 对整个服务器进行汇总的“服务器仪表板”和对单个数据库进行汇总的“数据库仪表板” 。 可以通过以下方式访问任一仪表板:右键单击 Azure Data Studio“连接”Viewlet 中的服务器或数据库,然后单击“管理” 。
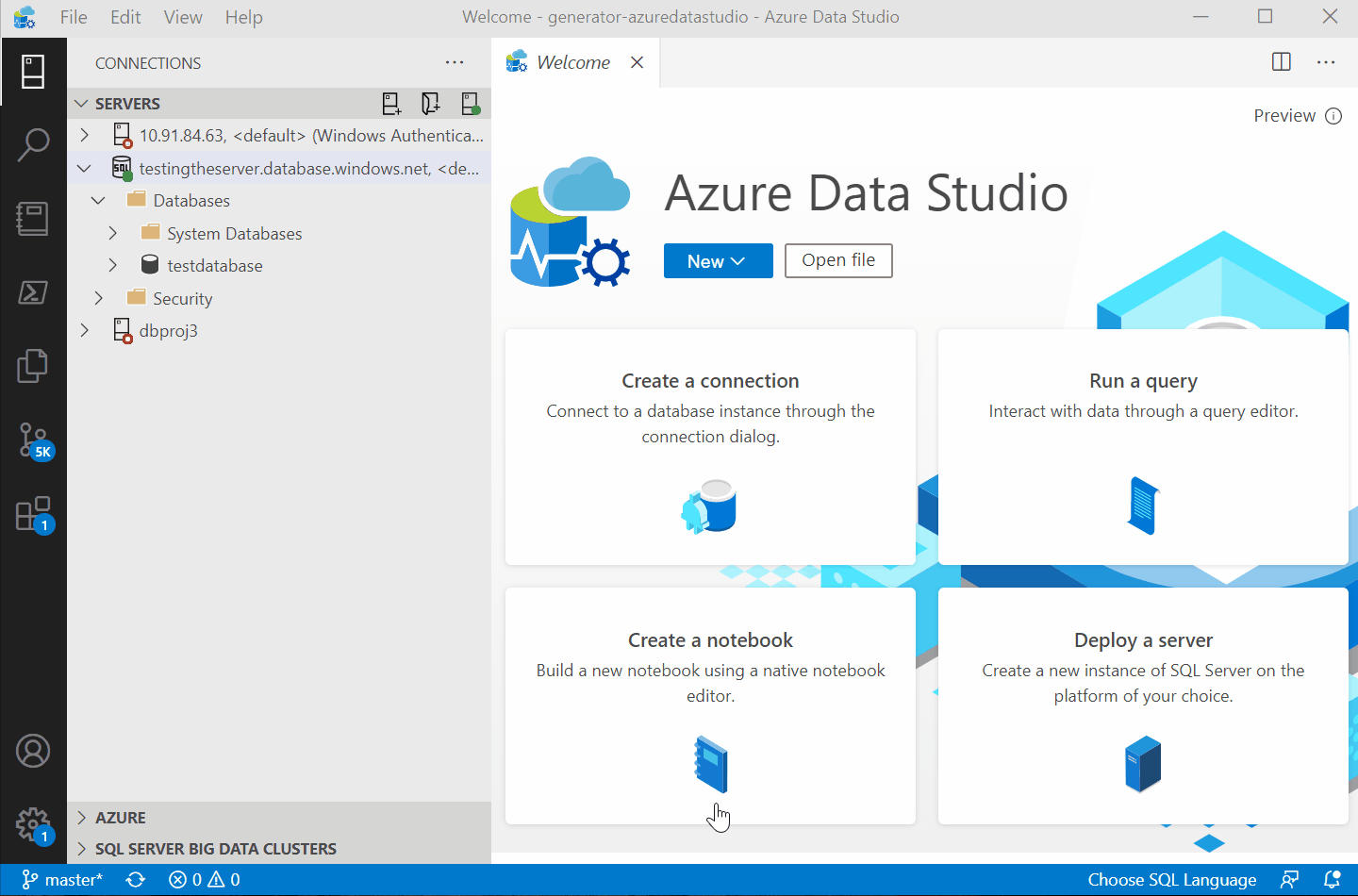
有 3 个关键贡献点可以帮助扩展将功能添加到仪表板:
“完整仪表板”选项卡:仪表板中用于扩展的一个单独选项卡。 可以添加到服务器仪表板或数据库仪表板。 可以通过小组件、工具栏和导航部分进行自定义。
主页操作:连接工具栏顶部的操作按钮。
小组件:针对 SQL Server 运行的图表。
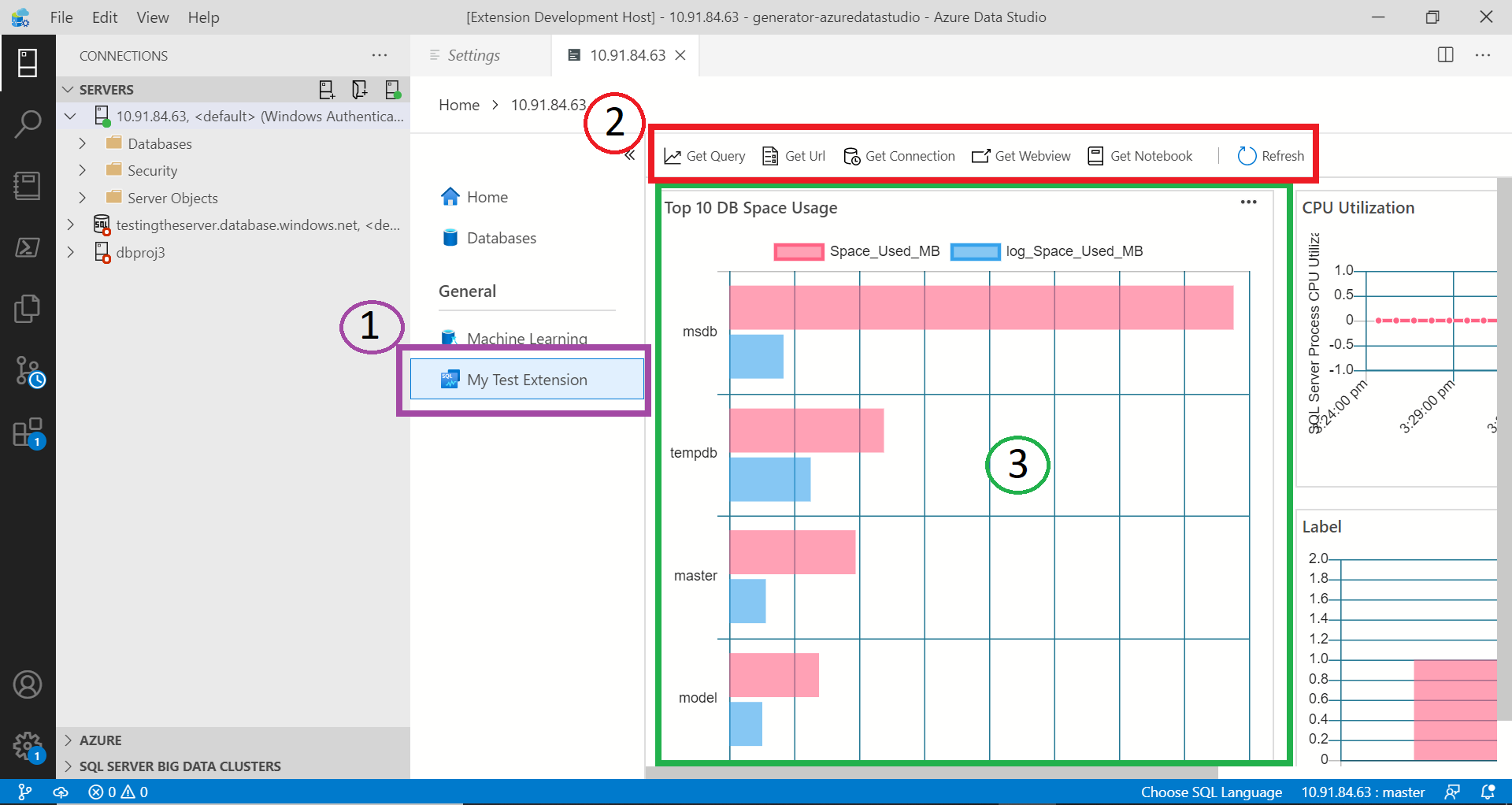
运行扩展生成器
创建一个扩展:
用以下命令启动扩展生成器:
yo azuredatastudio从扩展类型列表中选择“新建仪表板”。
如图所示,填写提示,创建一个向服务器仪表板提供选项卡的扩展。
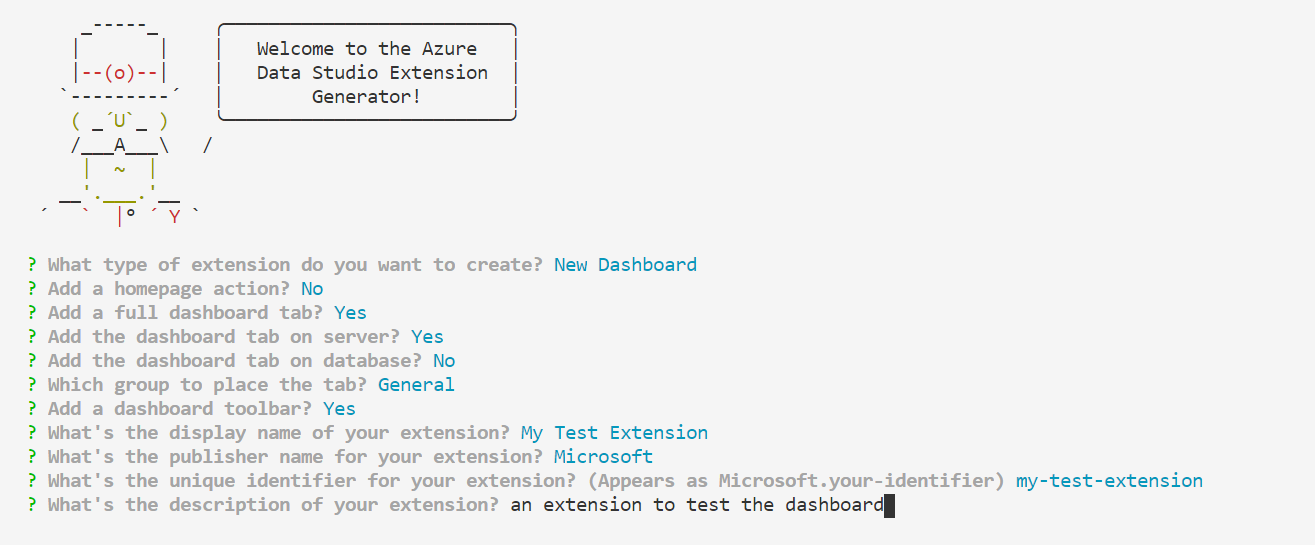
由于存在很多提示,因此在下面介绍了有关每个问题含义的详细信息:
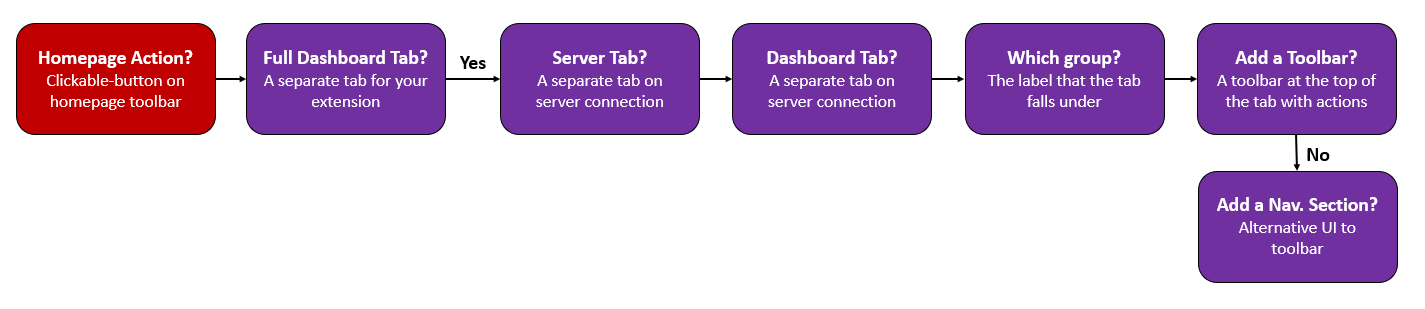
完成前面的步骤后,系统会创建一个新文件夹。 在 Visual Studio Code 中打开该文件夹,然后便可创建自己的仪表板扩展了。
运行扩展
让我们通过运行扩展来了解仪表板模板为我们提供的内容。 在运行之前,请确保 Visual Studio Code 中安装了 Azure Data Studio 调试扩展。
在 Visual Studio Code 中选择 F5,在调试模式下启动 Azure Data Studio 并运行扩展。 然后,可以查看此默认模板如何向仪表板提供内容。
接下来,我们将介绍如何修改此默认仪表板。
开发仪表板
用于扩展开发入门的最重要文件是 package.json。 该文件是清单文件,其中注册了仪表板贡献。 请注意 dashboard.tabs、dashboard.insights 和 dashboard.containers 部分。
下面是要尝试的一些更改:
打包扩展
要与他人共享,需要将扩展集中打包到一个文件中。 扩展可发布到 Azure Data Studio 扩展市场,或与团队或社区共享。 要执行此步骤,需要从命令行安装另一个 npm 包:
npm install -g vsce
根据需要编辑 README.md 文件。 然后前往扩展的基本目录,并运行 vsce package。 你可以选择将存储库链接到扩展,也可以选择不链接存储库并继续操作。 若要添加存储库,请在 package.json 文件中添加类似的行。
"repository": {
"type": "git",
"url": "https://github.com/anjalia/my-test-extension.git"
}
添加这些行后,my-test-extension-0.0.1.vsix 文件便创建完毕,可以在 Azure Data Studio 中安装了。
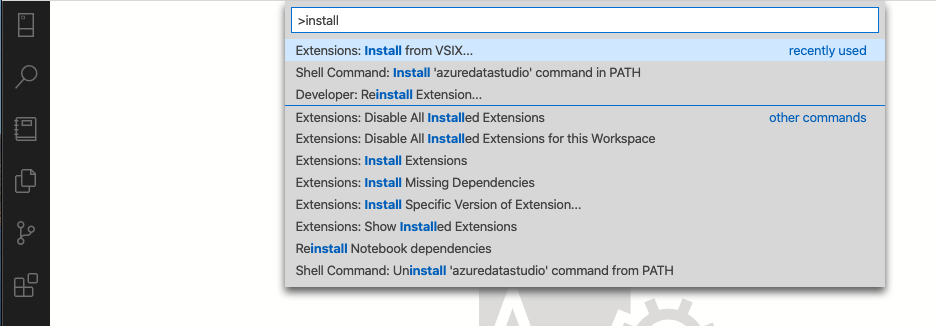
将扩展发布到市场
Azure Data Studio 扩展市场正在构建中。 当前需要在某个位置(例如 GitHub 发布页)托管扩展 VSIX。 然后,你将提交拉取请求以使用扩展信息更新此 JSON 文件。
后续步骤
在本教程中,你了解了如何执行以下操作:
- 安装扩展生成器。
- 创建扩展。
- 向扩展中的面板提供内容。
- 测试扩展。
- 打包扩展。
- 将扩展发布到市场。
希望本文能为你提供灵感,构建自己的 Azure Data Studio 扩展。 我们提供仪表板见解支持(针对 SQL Server 运行的实用图表)、一些特定于 SQL 的 API,以及从 Visual Studio Code 继承的大量现有扩展点。
如果有想法但不确定如何着手,请提出问题或在推特上 @azuredatastudio。
有关详细信息,请参考 Visual Studio Code 扩展指南,其中介绍了所有现有 API 和模式。
若要了解如何在 Azure Data Studio 中使用 T-SQL,请完成 T-SQL 编辑器教程: