重要
Azure Data Studio 将于 2026 年 2 月 28 日停用。 建议使用 Visual Studio Code。 有关迁移到 Visual Studio Code 的详细信息,请访问 Azure Data Studio 发生了什么情况?
本教程演示了将 Azure Data Studio 内置示例小组件之一添加到数据库仪表板以快速查看数据库的五个最慢查询的过程。 还将学习如何使用 Azure Data Studio 功能查看慢速查询和查询计划的详细信息。 在本教程中,你将学习如何执行以下操作:
- 在数据库上启用查询存储
- 向数据库仪表板添加预生成的见解小组件
- 查看有关数据库最慢查询的详细信息
- 查看慢速查询的查询执行计划
Azure Data Studio 包含几个现成的见解小组件。 本教程介绍如何添加 query-data-store-db-insight 小组件,但所有小组件的添加步骤都基本相同。
先决条件
本教程需要使用 SQL Server 或 Azure SQL 数据库 TutorialDB。 若要创建 TutorialDB 数据库,请完成以下其中一项快速入门:
为数据库启用查询存储
本示例中的小组件需要启用查询存储。
右键单击“TutorialDB”数据库(在“服务器”侧栏中),然后选择“新建查询” 。
在查询编辑器中粘贴以下 Transact-SQL (T-SQL) 语句,然后单击“运行”:
ALTER DATABASE TutorialDB SET QUERY_STORE = ON
将慢速查询小组件添加到数据库仪表板
若要将慢速查询小组件添加到仪表板,请编辑用户设置文件中的 dashboard.database.widgets 设置。
按“Ctrl+Shift+P”打开“命令面板”,以打开“用户设置”。
在搜索框中键入“设置”,然后选择“首选项:打开用户设置”。
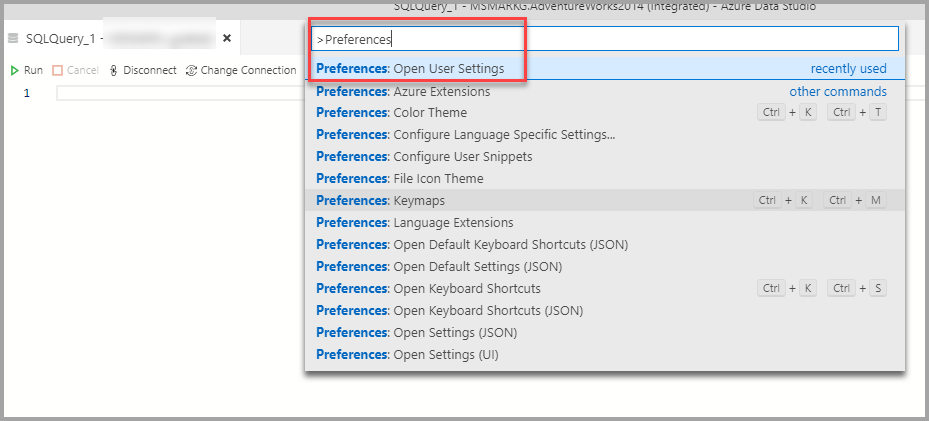
在设置搜索框中键入“仪表板”,找到“dashboard.database.widgets”,然后单击“在 settings.json 中编辑”。
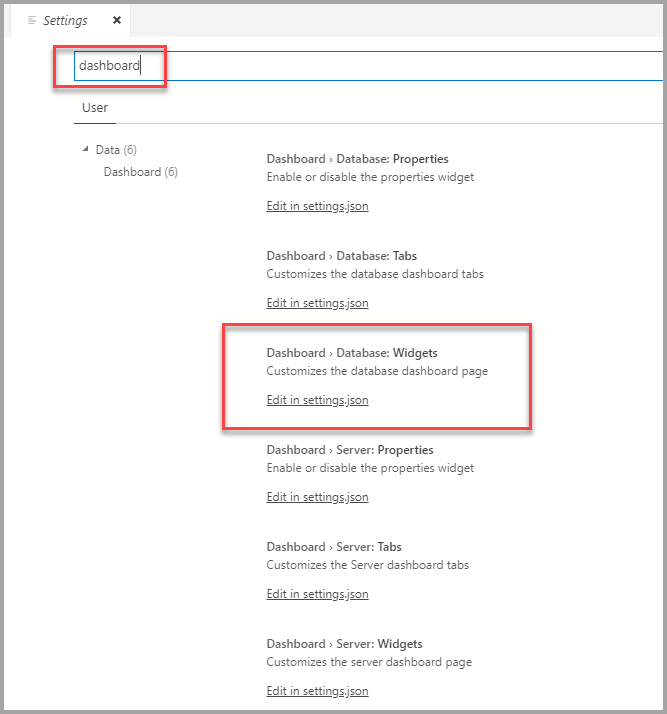
在 settings.json 中,添加以下代码:
"dashboard.database.widgets": [ { "name": "slow queries widget", "gridItemConfig": { "sizex": 2, "sizey": 1 }, "widget": { "query-data-store-db-insight": null } }, { "name": "Tasks", "gridItemConfig": { "sizex": 1, "sizey": 1 }, "widget": { "tasks-widget": {} } }, { "gridItemConfig": { "sizex": 1, "sizey": 2 }, "widget": { "explorer-widget": {} } } ]按“Ctrl+S”保存修改后的“用户设置” 。
通过导航到“服务器”侧栏中的“TutorialDB”打开数据库仪表板,右键单击并选择“管理” 。
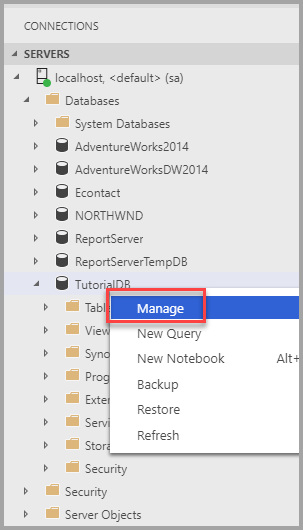
见解小组件显示在仪表板上:
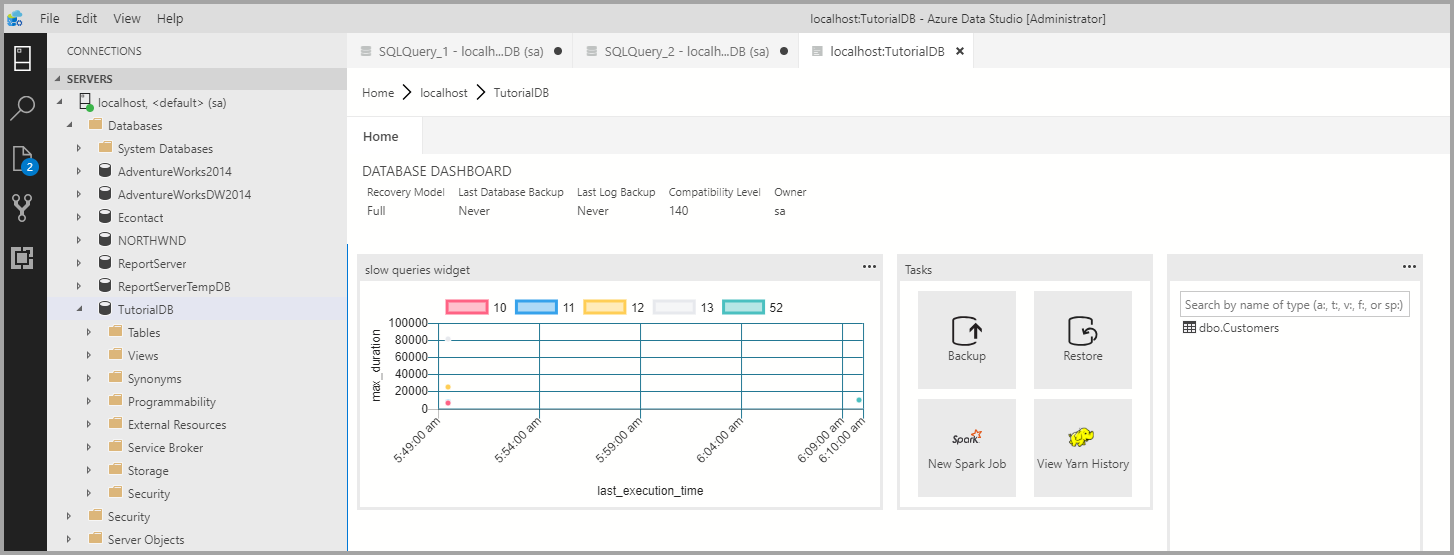
查看见解详细信息以了解更多信息
若要查看见解小组件的其他信息,请单击右上角的省略号 ( ... ),然后选择“显示详细信息”。
若要显示某个项目的更多详细信息,请选择“图表数据”列表中的任意项目。
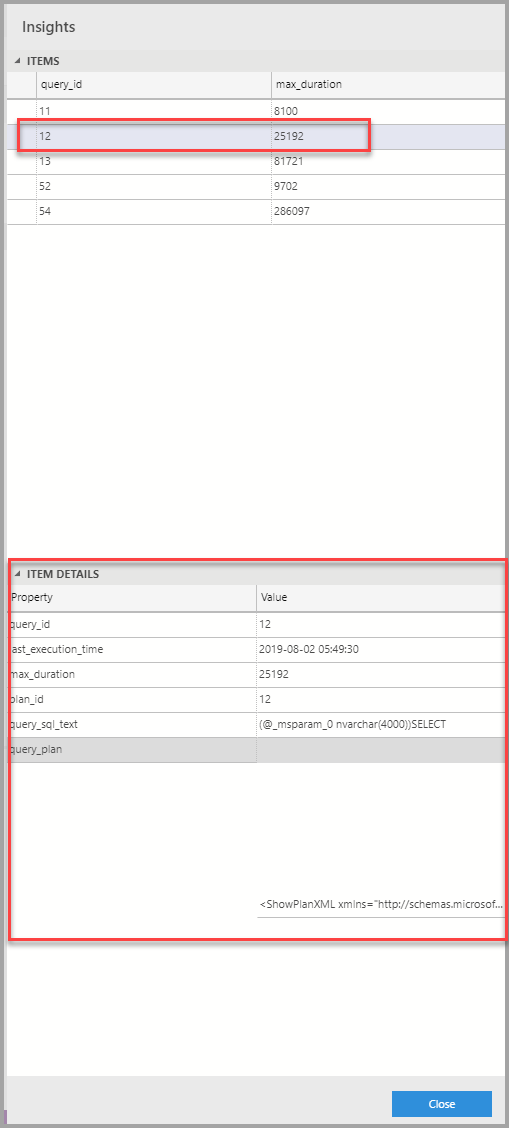
关闭“见解”窗格。
查看查询计划
右键单击“TutorialDB”数据库并选择“管理”
在“慢查询小组件”中,若要查看见解小组件的其他信息,请单击右上角的省略号 (...),然后选择“运行查询”。
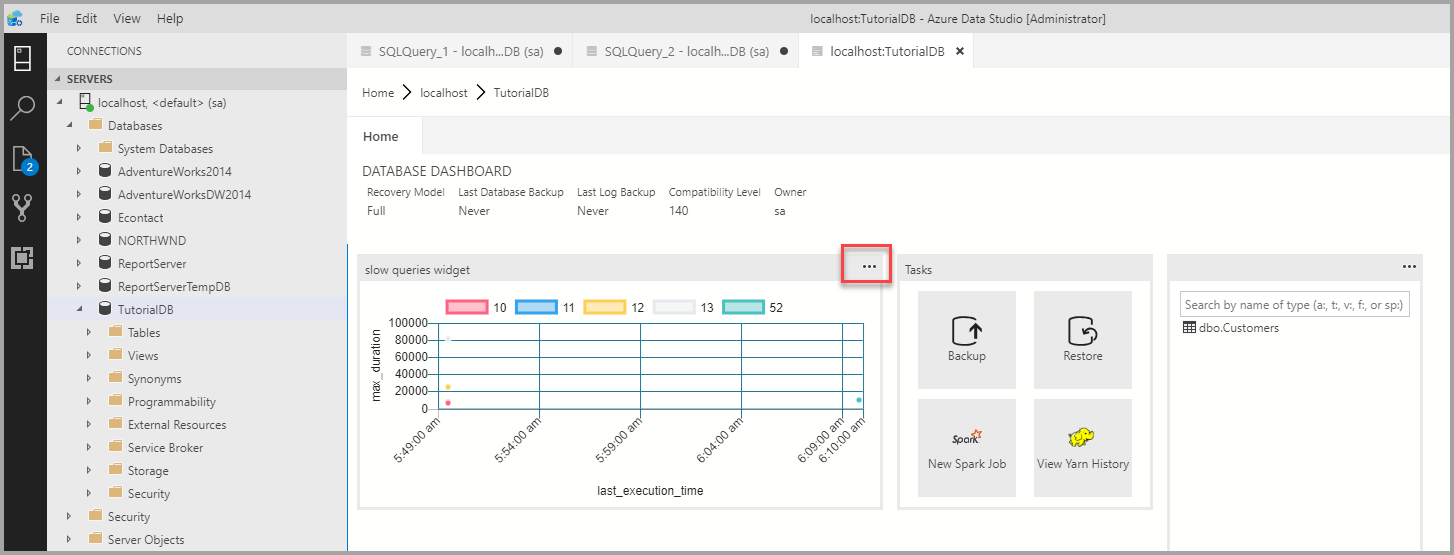
现在,应该会看到一个包含结果的新查询窗口。
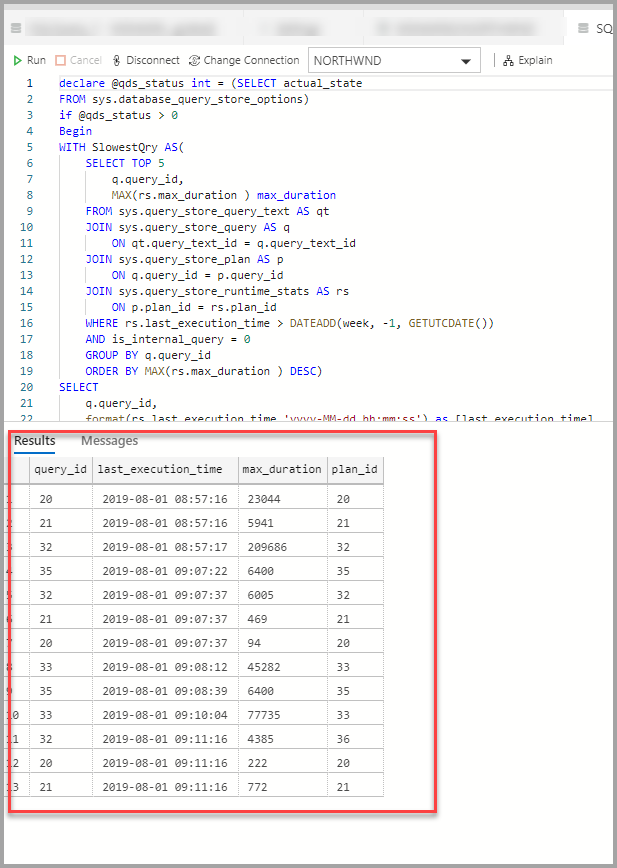
单击“说明”。
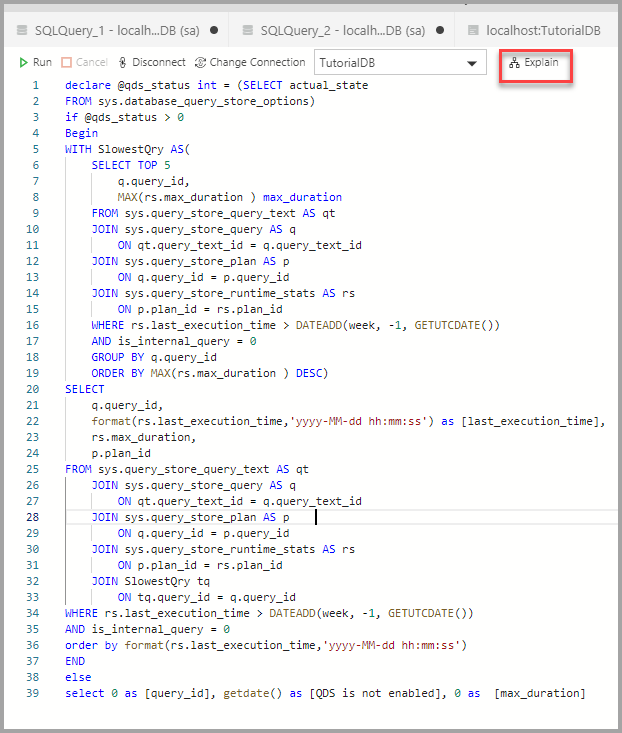
查看查询的执行计划:
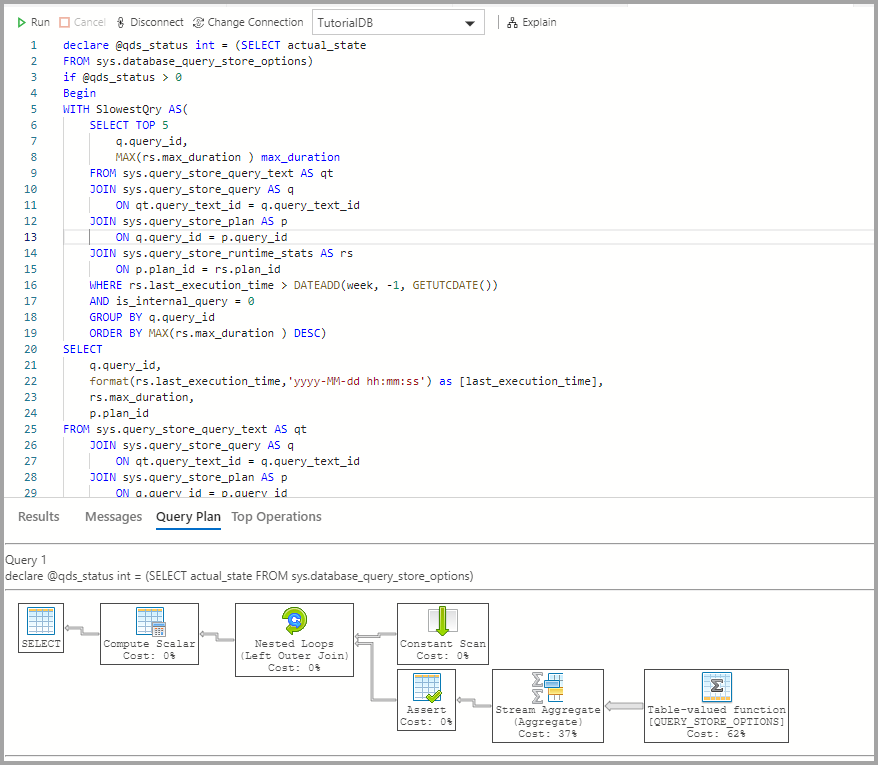
后续步骤
在本教程中,你了解了如何执行以下操作:
- 在数据库上启用查询存储
- 向数据库仪表板添加见解小组件
- 查看有关数据库最慢查询的详细信息
- 查看慢速查询的查询执行计划
若要了解如何启用“表空间使用情况”示例见解,请完成下一教程: