重要
Azure Data Studio 将于 2026 年 2 月 28 日停用。 建议使用 Visual Studio Code。 有关迁移到 Visual Studio Code 的详细信息,请访问 Azure Data Studio 发生了什么情况?
在 Azure Data Studio 中,可以打开一个集成终端,该终端最初从工作区的根目录启动。 可以便捷实现该操作,因为不必切换窗口或更改现有终端的状态,即可执行一个快速命令行任务。
打开终端:
- 利用反撇号字符,使用 Ctrl+` 键盘快捷方式。
- 使用“视图”“集成终端”菜单命令 。
- 从命令面板 (Ctrl+Shift+P),使用“视图: 切换集成终端”命令 。
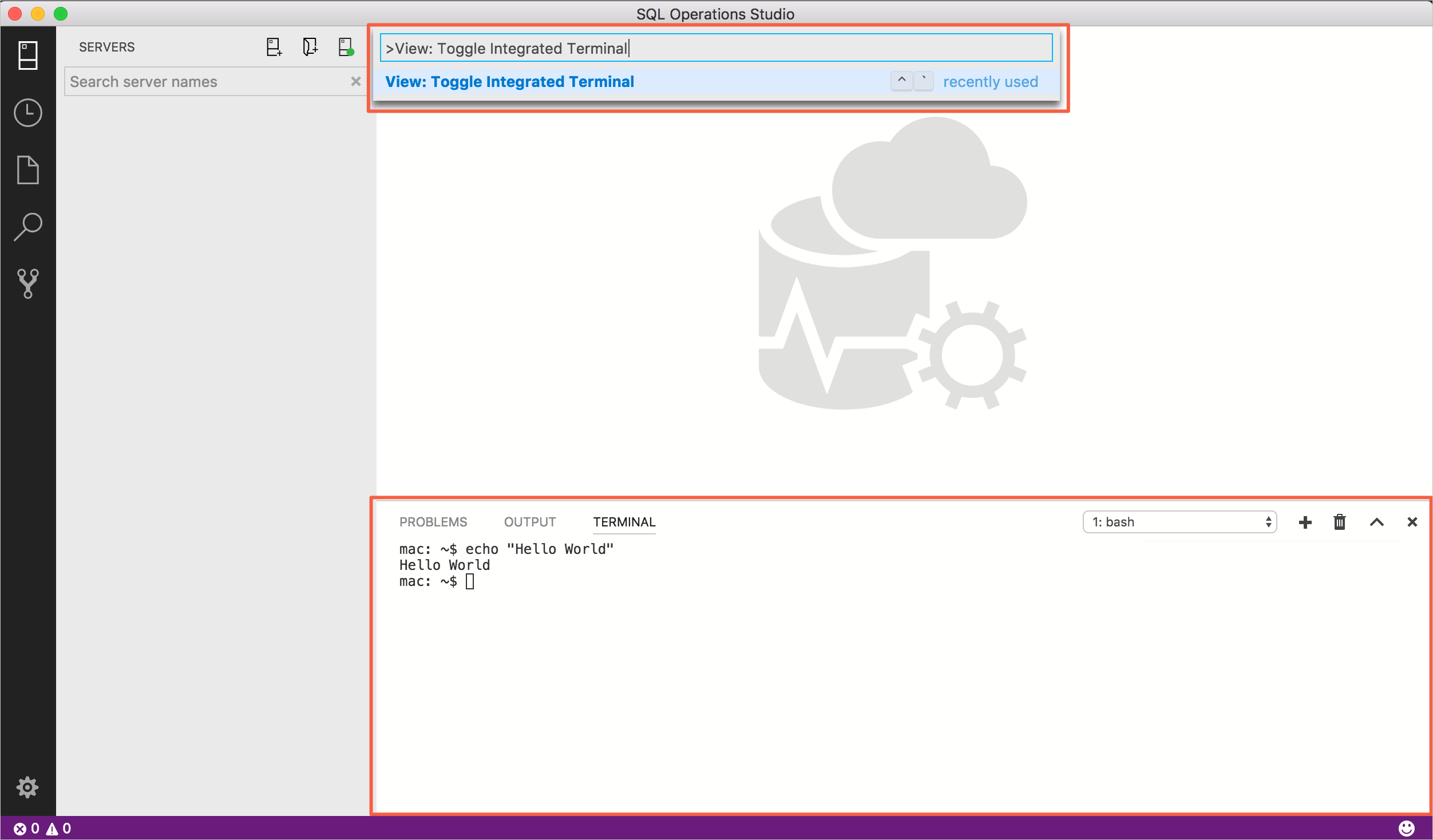
注意
如果更喜欢在 Azure Data Studio 外部工作,仍然可以使用 Explorer 的“在命令提示符中打开”命令(在 Mac 或 Linux 中则为“在终端中打开”命令)打开外部 shell 。
管理多个终端
可以创建多个打开到不同位置的终端,并轻松在它们之间导航。 可以通过点击 TERMINAL 面板右上角的加号图标或通过触发 Ctrl+Shift+` 命令来添加终端实例 。 这会在下拉列表中创建可用于切换的另一个条目。
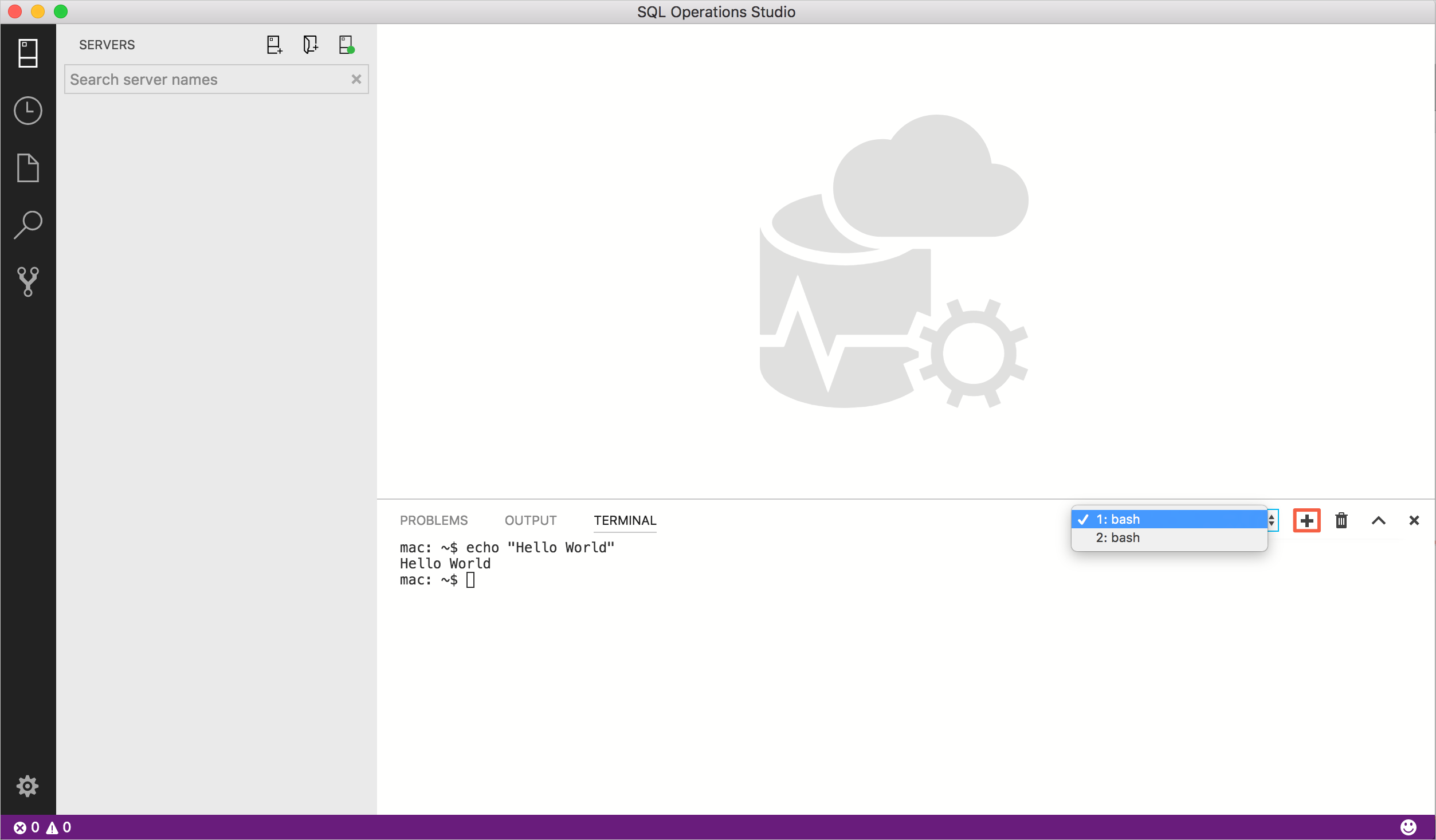
按垃圾桶按钮删除终端实例。
配置
所使用的 shell 在 Linux 和 macOS 上默认为 $SHELL,在 Windows 10 和 Windows 11 上为 PowerShell,在早期版本的 Windows 上为 cmd.exe。 这些可在terminal.integrated.shell.*中通过设置 手动覆盖。 可以使用 terminal.integrated.shellArgs.* 设置将参数传递到 Linux 和 macOS上 的终端 shell。
Windows操作系统
在 Windows 上正确配置 shell 需要找到正确的可执行文件并更新设置。 以下是常见 shell 可执行文件及其默认位置的列表:
// 64-bit cmd if available, otherwise 32-bit
"terminal.integrated.shell.windows": "C:\\Windows\\sysnative\\cmd.exe"
// 64-bit PowerShell if available, otherwise 32-bit
"terminal.integrated.shell.windows": "C:\\Windows\\sysnative\\WindowsPowerShell\\v1.0\\powershell.exe"
// Git Bash
"terminal.integrated.shell.windows": "C:\\Program Files\\Git\\bin\\bash.exe"
// Bash on Ubuntu (on Windows)
"terminal.integrated.shell.windows": "C:\\Windows\\sysnative\\bash.exe"
注意
如果要作为集成终端使用,shell 可执行文件必须是控制台应用程序,以便能够重定向 stdin/stdout/stderr。
提示
集成终端 shell 使用 Azure Data Studio 权限运行。 如果需要使用提升的(管理员)或不同的权限运行 shell 命令,可以在终端内使用平台实用程序,如 runas.exe。
Shell 参数
可以在 shell 启动时向其传递参数。
例如,若要实现将 bash 运行为登录 shell(运行 .bash_profile),应传入 -l 参数(带双引号):
// Linux
"terminal.integrated.shellArgs.linux": ["-l"]
终端显示设置
可以通过以下设置自定义集成终端字体和行高:
terminal.integrated.fontFamilyterminal.integrated.fontSizeterminal.integrated.lineHeight
终端键绑定
“视图: 切换集成终端”命令会被绑定到“Ctrl +`”,以快速将该集成终端面板切入和切出视图。
下面是用于在集成终端内快速导航的键盘快捷方式:
| 密钥 | 指令 |
|---|---|
| Ctrl+' | 显示集成终端 |
| Ctrl+Shift+' | 创建新终端 |
| Ctrl+向上键 | 向上滚动 |
| Ctrl+向下键 | 向下滚动 |
| Ctrl+PageUp | 向上滚动页面 |
| Ctrl+PageDown | 向下滚动页面 |
| Ctrl+Home | 滚动到顶部 |
| Ctrl+End | 滚动到底部 |
| Ctrl+K | 清除终端 |
还有其他可用且可以绑定到首选键盘快捷方式的终端命令。
它们分别是:
-
workbench.action.terminal.focus:聚焦终端。 这类似于切换,不同之处是如果终端可见,则聚焦终端而不是隐藏它。 -
workbench.action.terminal.focusNext:将焦点放在下一个终端实例上。 -
workbench.action.terminal.focusPrevious:将焦点放在前一个终端实例上。 -
workbench.action.terminal.kill:删除当前终端实例。 -
workbench.action.terminal.runSelectedText:在终端实例中运行选定的文本。 -
workbench.action.terminal.runActiveFile:在终端实例中运行活动文件。
运行所选文本
要使用 runSelectedText 命令,请在编辑器中选择文本,然后通过命令面板 (Ctrl+Shift+P) 运行命令“终端: 在活动终端中运行所选文本” 。 终端随即尝试运行所选文本:
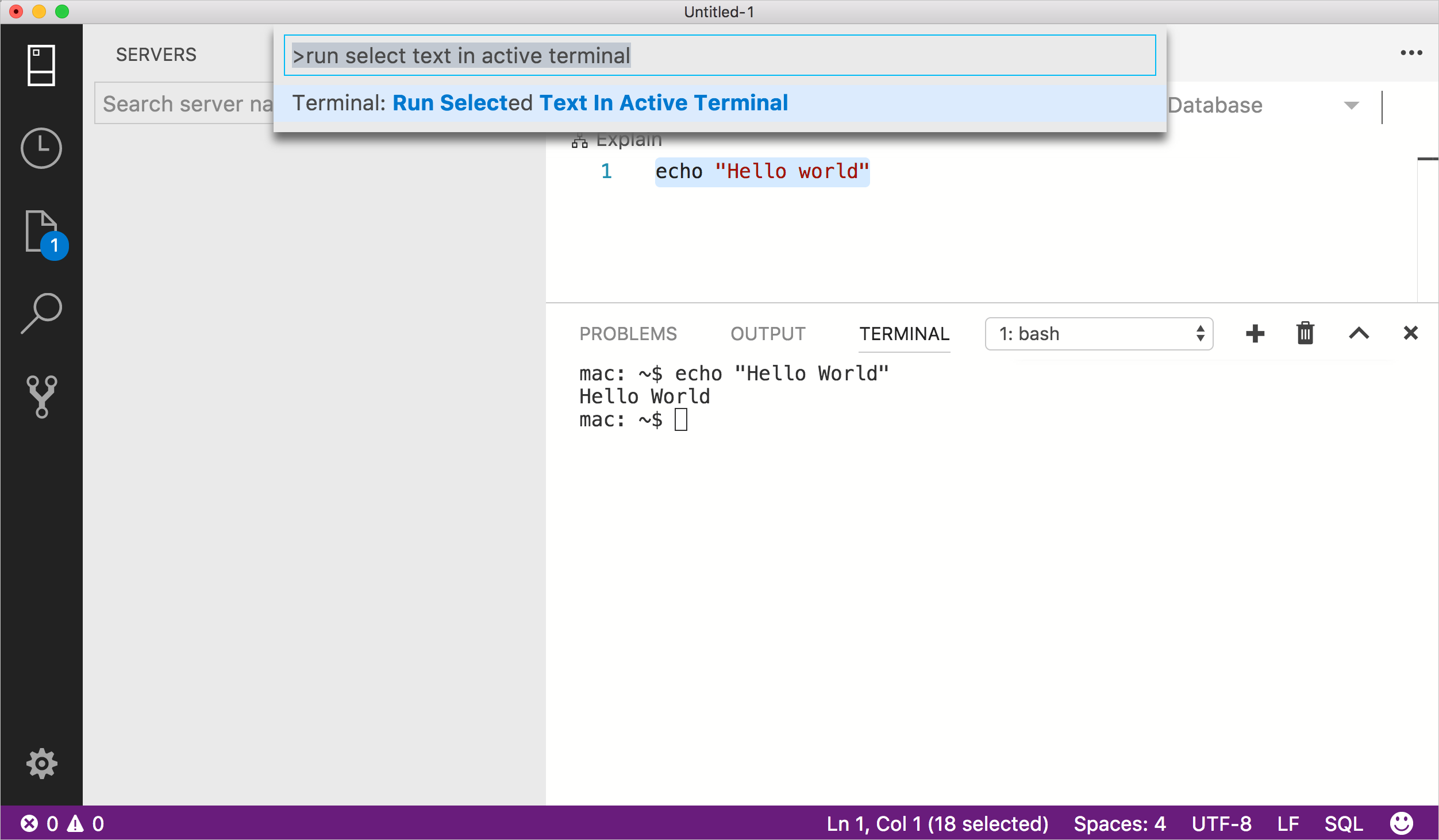
如果在活动编辑器中未选择任何文本,则光标所在的行将在终端中运行。
复制和粘贴
复制和粘贴的键绑定遵循平台标准:
- Linux:Ctrl+Shift+C 和 Ctrl+Shift+V
- Mac:Cmd+C 和 Cmd+V
- Windows:Ctrl+C 和 Ctrl+V
查找
集成终端具有可通过 Ctrl+F 触发的基本查找功能。
如果想通过 Ctrl+F 转到 shell 而不是在 Linux 和 Windows 上启动“查找”小组件,需要删除键绑定,如下所示:
{ "key": "ctrl+f", "command": "-workbench.action.terminal.focusFindWidget",
"when": "terminalFocus" },
重命名终端会话
现在可以使用以下命令来重命名集成终端会话:“终端:重命名”()。 新名称显示在终端选择下拉列表中。
强制通过终端传递键绑定
虽然焦点位于集成终端,但许多键绑定不会起作用,因为击键被传递给终端本身并由终端本身使用。 可通过 terminal.integrated.commandsToSkipShell 设置解决此情况。 它包含一组命令名称,其键绑定会跳过 shell 处理,转由 Azure Data Studio 键绑定系统来处理。 默认情况下,除少数常用的键绑定外,其中还包括所有终端键绑定。