重要
Azure Data Studio 将于 2026 年 2 月 28 日停用。 建议使用 Visual Studio Code。 有关迁移到 Visual Studio Code 的详细信息,请访问 Azure Data Studio 发生了什么情况?
本教程演示如何使用自己的见解查询来生成自定义见解小组件。
在本教程中,你将学习如何执行以下操作:
- 运行自己的查询并在图表中进行查看
- 从图表生成自定义见解小组件
- 将图表添加到服务器或数据库仪表板
- 将详细信息添加到自定义见解小组件
先决条件
本教程需要使用 SQL Server 或 Azure SQL 数据库 TutorialDB。 若要创建 TutorialDB 数据库,请完成以下其中一项快速入门:
运行自己的查询并在图表视图中查看结果
在此步骤中,运行 sql 脚本以查询当前的活动会话。
若要打开新编辑器,请按 Ctrl+N 。
将连接上下文更改为 TutorialDB 。
将以下查询粘贴到查询编辑器中:
SELECT count(session_id) as [Active Sessions] FROM sys.dm_exec_sessions WHERE status = 'running'将编辑器中的查询保存到 *.sql 文件中。 对于本教程,请将脚本保存为 activeSession.sql 。
若要执行此查询,请按 F5 。
显示查询结果后,单击“以图表形式查看”,然后单击“图表查看器”选项卡 。
将“图表类型”更改为“计数” 。 这些设置呈现计数图表。
将自定义见解添加到数据库仪表板
若要打开见解小组件配置,请单击“图表查看器”上的“创建见解” :
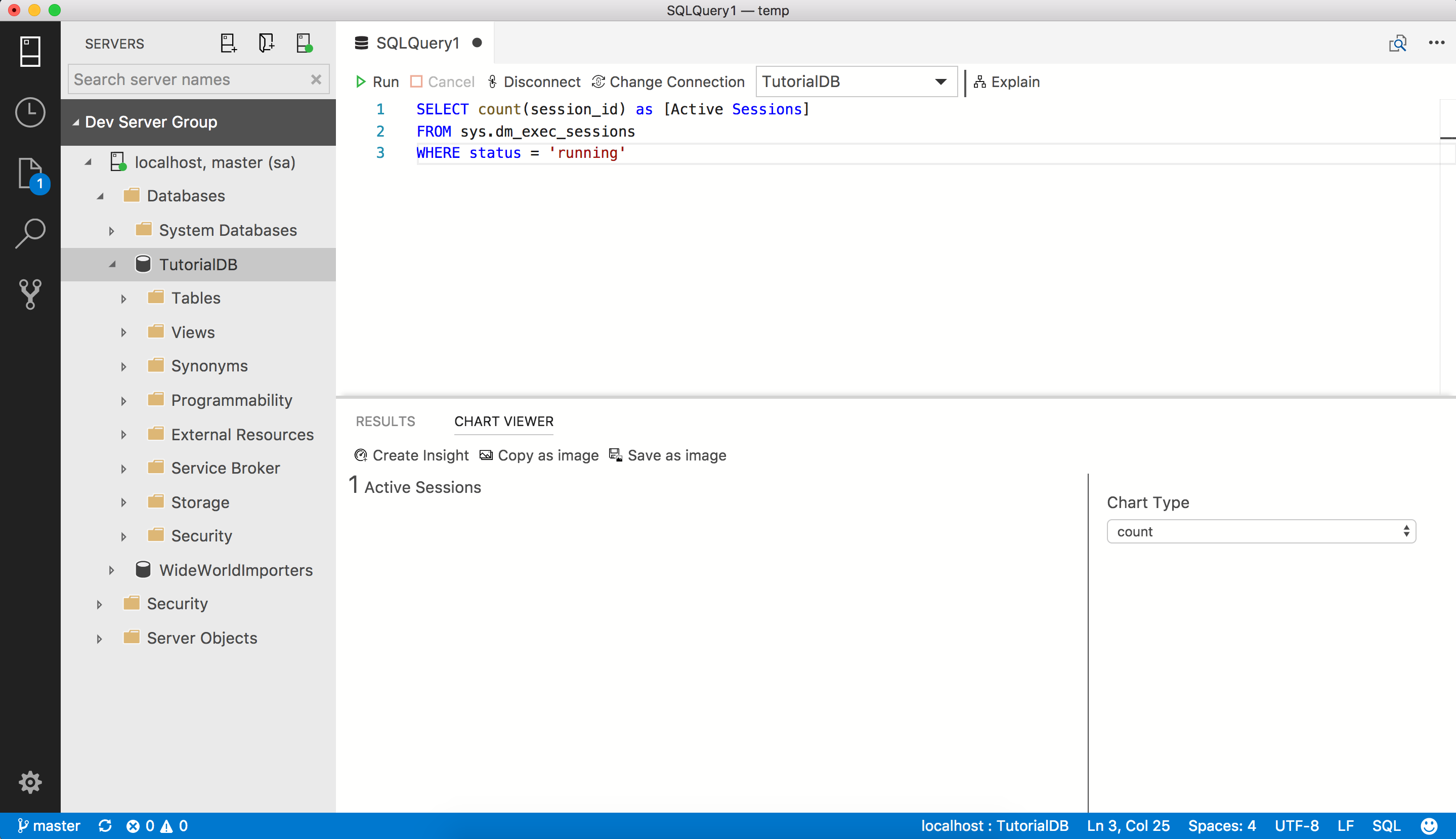
复制见解配置(JSON 数据)。
按“Ctrl+逗号”打开“用户设置” 。
在“搜索设置”中键入“仪表板” 。
对 dashboard.database.widgets 单击“编辑” 。
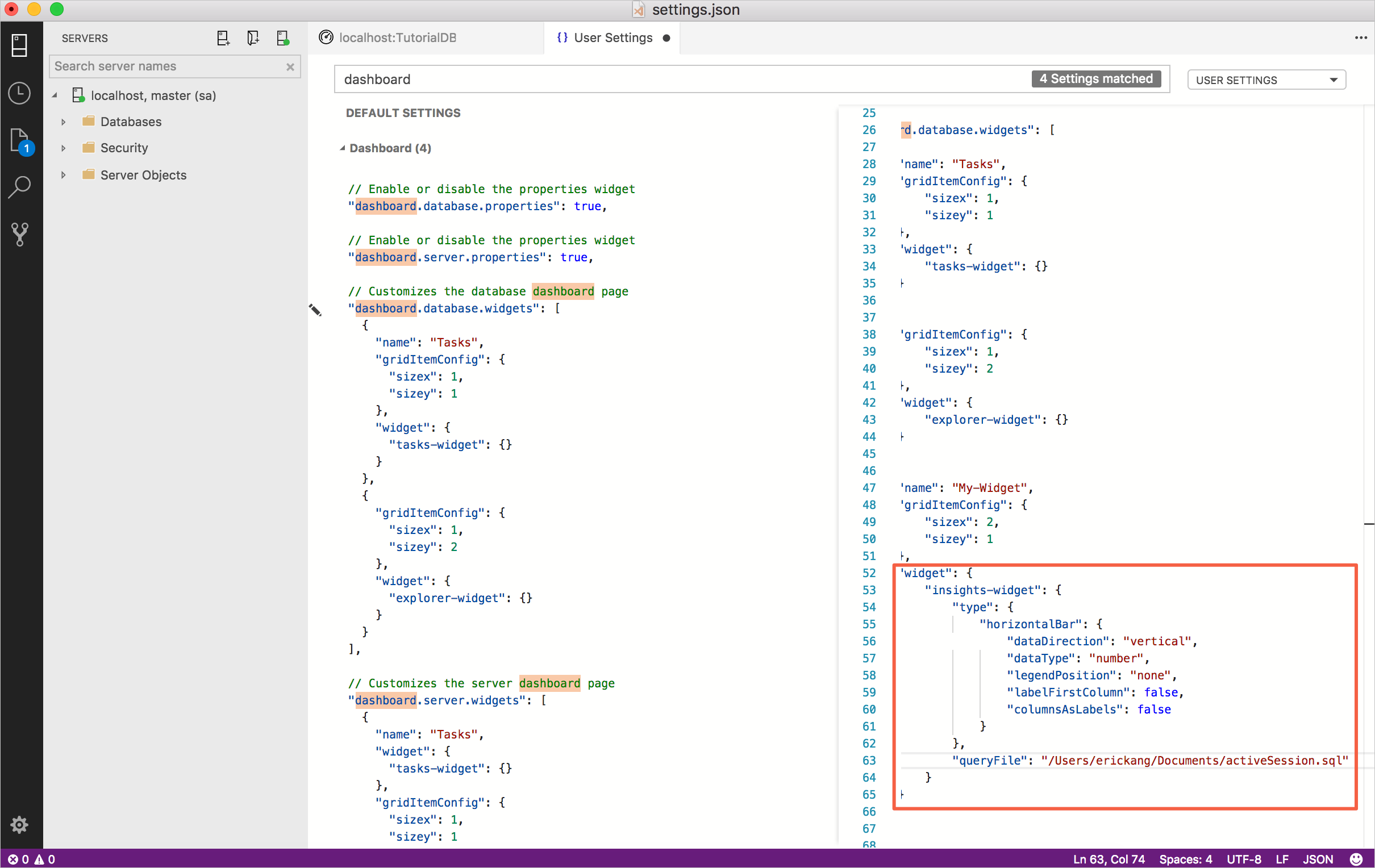
将见解配置 JSON 粘贴到 dashboard.database.widgets 中 。 数据库仪表板设置如下所示:
"dashboard.database.widgets": [ { "name": "My-Widget", "gridItemConfig": { "sizex": 2, "sizey": 1 }, "widget": { "insights-widget": { "type": { "count": { "dataDirection": "vertical", "dataType": "number", "legendPosition": "none", "labelFirstColumn": false, "columnsAsLabels": false } }, "queryFile": "{your file folder}/activeSession.sql" } } } ]保存“用户设置”文件,并打开“TutorialDB”数据库仪表板以查看活动会话小组件 :
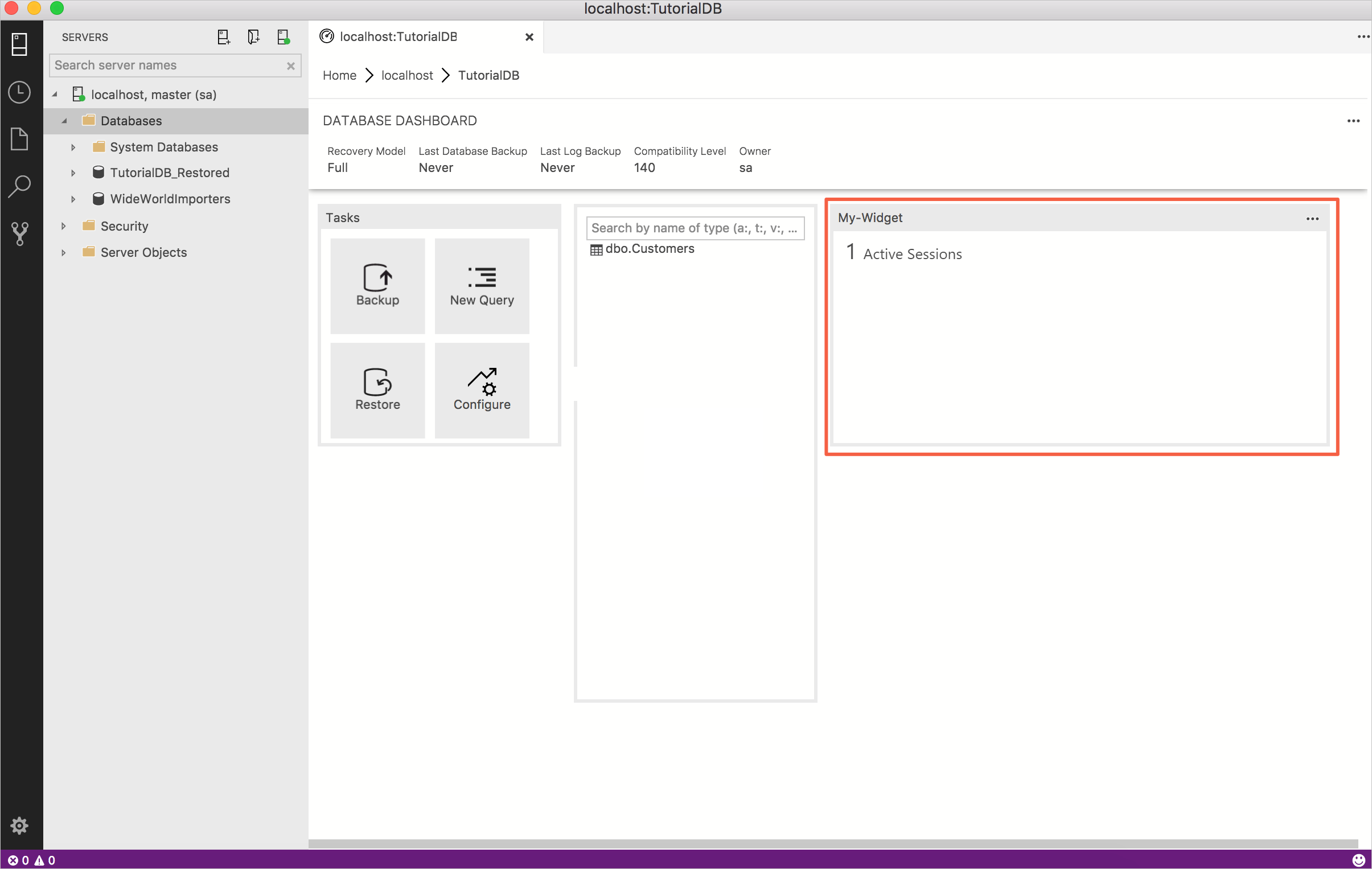
将详细信息添加到自定义见解
若要打开新编辑器,请按 Ctrl+N 。
将连接上下文更改为 TutorialDB 。
将以下查询粘贴到查询编辑器中:
SELECT session_id AS [SID], login_time AS [Login Time], host_name AS [Host Name], program_name AS [Program Name], login_name AS [Login Name] FROM sys.dm_exec_sessions WHERE status = 'running'将编辑器中的查询保存到 *.sql 文件中。 对于本教程,请将脚本保存为 activeSessionDetail.sql 。
按“Ctrl+逗号”打开“用户设置” 。
编辑设置文件中现有的 dashboard.database.widgets 节点 :
"dashboard.database.widgets": [ { "name": "My-Widget", "gridItemConfig": { "sizex": 2, "sizey": 1 }, "widget": { "insights-widget": { "type": { "count": { "dataDirection": "vertical", "dataType": "number", "legendPosition": "none", "labelFirstColumn": false, "columnsAsLabels": false } }, "queryFile": "{your file folder}/activeSession.sql", "details": { "queryFile": "{your file folder}/activeSessionDetail.sql", "label": "SID", "value": "Login Name" } } } } ]保存“用户设置”文件,并打开“TutorialDB”数据库仪表板 。 单击“我的小组件”旁边的省略号 (...) 按钮以显示详细信息 :
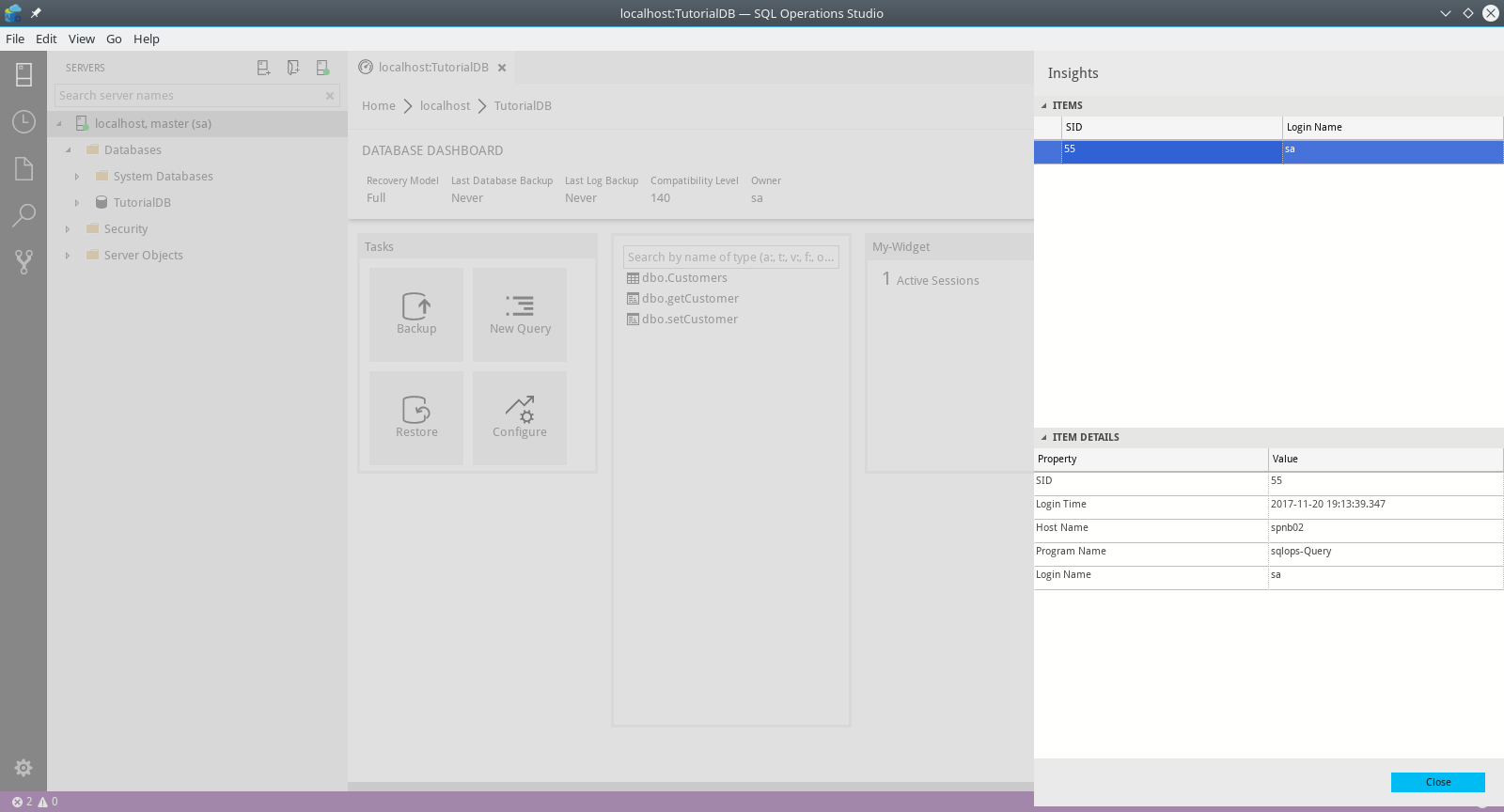
后续步骤
在本教程中,你了解了如何执行以下操作:
- 运行自己的查询并在图表中进行查看
- 从图表生成自定义见解小组件
- 将图表添加到服务器或数据库仪表板
- 将详细信息添加到自定义见解小组件
若要了解如何备份和还原数据库,请完成下一教程: