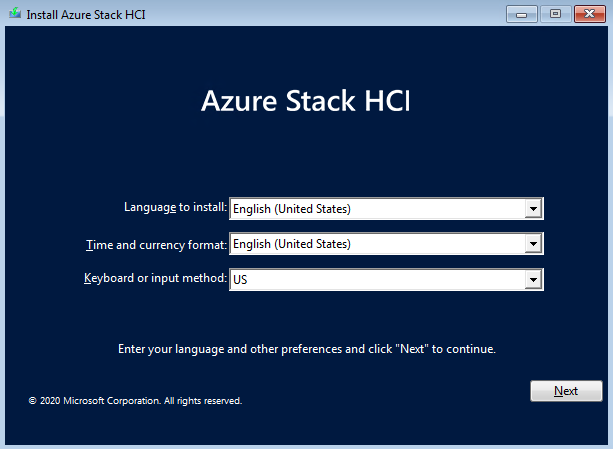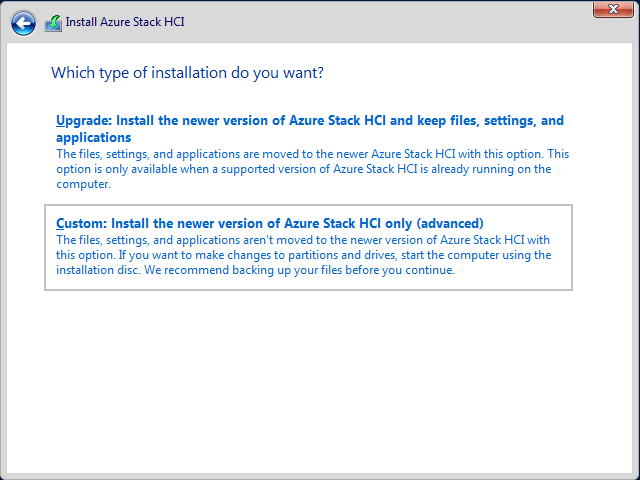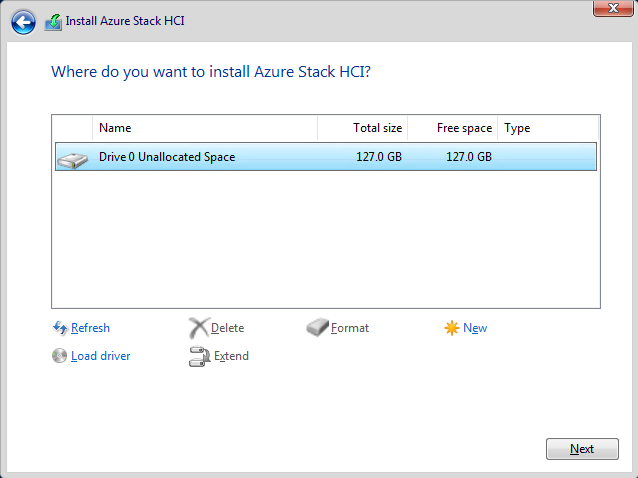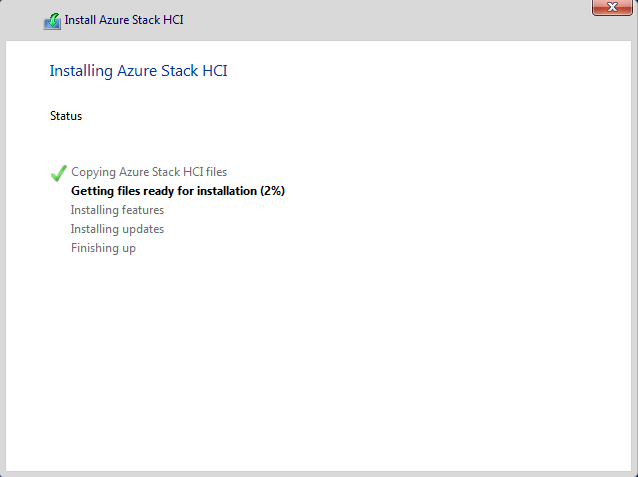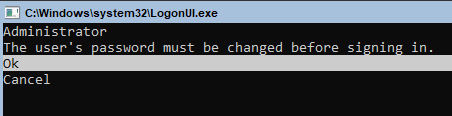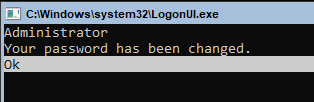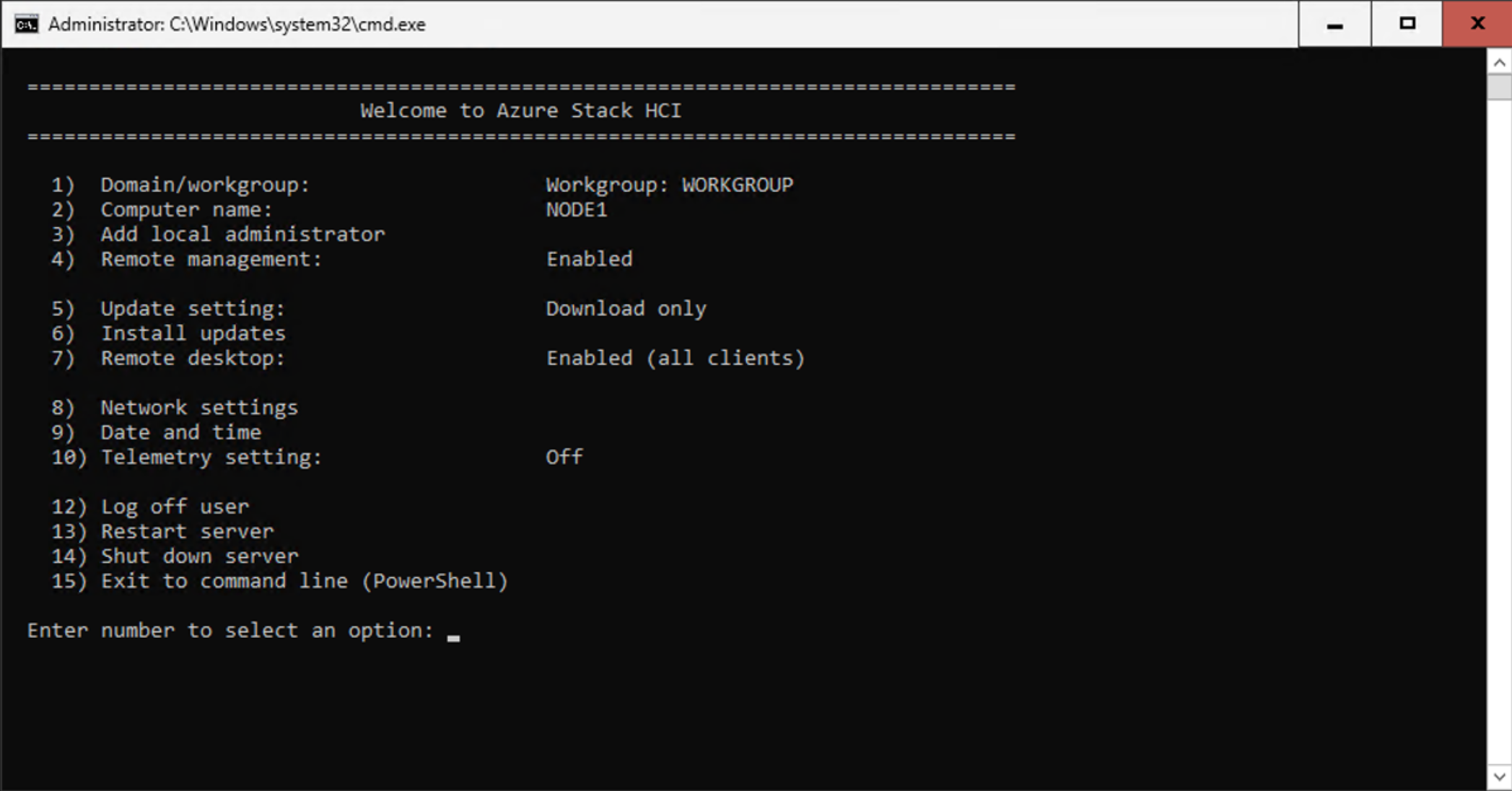安装 Azure Stack HCI 版本 23H2 操作系统
适用于:Azure Stack HCI 版本 23H2
本文介绍在群集中的每个服务器上本地安装 Azure Stack HCI 版本 23H2 操作系统所需的步骤。
先决条件
在开始之前,请确保执行以下步骤:
- 满足先决条件。
- 准备 Active Directory 环境。
- 请确保使用密码方便登录操作系统。 此密码必须符合长度和复杂性要求。 使用长度至少为 12 个字符的密码,其中包含小写字符、大写字符、数字和特殊字符。
启动并安装操作系统
若要安装 Azure Stack HCI 版本 23H2 操作系统,请执行以下步骤:
从Azure 门户下载 Azure Stack HCI 操作系统。
在 要安装操作系统的服务器的系统驱动器上启动“安装 Azure Stack HCI ”向导。
选择要安装的语言或接受默认的语言设置,选择“下一步”,然后在向导的下一页上选择“立即安装”。
在 “适用的通知和许可条款”页上,查看许可条款 ,选中“ 我接受许可条款 ”复选框,然后选择“ 下一步”。
在“需要哪种类型的安装”页上,选择“自定义:仅安装较新版本的 Azure Stack HCI”(高级)。
注意
此版本的操作系统不支持升级安装。
在 “要安装 Azure Stack HCI 的位置” 页上,确认安装了操作系统的驱动器,然后选择“ 下一步”。
注意
如果以前使用过硬件,请运行
diskpart以清理 OS 驱动器。 有关详细信息,请参阅 如何使用 diskpart。 另请参阅“清理驱动器”中的说明。此时会显示“ 安装 Azure Stack HCI ”页以显示进程的状态。
注意
安装过程会两次重启操作系统来完成该过程,并在打开管理员命令提示之前显示有关启动服务的通知。
在管理员命令提示符下,选择“确定”以在登录到操作系统之前更改用户的密码,然后按 Enter。
在 “输入管理员的新凭据 ”提示符下,输入新密码。
重要
确保本地管理员密码遵循 Azure 密码长度和复杂性要求。 使用长度至少为 12 个字符的密码,其中包含小写字符、大写字符、数字和特殊字符。
再次输入密码以确认密码,然后按 Enter。
在 密码已更改 确认提示时,按 Enter。
现在,你可以使用服务器配置工具 (SConfig) 来执行重要任务了。
使用 SConfig 配置操作系统
安装后,可以使用 SConfig 配置 Azure Stack HCI 版本 23H2。
若要使用 SConfig,请登录到运行 Azure Stack HCI 操作系统的服务器。 这可以通过键盘和监视器在本地进行,也可以使用远程管理(无外设或 BMC)控制器或远程桌面来进行。 登录到服务器时,SConfig 工具会自动打开。
重要
- 不要使用 SConfig 安装Windows 更新。 在部署期间安装更新。 使用 SConfig 安装更新会导致部署失败。
- 部署之前,计算机不得加入 Active Directory。
按照以下步骤使用 SConfig 配置操作系统:
根据硬件制造商提供的说明安装最新的驱动程序和固件。 可以使用 SConfig 运行驱动程序安装应用。 安装完成后,重启服务器。
重要
如果硬件合作伙伴提供解决方案生成器扩展(SBE),请将其复制到要群集的每个服务器。 将 SBE 内容 置于 C:\SBE ,以确保在部署期间检测到和使用它。 有关详细信息,请参阅 Azure Stack HCI 解决方案生成器扩展。
根据环境配置网络。 可以配置以下可选设置:
- 为管理网络配置 VLAN ID。 有关详细信息,请参阅使用虚拟交换机的管理 VLAN ID 和管理 VLAN ID。
- 为管理网络配置 DHCP。 有关详细信息,请参阅 DHCP IP 分配。
- 配置代理服务器。 有关详细信息,请参阅 配置 Azure Stack HCI 版本 23H2 的代理设置。
使用 SConfig 中的“网络设置”选项配置默认的有效网关和 DNS 服务器。 将 DNS 设置为要加入的域的 DNS。
在每个服务器上配置有效的时间服务器。 使用以下命令验证服务器是否未使用本地 API 时钟作为时间源:
w32tm /query /status若要配置有效的时间源,请运行以下命令:
w32tm /config /manualpeerlist:"ntpserver.contoso.com" /syncfromflags:manual /update确认时间是使用新的时间服务器成功同步的:
w32tm /query /status服务器加入域后,它会从 PDC 模拟器同步其时间。
(可选)此时,可以启用远程桌面协议(RDP),然后通过 RDP 连接到每个服务器,而不是使用虚拟控制台。 此操作应简化配置其余部分的执行。
(可选)根据需要更改计算机名称。 这是加入Azure 门户后以及 Active Directory 环境中显示的名称。
清理要部署的每个服务器的所有非 OS 驱动器。 删除安装 OS 时使用的任何虚拟媒体。 此外,请验证是否存在其他根驱动器。
注意
此步骤不适用于服务器修复操作。
重启服务器。
将本地管理员凭据设置为在所有服务器上相同。
注意
- 确保本地管理员密码遵循 Azure 密码长度和复杂性要求。 使用长度至少为 12 个字符的密码,其中包含小写字符、大写字符、数字和特殊字符。
- 在云部署之前,请勿将安装了 Azure Stack HCI 操作系统的服务器加入 Active Directory 域。 群集节点在部署期间通过Azure 门户自动加入域。
安装所需的 Windows 角色
仅当使用的是早于 2408 的 OS ISO 时,才需要执行此步骤。 有关详细信息,请参阅 2408 中的新增功能。
安装 Hyper-V 角色。 在群集的每个服务器上运行以下命令:
Enable-WindowsOptionalFeature -Online -FeatureName Microsoft-Hyper-V -All
服务器将重启;这需要几分钟时间。
现在,你已准备好将 Azure Stack HCI 服务器注册到 Azure Arc 并分配部署权限。