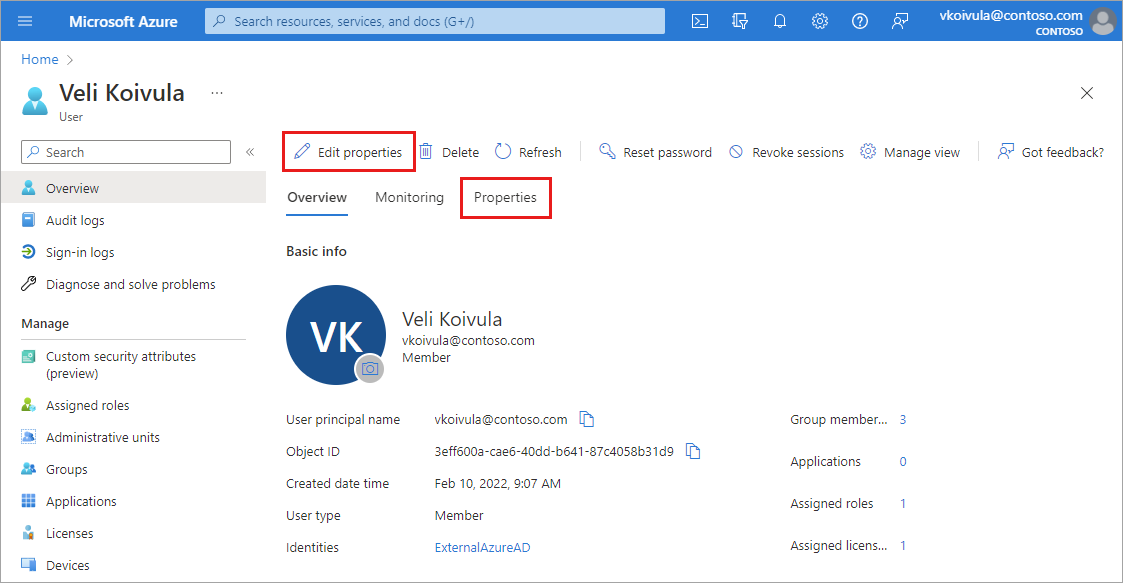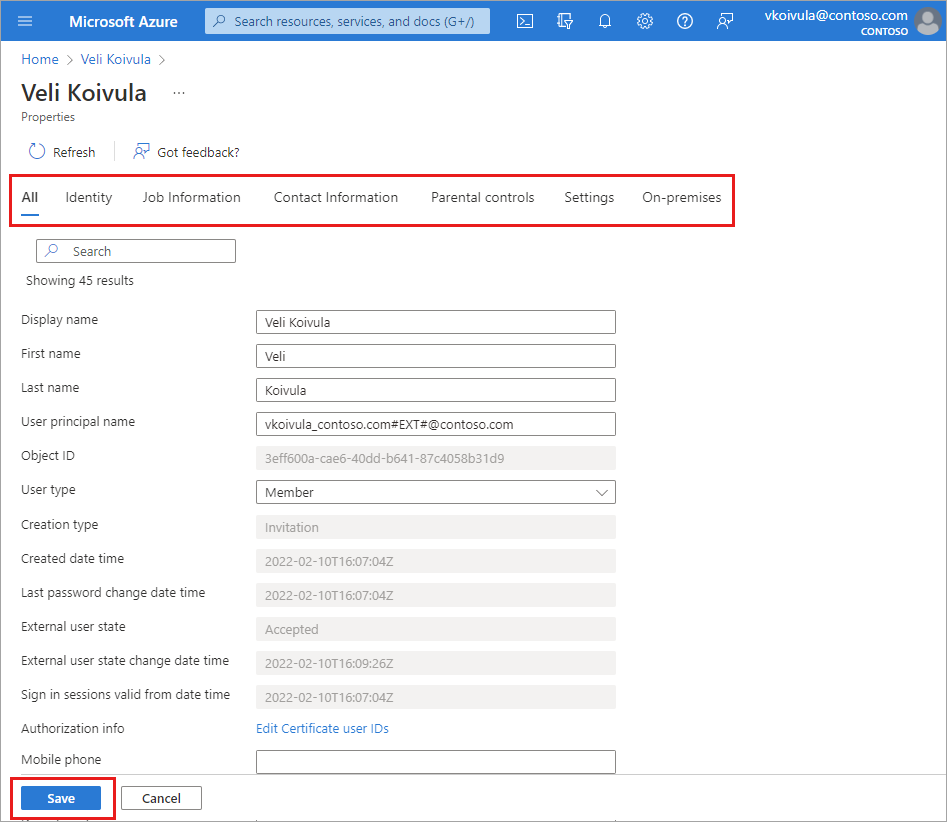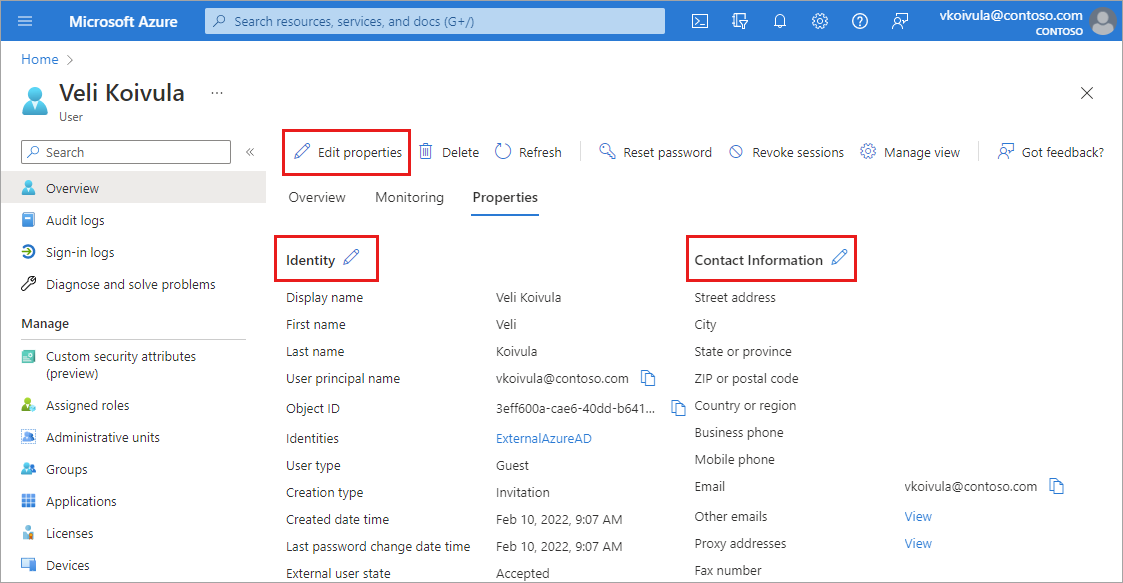用户个人资料是用户身份的数字表示形式,应尽可能反映用户希望被表示的方式。 用户个人资料显示在 Microsoft 套件的多个位置中,包括 Outlook、Teams、Windows 等。 在这些工具中显示的身份信息源自用户个人资料。
可以为单个用户管理用户的个人资料信息和设置,也可以为目录中的所有用户管理它们。 集中查看这些设置时,可以看到权限、限制和其他连接是如何协同作用的。
本文介绍如何添加用户个人资料信息,例如个人资料图片和职务。 还可以选择允许用户连接其 LinkedIn 帐户或限制对 Microsoft Entra 管理门户的访问权限。 某些设置可能在多个区域进行管理,例如上传 Microsoft 365 中的组织数据。