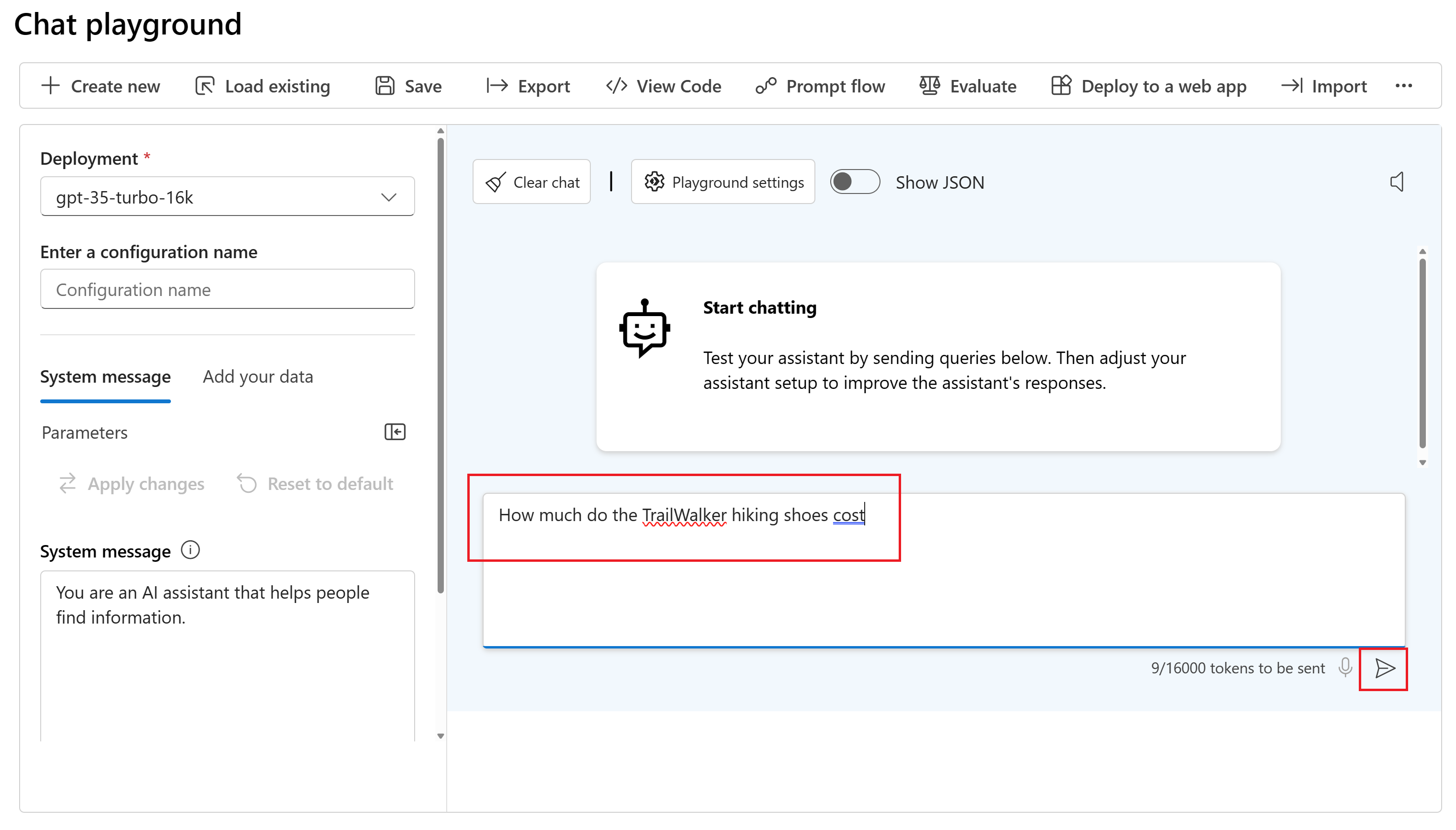你当前正在访问 Microsoft Azure Global Edition 技术文档网站。 如果需要访问由世纪互联运营的 Microsoft Azure 中国技术文档网站,请访问 https://docs.azure.cn。
在本快速入门中,你将使用 Azure AI Foundry 部署聊天模型,并在 Azure AI Foundry 门户的聊天操场中使用它。
对于本快速入门,可以使用基于中心的项目或 Foundry 项目。 有关这两种项目类型之间的差异的详细信息,请参阅 “项目类型”。
如果您没有 Azure 订阅,可以免费创建一个。
先决条件
- 低于配额限制的订阅,用于在本教程中部署新模型。 否则,你应该已经有一个已部署的聊天模型。
部署聊天模型
若要使用模型,请先将其部署到项目中。
小窍门
由于可以在 Azure AI Foundry 门户中 自定义左窗格 ,因此你可能会看到与这些步骤中显示的项不同。 如果未看到要查找的内容,请选择 ... 左窗格底部的更多内容。
登录到 Azure AI Foundry。
Studio 会记住你上次所处的位置,因此接下来执行的操作取决于你所处的位置:
- 如果看到项目列表,请选择要使用的项目。 可以使用基于中心的项目或 Foundry 项目。
- 如果已在项目中并且想要使用新项目,请选择左上角的 Azure AI Foundry ,然后选择“ 创建新 ”以创建新项目。
- 如果不熟悉 Azure AI Foundry 且没有任何项目,请使用 快速入门:开始使用 Azure AI Foundry ,而不是本文。
从左窗格中选择 “模型目录 ”。
从模型列表中选择“gpt-4o-mini”模型。 可以使用搜索栏查找它。
在模型详细信息页上,选择“部署”。
保留默认部署名称。 选择“部署”。
- 部署模型后,选择“在操场中打开”以测试模型。
你现在处于一个项目中,并且有一个已部署的模型。 可以使用聊天操场与模型交互。
有关部署模型的详细信息,请参阅如何部署模型。
在没有数据的情况下在操场中聊天
在 Azure AI Foundry 平台中,你可以观察模型如何在有数据和没有数据的情况下进行响应。 在这个快速入门中,可以在没有数据的情况下测试模型。
要在聊天操场中与部署的模型聊天,请执行以下步骤:
在“系统消息”文本框中,提供以下提示以指导助手:“你是帮助人们查找信息的 AI 助手。”可以为方案定制提示。
(可选)通过选择“添加分区”按钮,再选择“安全系统消息”,添加安全系统消息。 从预生成的消息中进行选择,然后根据需要对其进行编辑。
选择“应用更改”以保存更改,当出现是否更新系统消息的提示时,请选择“继续”。
在聊天会话窗格中,输入以下问题:“TrailWalker徒步鞋多少钱?”
点击右箭头图标以发送。
助理要么回答说不知道答案,要么提供通用的回答。 例如,助理可能会说:“TrailWalker 登山鞋的价格可能因品牌、型号和购买地点而异。”型号无法访问有关 TrailWalker 登山鞋的当前产品信息。
接下来,可以将数据添加到模型中,以帮助它回答有关产品的问题。 请尝试部署企业聊天 Web 应用教程以了解详细信息。