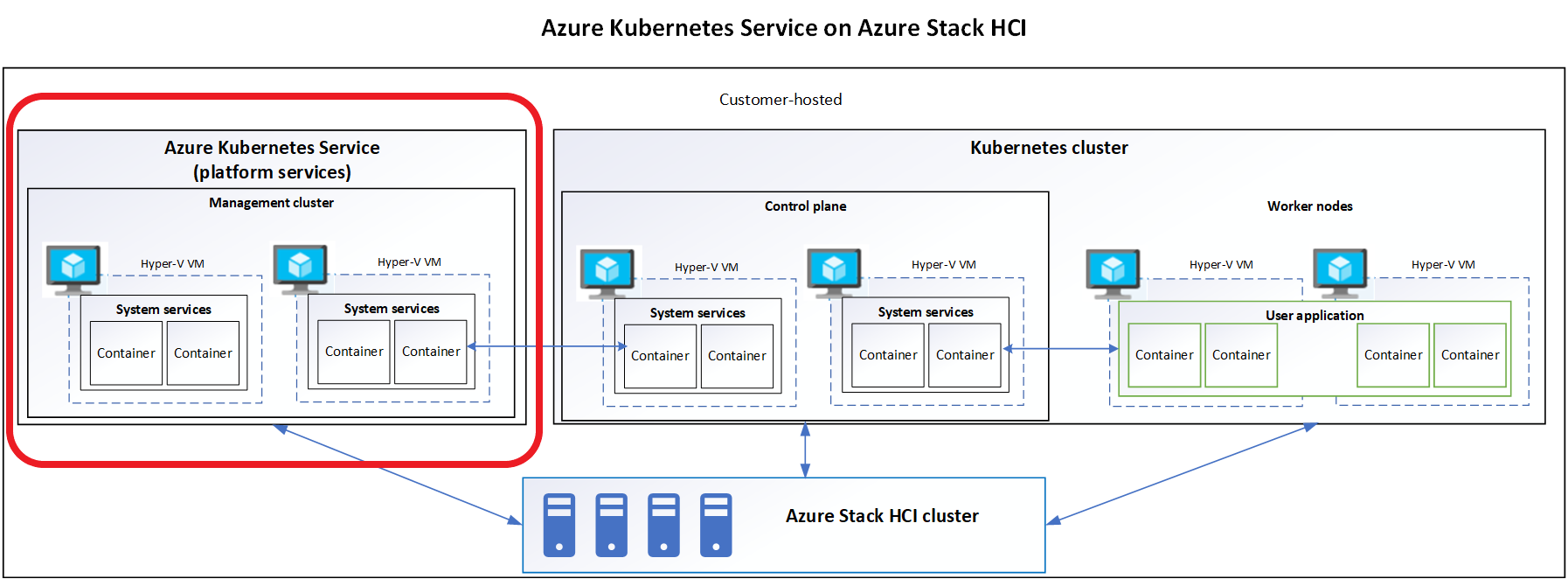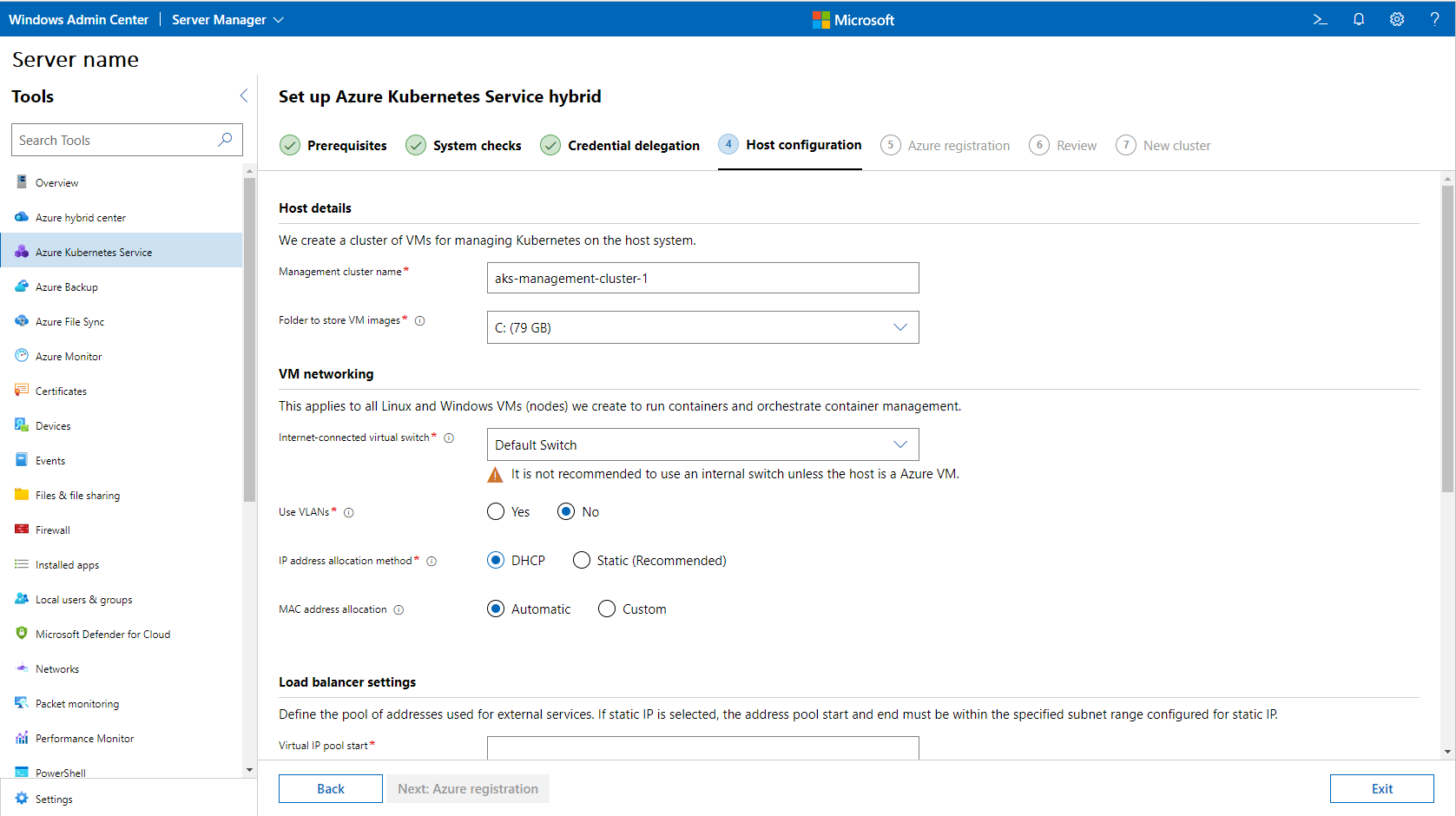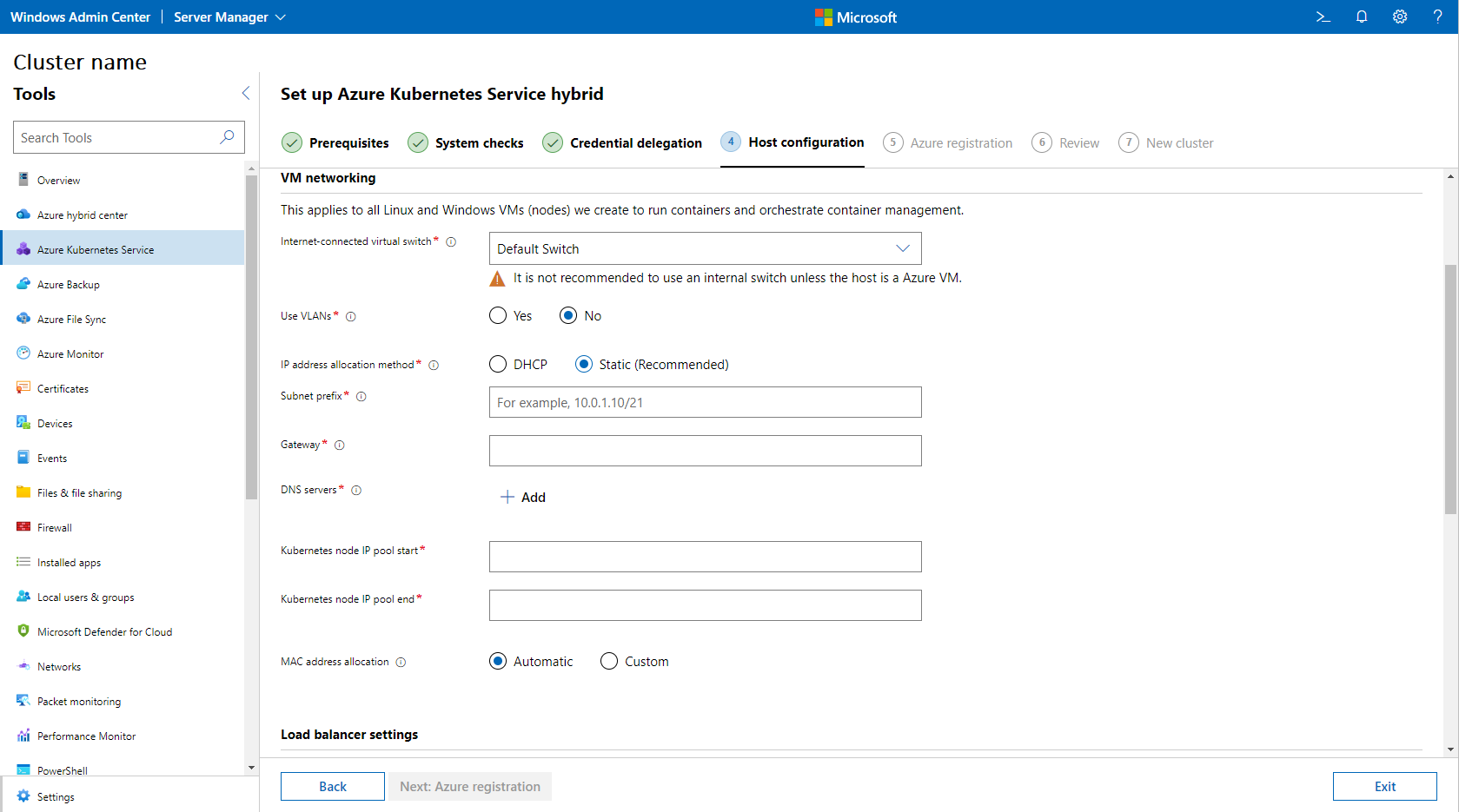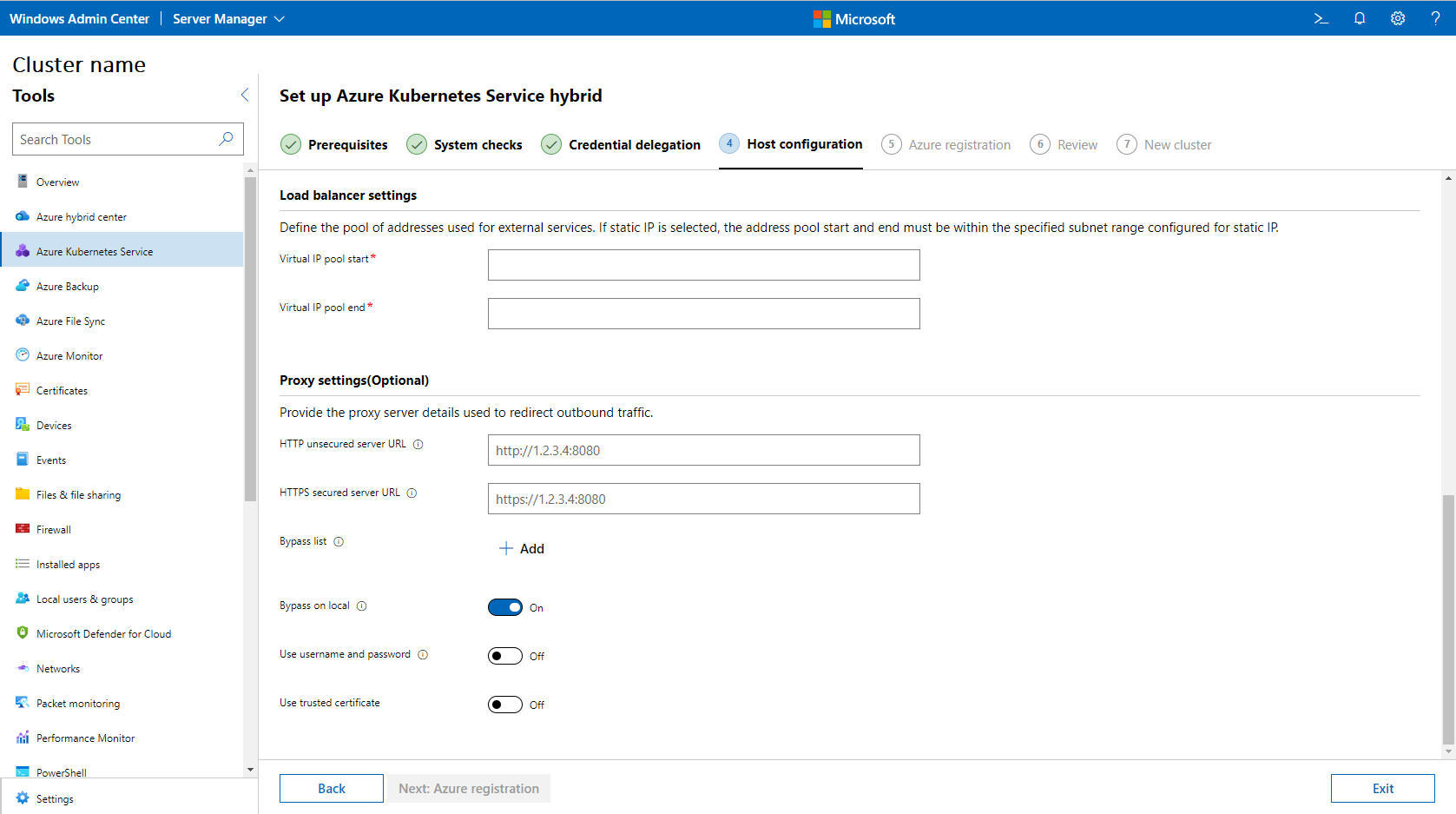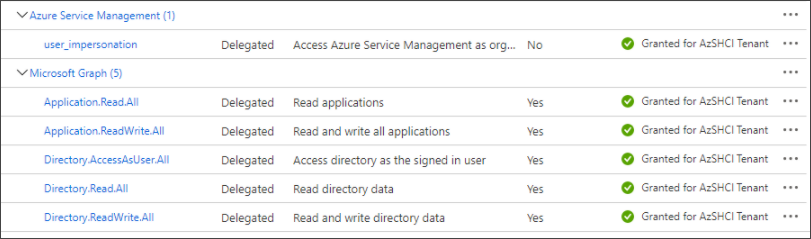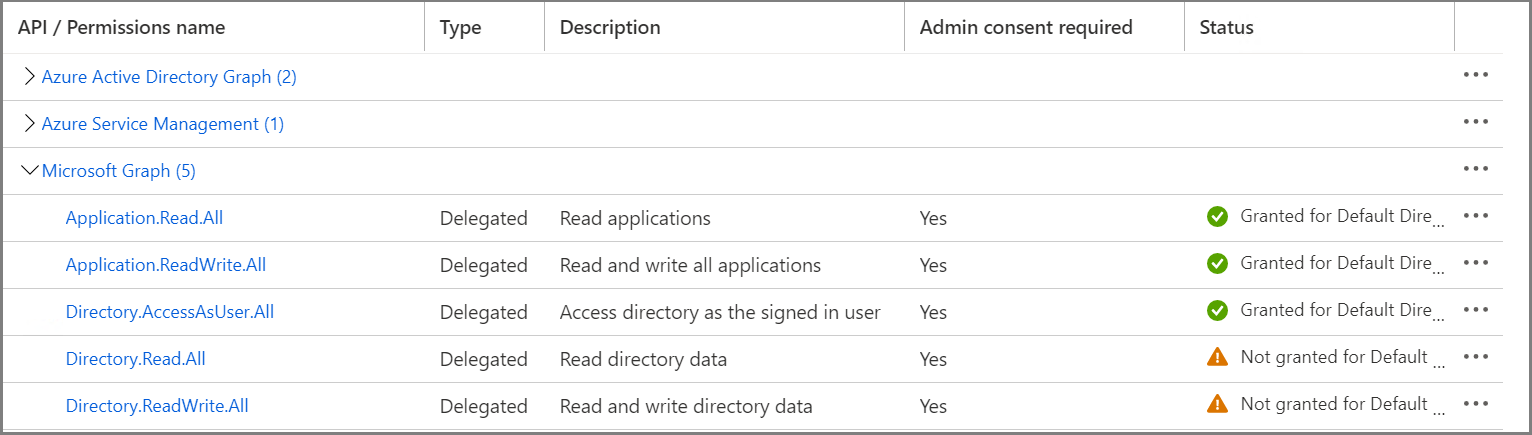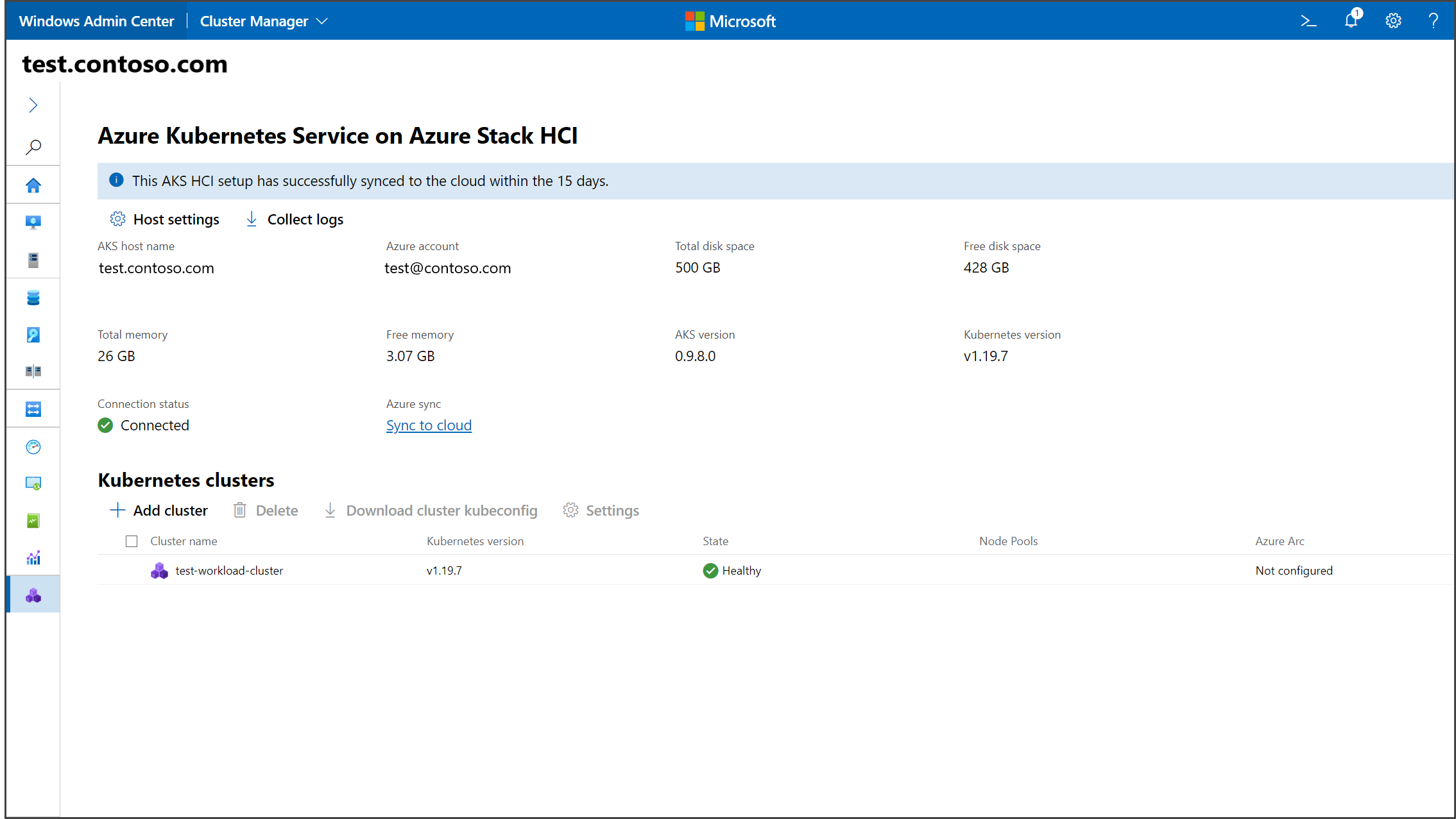快速入门:使用 Windows Admin Center 设置 Azure Arc 启用的 AKS
适用于:Azure Stack HCI 22H2 上的 AKS、Windows Server 上的 AKS
在本快速入门中,你将使用 Windows Admin Center 设置 Arc 启用的 AKS。 若要改用 PowerShell,请参阅使用 PowerShell 进行设置。
安装程序涉及以下任务:
- 设置Windows Admin Center。
- 在要将 Kubernetes 群集部署到的系统上设置Azure Kubernetes 服务主机。
在开始之前,请确保满足 系统要求 页上的所有先决条件。
设置 Windows Admin Center
Windows Admin Center的 AKS 扩展本机作为 Windows Admin Center MSI 的一部分提供。 可以在 Windows 10 计算机或服务器上安装 Windows Admin Center。 如果已安装Windows Admin Center,请确保版本为 2103.2 或更高版本。 可以通过单击右上角的问号检查Windows Admin Center版本。
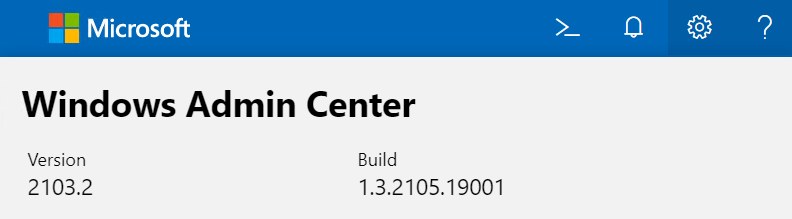
设置 Azure Kubernetes 服务 (AKS) 主机
部署 AKS 工作负载群集之前,必须在 Kubernetes 群集上设置 AKS 主机。 设置 AKS 主机也称为设置平台服务或管理群集。
注意
不支持为了在 Kubernetes 群集创建过程中进行合并,而在两个独立系统上设置 Azure Kubernetes 服务主机。
可以使用新的 Azure Kubernetes 服务 工具完成此设置。 此工具安装并下载必要的包,以及创建提供核心 Kubernetes 服务并协调应用程序工作负载的 AKS 主机群集。
验证系统设置后,请按照以下步骤操作:
选择“设置”以启动设置向导。
查看运行Windows Admin Center的计算机、连接到的群集和网络的先决条件。 此外,请确保已在 Windows Admin Center 登录到 Azure 帐户,并且计划使用的 Azure 订阅未过期。 必须在计划使用的订阅上具有 “所有者” 角色。 完成后,选择“下一步”。
警告
在继续执行此步骤之前,请确保至少配置一个外部虚拟交换机,否则将无法成功设置 AKS 主机。
在向导的“系统检查”页上执行任何必需的操作,例如将 Windows Admin Center 网关连接到 Azure。 将Windows Admin Center网关连接到 Azure 时,请务必创建新的Microsoft Entra应用程序。 此步骤检查Windows Admin Center和托管 AKS 的系统是否具有正确的配置以继续。 操作执行完成后,选择“下一步”。
在“连接”步骤中,确保通过 CredSSP 建立系统连接。 CredSSP 允许 Windows Admin Center 将用户的凭据从网关委托给目标服务器以进行远程身份验证。 必须启用 CredSSP 才能设置 AKS。 启用 CredSSP 后,选择“ 下一步”。
在主机配置步骤中配置托管 AKS 的计算机 。 建议在本部分中选择 “自动下载更新 ”。 向导的此步骤要求配置以下详细信息:
主机详细信息,例如 AKS 主机群集的名称和存储 VM 映像的映像目录。 映像目录必须指向主机可访问的共享存储路径或 SMB 共享。
Kubernetes 节点网络是 AKS 主机和所有 Linux 和 Windows Kubernetes 节点 VM 的默认设置,这些主机和 VM 是为运行容器和协调容器管理而创建的。
你还可以为工作负载群集指定单独的网络配置。 这些设置包括已连接 Internet 的虚拟交换机、虚拟 LAN 标识启用、IP 地址分配方法和 CloudAgent IP 的字段。 可以使用 CloudAgent IP 向 CloudAgent 服务提供静态 IP 地址。 无论选择何种 IP 地址分配,此地址都适用。 有关详细信息,请参阅 Kubernetes 节点网络。 如果选择静态 IP 地址分配方法,则必须指定几个额外的字段:
- 子网前缀,不与其他地址冲突的 IP 地址范围。
- 网关,用于在计算机外部路由数据包的网关。
- DNS 服务器:DNS 服务器的 IP 地址逗号分隔列表。 最少使用一个地址,最多使用三个地址。
- Kubernetes 节点 IP 池启动,即 Kubernetes 群集使用的 IP 地址的池开始范围。
- Kubernetes 节点 IP 池结束,即 Kubernetes 群集使用的 IP 地址的池结束范围。
- 负载均衡器设置:定义用于外部服务的地址池。 如果在 VM 网络部分中选择静态 IP 配置,则地址池的开始和结束必须在该部分中指定的子网范围内。
下图显示了 DHCP 主机配置的示例:
下图显示了静态 IP 主机配置的示例:
(可选) 根据需要配置 AKS 主机的代理设置。 这些设置取决于 Azure Stack HCI 主机上预配的代理设置。 确保还预配了绕过代理所需的 IP 地址列表。 完成后,选择“下一步: 查看 + 创建”。
完成后,选择“下一步”。
在向导的 “Azure 注册 ”页上,提供有关要用于此服务的订阅、资源组和区域的详细信息。 资源组必须位于澳大利亚东部、美国东部、东南亚或西欧区域。
Windows Admin Center 需要只有管理员才可以授予的访问组织中资源所需的权限。 选择“在 Azure 中查看”,查看 Azure 中的Windows Admin Center网关,并确认你已获得以下服务的管理员同意:
- Azure 服务管理:user_impersonation
- Microsoft Graph:Application.ReadWrite.All
- Microsoft Graph:Directory.AccessAsUser.All
如果具有这些权限,则 权限在“状态”下显示为绿色,如下所示:
如果没有权限,可能需要 Azure 订阅所有者手动授予管理员同意。
若要添加权限,请执行以下操作:
- 选择左上角的“添加权限”。
- 依次选择“Microsoft Graph”、“委托的权限” 。
- 搜索“Application.ReadWrite.All”,在必要时展开“应用程序”下拉框 。
- 搜索 Directory.AccessAsUser.All,如有必要,展开“目录”下拉框。
- 选中该复选框,然后选择“添加权限”。
还可以删除 AKS 混合不需要的权限。 若要在授予管理员同意之前删除权限,请执行以下操作:
- 选择不应授予的权限右侧的“...”。
- 选择“删除权限”。
权限正确后,选择“为<用户>授予管理员同意”,然后选择“是”进行确认。 你可随时根据需要撤销权限。
完成后,权限如下所示:
完成后,选择“下一步”。
在“查看 + 创建”步骤中,查看你的所有选择。 如果对你的选择满意,请选择“下一页: 新群集”以开始主机设置。
在“设置进度”页上,可以查看主机设置的进度。 此时,可以在新选项卡中打开 Windows Admin Center 并继续执行管理任务。
警告
安装 Azure Kuberenetes 服务主机过程中,在注册期间设置的资源组中会创建“Kubernetes - Azure Arc”资源类型。 请勿删除此资源;它表示 Azure Kuberenetes 服务主机。 可以通过查看资源的分布字段的值是否为
aks_management来识别该资源。 删除此资源会导致部署策略外。如果部署成功,请选择“完成”,然后会看到一个管理仪表板,可在其中创建和管理 Kubernetes 群集。
后续步骤
在本快速入门中,你在部署 Kubernetes 群集的系统上安装了Windows Admin Center并配置了 AKS 主机。 现在可以在 Windows Admin Center 中创建 Kubernetes 群集。