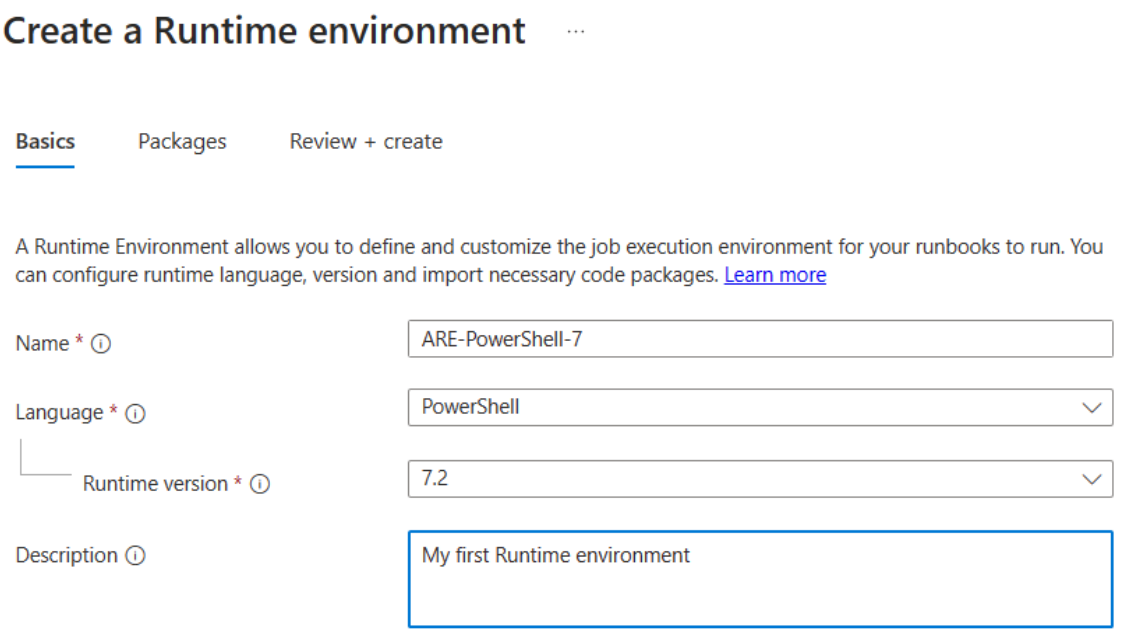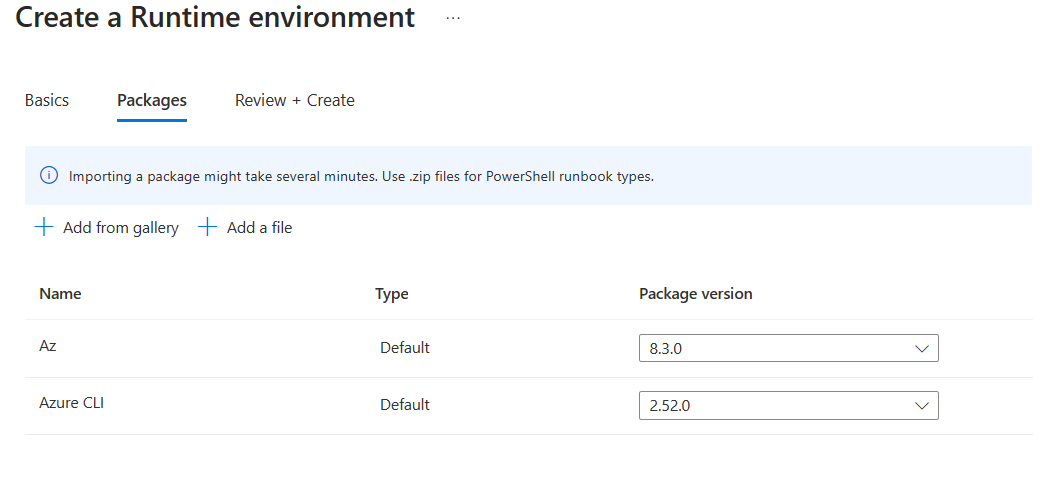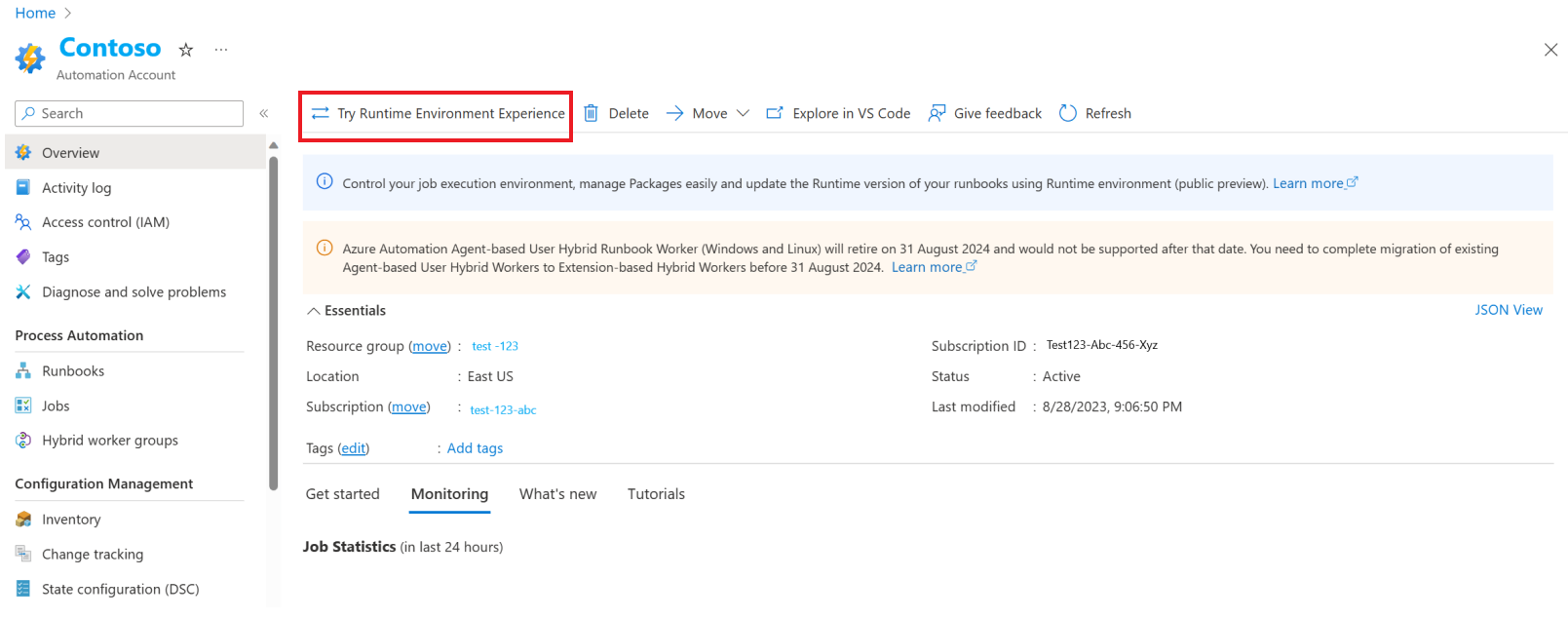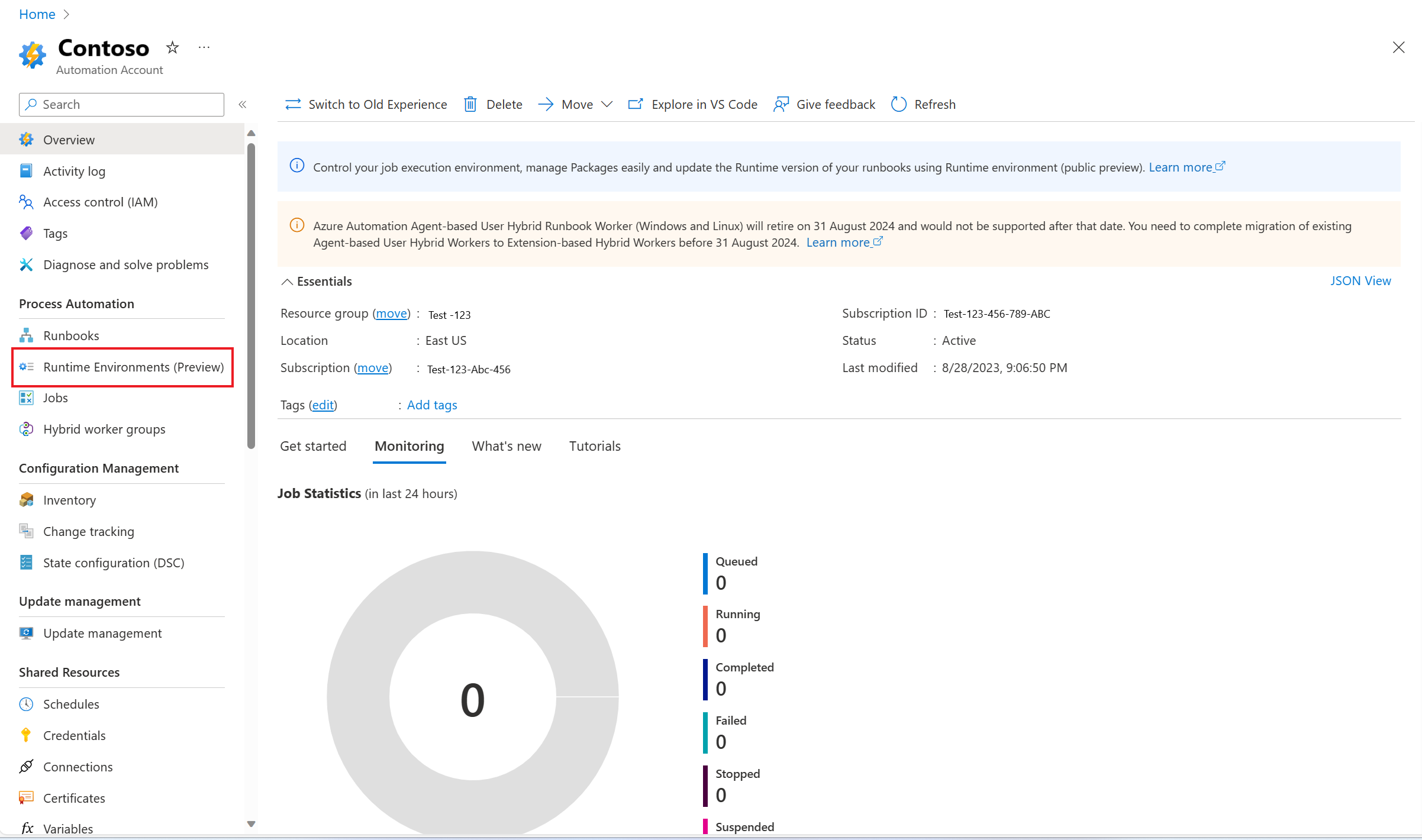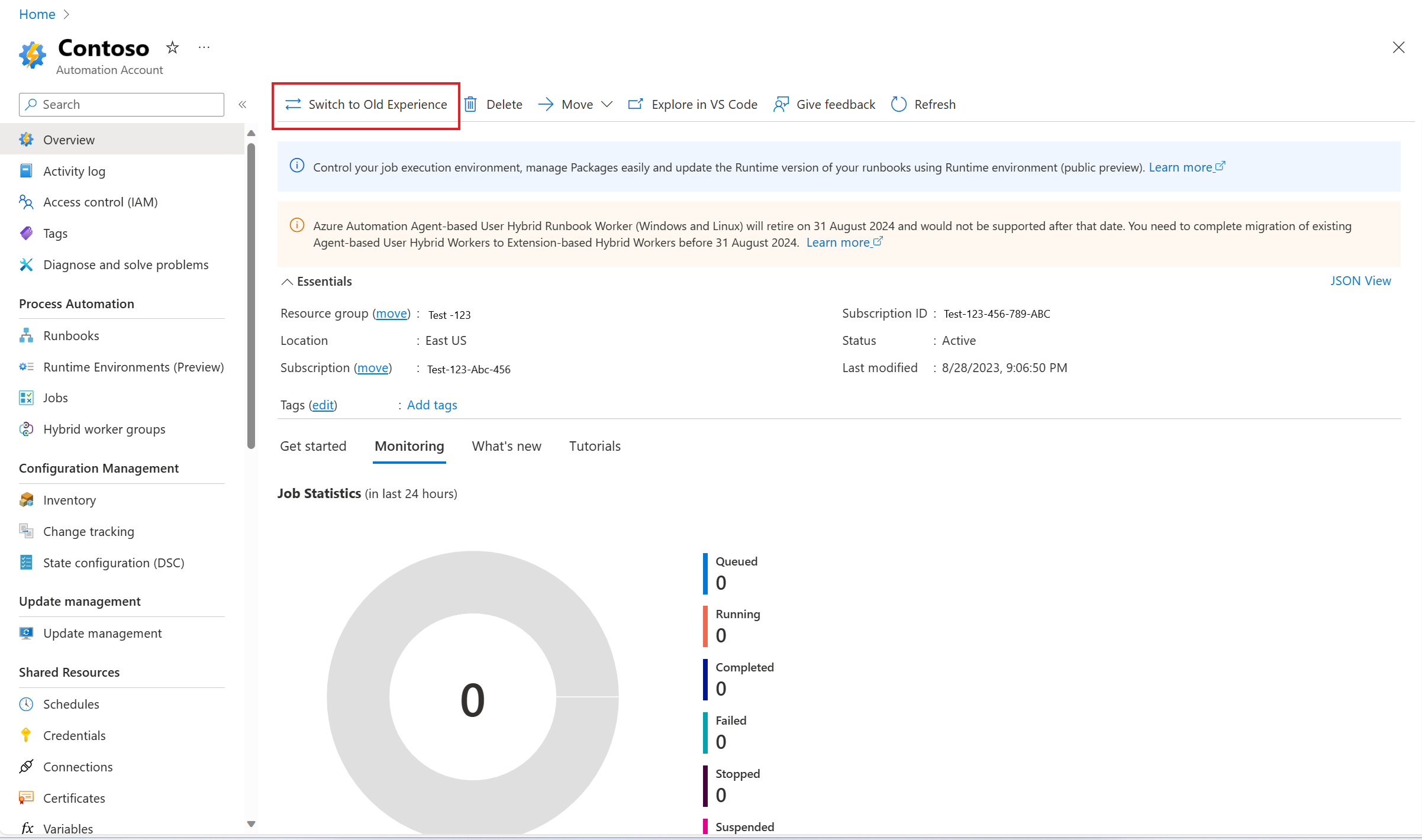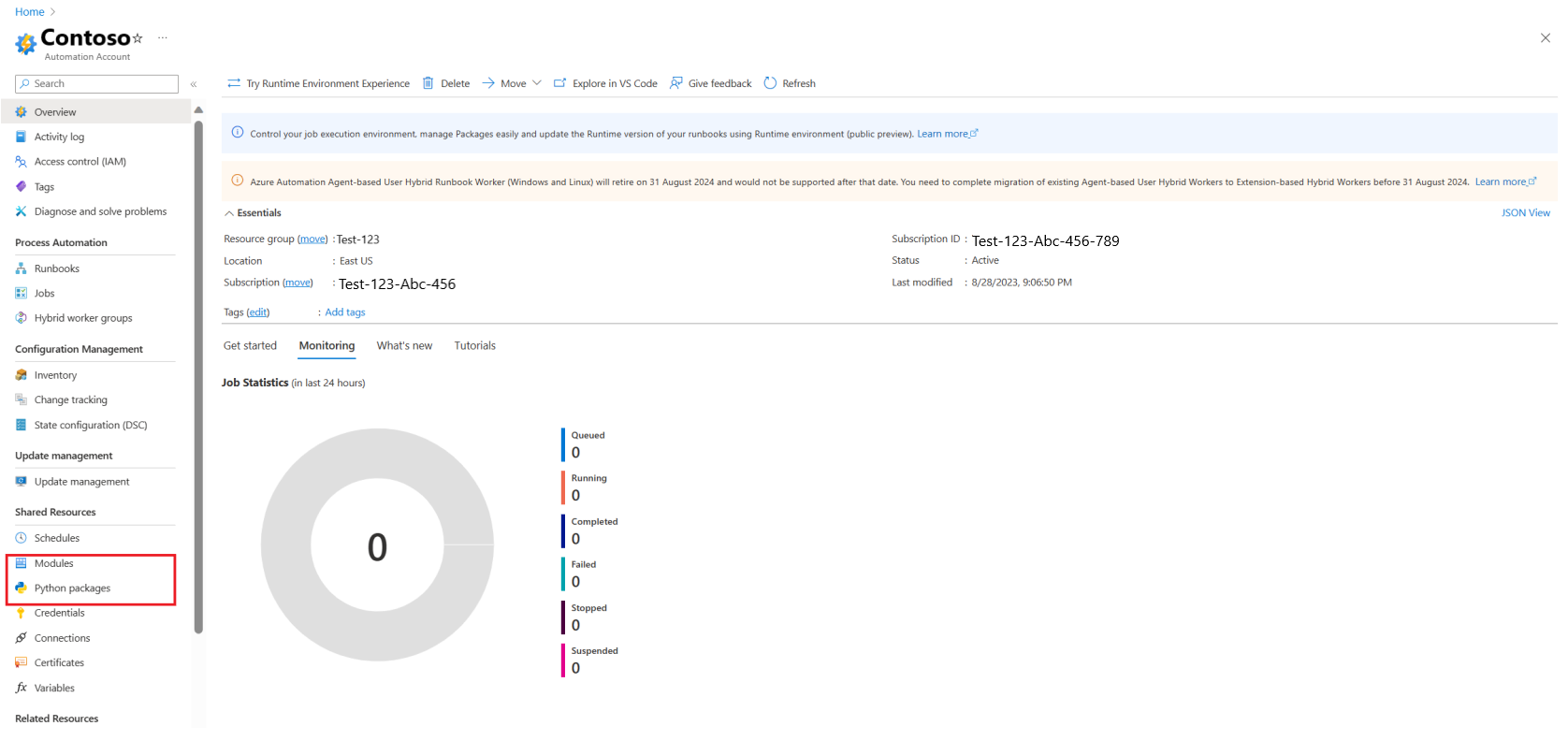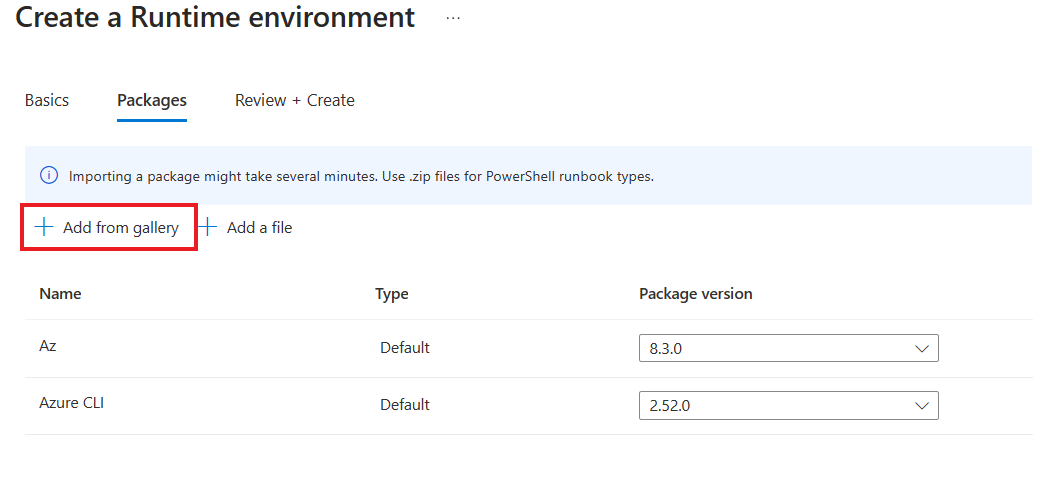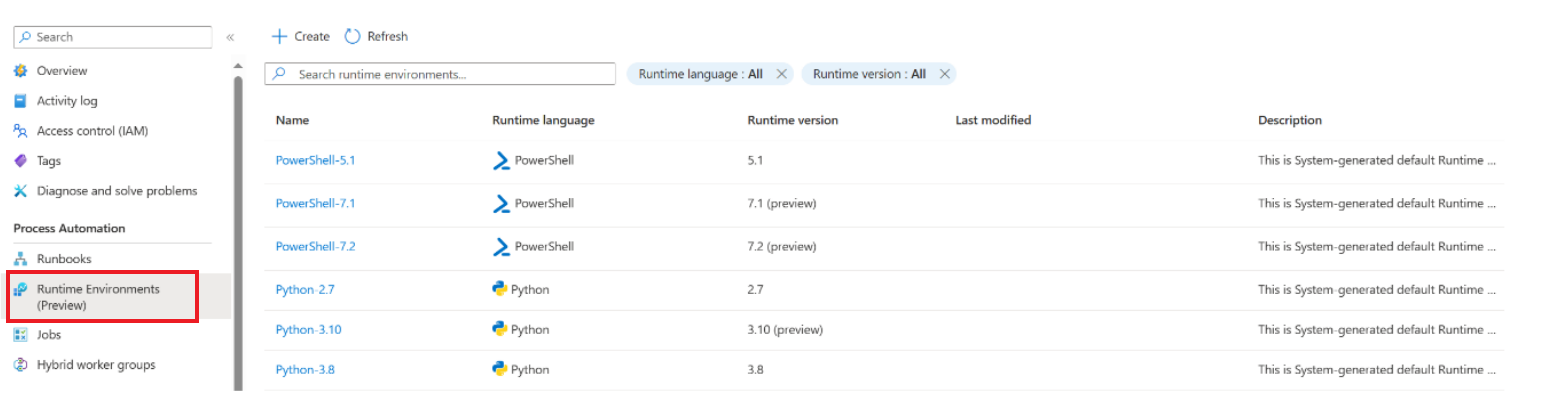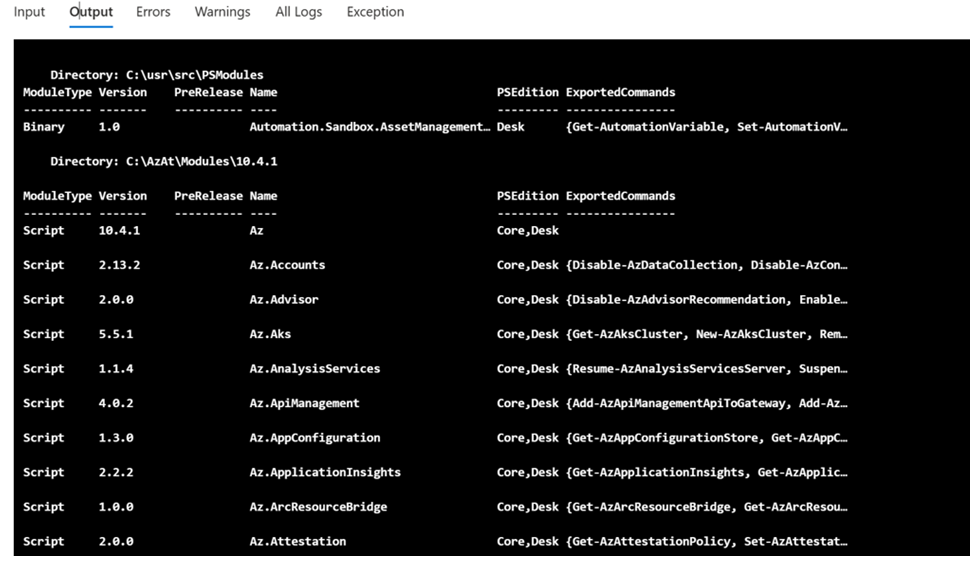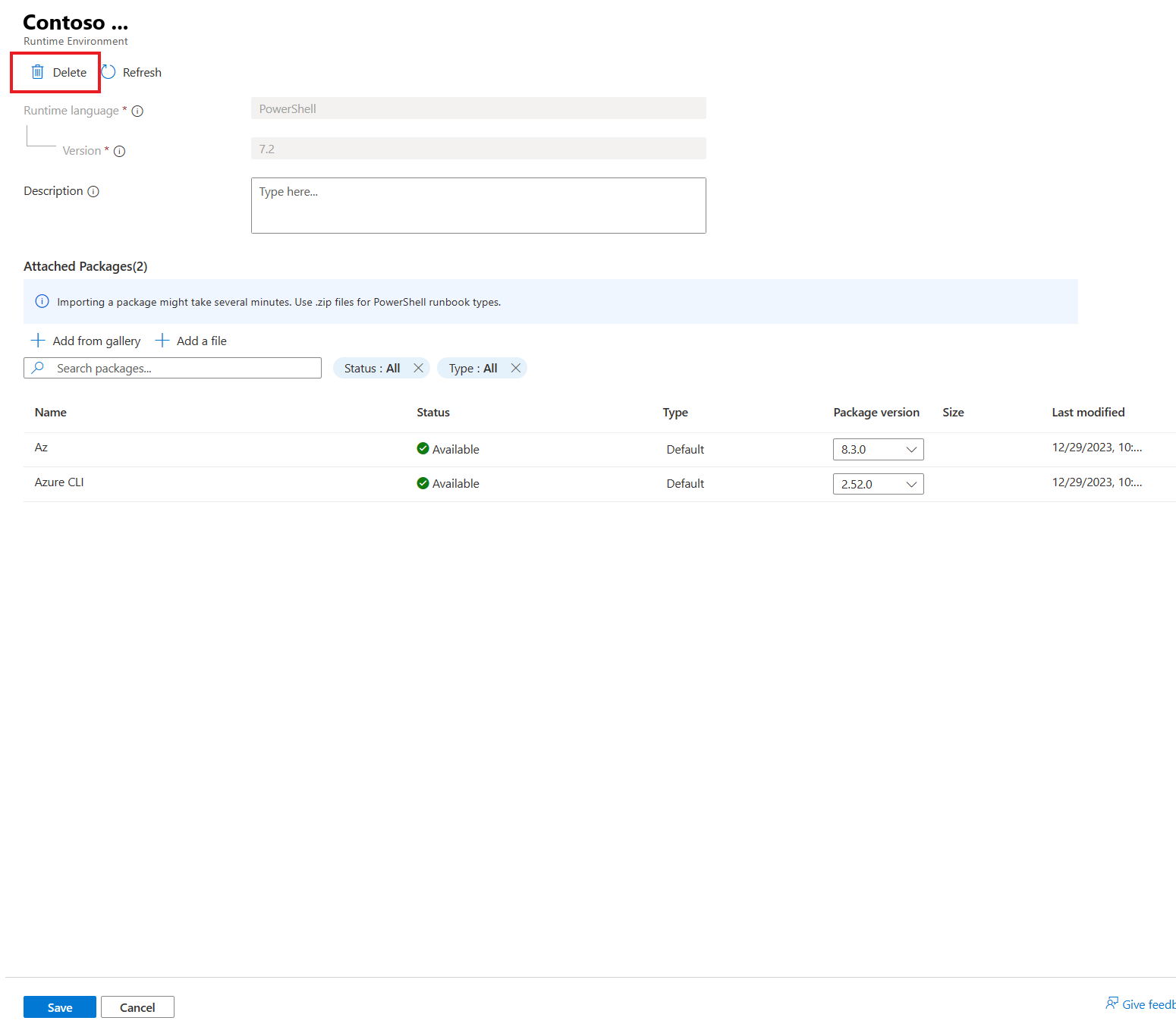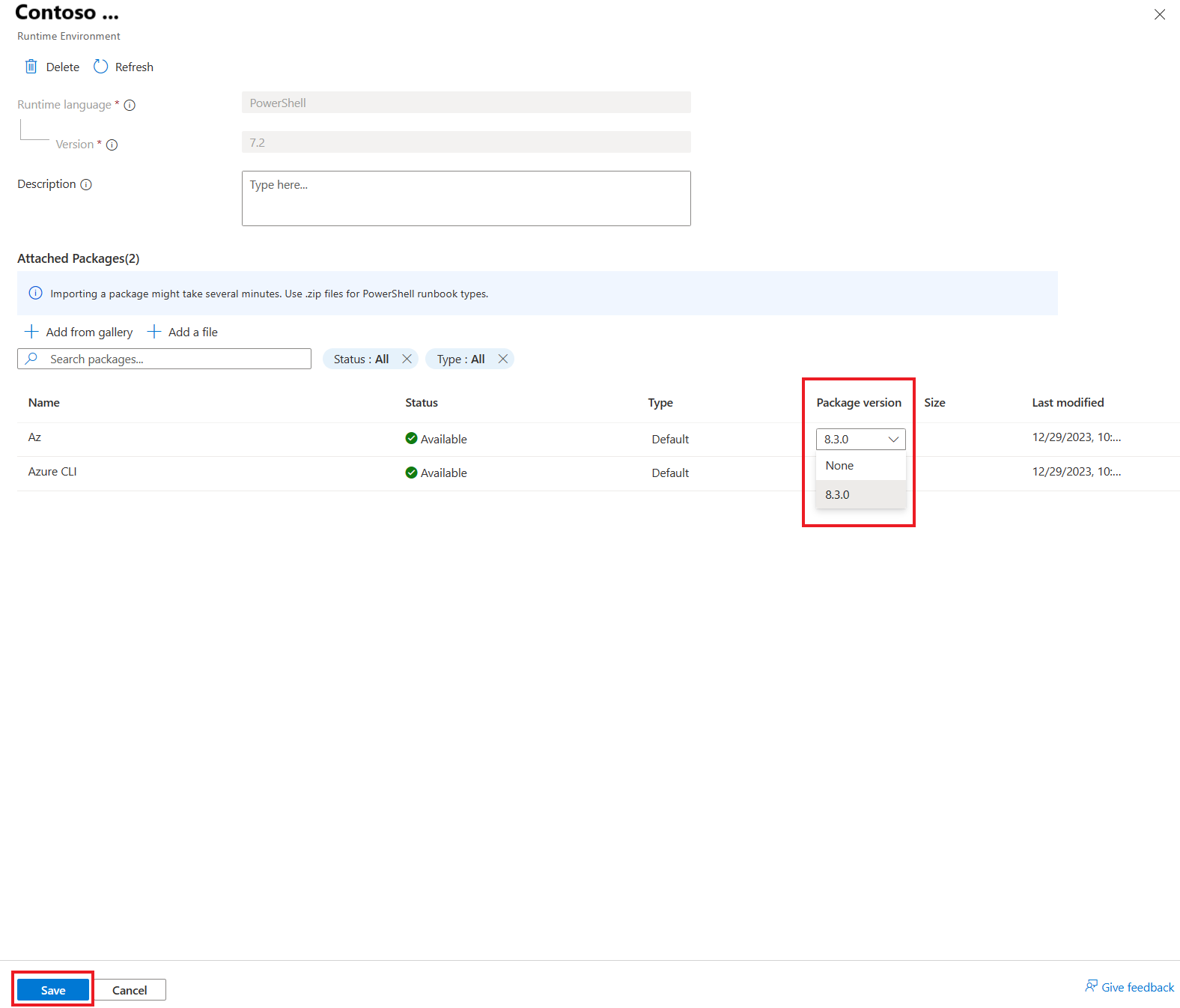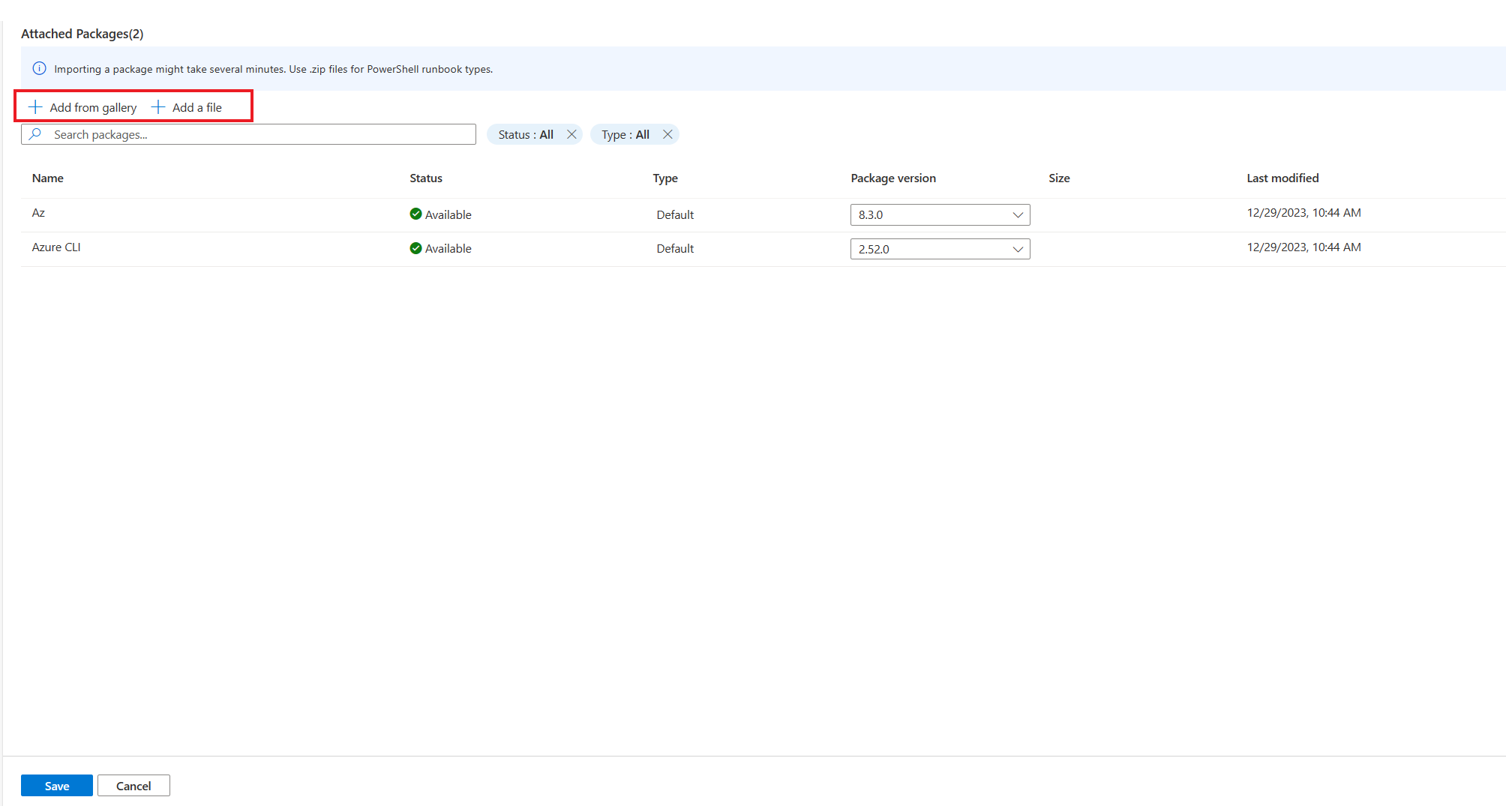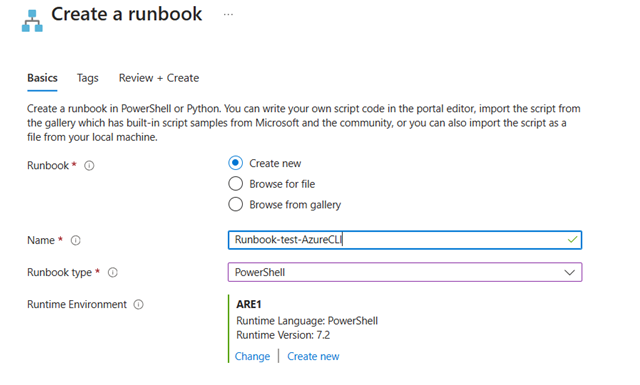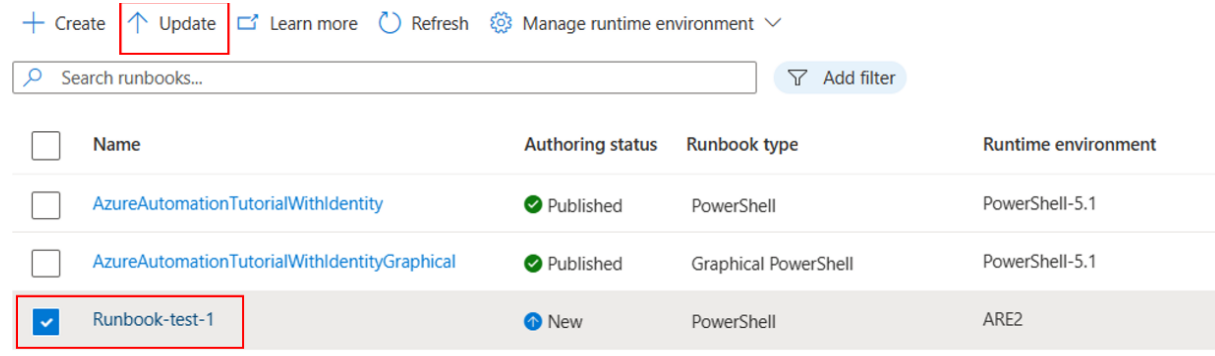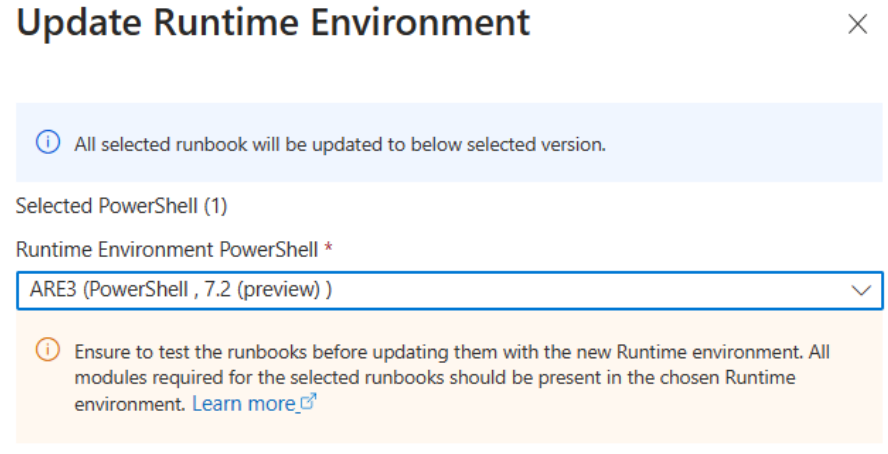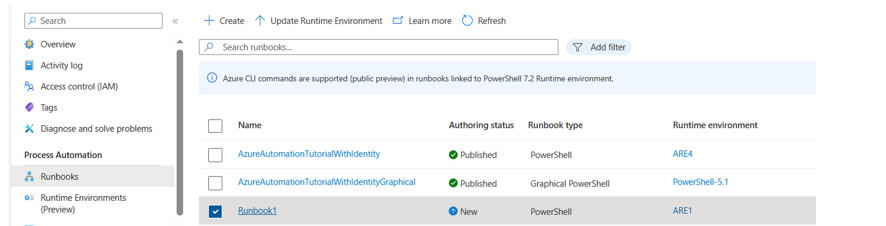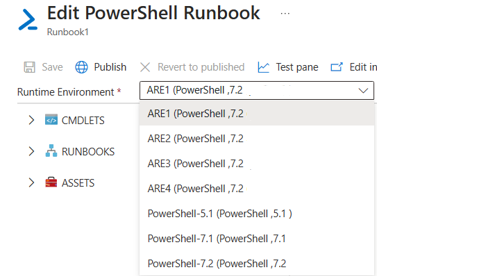你当前正在访问 Microsoft Azure Global Edition 技术文档网站。 如果需要访问由世纪互联运营的 Microsoft Azure 中国技术文档网站,请访问 https://docs.azure.cn 。
管理运行时环境和关联的 Runbook
本文内容
本文介绍如何创建运行时环境,并通过 Azure 门户和 REST API 执行各种操作。
先决条件
支持的公共区域(印度中部、德国北部、意大利北部、以色列中部、波兰中部、阿联酋中部和政府云除外)中的 Azure 自动化帐户。
在运行时环境和旧体验之间切换
运行时环境体验
选择“概述”,然后选择“试用运行时环境体验”
在“流程自动化”下,显示了“运行时环境(预览版)”,而“共享资源”下的“模块”和“Python 包”已被删除,因为运行时环境允许管理 Runbook 执行期间所需的包
若要重新使用旧体验来管理模块和包,请在左侧窗格中选择“概述”,然后选择“切换到旧体验”
旧体验
转到你的自动化帐户,在“流程自动化”下,“运行时环境(预览版)”已被删除,而在“共享资源”下,可以看到“模块”和“Python 包”
注意
runbook 更新在新运行时环境体验和旧体验之间持续存在。 在旧体验中,在与 Runbook 链接的运行时环境中所做的任何更改都将在 Runbook 执行期间予以保留。
管理运行时环境
创建运行时环境
登录到 Azure 门户 并选择你的自动化帐户。
在“流程自动化”下,依次选择“运行时环境(预览版)”、“创建”
在“基本信息”中提供以下详细信息
运行时环境的名称
从“语言”下拉列表中,选择运行时环境的脚本语言
选择“PowerShell”作为 PowerShell 脚本语言,或选择“Python”作为 Python 脚本语言
选择脚本语言的运行时版本
对于 PowerShell - 请选择 5.1、7.2
对于 Python - 请选择 3.8、3.10(预览版)
提供适当的说明
选择“下一步”,然后在“包”选项卡中上传 Runbook 执行期间所需的包
注意
在与 PowerShell 7.2 运行时环境关联的 Runbook 中,支持 Azure CLI 命令(预览版)。 Azure CLI 命令版本 2.56.0 可在 PowerShell 7.2 运行时环境中用作默认包。
上传 Runbook 执行期间所需的其他包。 选择“添加文件”以添加存储在计算机本地的文件,或选择“从库中添加”以从 PowerShell 库上传包
注意
导入包可能需要几分钟时间。 可导入的文件的最大总大小为 100MB。
如此处 所述,使用 .zip 文件作为 PowerShell Runbook 类型
对于 Python 3.8 包,请使用面向 cp38-amd64 的 .whl 文件。
对于 Python 3.10(预览版)包,请使用面向 cp310 Linux OS 的 .whl 文件。
选择“下一步”,然后在“查看 + 创建”选项卡中验证设置是否正确
在“运行时环境(预览版)”页面中,可以查看为自动化帐户新建的运行时环境
可以使用自动化中的 Az PowerShell 模块为 PowerShell 7.2 创建新的运行时环境
PUT
https://management.azure.com/subscriptions/<subscriptionId>/resourceGroups/<resourceGroup>/providers/Microsoft.Automation/automationAccounts/<accountName>/runtimeEnvironments/<runtimeEnvironmentName>?api-version=2023-05-15-preview
{
"properties": {
"runtime": {
"language": "PowerShell",
"version": "7.2"
},
"defaultPackages": {
"Az": "7.3.0"
}
},
"name": "<runtimeEnvironmentName>"
}
将包 Az.Accounts 上传到运行时环境。
PUT
https://management.azure.com/subscriptions/<subscriptionId>/resourceGroups/<resourceGroup>/providers/Microsoft.Automation/automationAccounts/<accountName>/runtimeEnvironments/<runtimeEnvironmentName>/packages/Az.Accounts?api-version=2023-05-15-preview
{
"properties": {
"contentLink": {
"uri": "https://psg-prod-eastus.azureedge.net/packages/az.accounts.2.12.4.nupkg"
}
}
}
查看运行时环境
从自动化帐户获取运行时环境属性。
GET
https://management.azure.com/subscriptions/<subscriptionId>/resourceGroups/<resourceGroup>/providers/Microsoft.Automation/automationAccounts/<accountName>/runtimeEnvironments/<runtimeEnvironmentName>?api-version=2023-05-15-preview
列出运行时环境
若要列出自动化帐户中的所有运行时环境,请执行以下操作:
在自动化帐户中的“流程自动化”下,选择“运行时环境(预览版)”
GET
https://management.azure.com/subscriptions/<subscriptionId>/resourceGroups/<resourceGroup>/providers/Microsoft.Automation/automationAccounts/<accountName>/runtimeEnvironments?api-version=2023-05-15-preview
查看 Az PowerShell 包的组件
若要查看 Az PowerShell 包的所有组件包,请在 PowerShell Runbook 中运行 Get-Module -ListAvailable cmdlet。
作业输出将显示所有组件包及其版本。
删除运行时环境
若要从自动化帐户中删除运行时环境,请执行以下步骤:
在自动化帐户中的“流程自动化”下,选择“运行时环境(预览版)”
选择要删除的运行时环境。
选择“删除”以删除运行时环境
DELETE
https://management.azure.com/subscriptions/<subscriptionId>/resourceGroups/<resourceGroup>/providers/Microsoft.Automation/automationAccounts/<accountName>/runtimeEnvironments/<runtimeEnvironmentName>?api-version=2023-05-15-preview
更新运行时环境
运行时语言和运行时版本是不可变属性。 但是,你可以在运行时环境中更新模块版本以及添加或删除包。 链接到运行时环境的 Runbook 将用新设置自动更新。
在自动化帐户中的“流程自动化”下,选择“运行时环境(预览版)”
选择要更新的运行时环境。
从下拉列表中选择版本以更新现有包的版本。
选择“保存”。
选择“添加文件”以从本地计算机上传包,或选择“从库中添加”以从 PowerShell 库上传包
注意
一次最多可将 10 个包添加到运行时环境。 在添加 10 个包后,请务必选择“保存”
更新现有运行时环境的 Az 模块版本:
PATCH
https://management.azure.com/subscriptions/<subscriptionId>/resourceGroups/<resourceGroup>/providers/Microsoft.Automation/automationAccounts/<accountName>/runtimeEnvironments/<runtimeEnvironmentName>?api-version=2023-05-15-preview
{
"properties": {
"defaultPackages": {
"Az": "9.0.0"
}
}
}
管理链接到运行时环境的 Runbook
创建 Runbook
可以创建一个配置了运行时环境的新 PowerShell Runbook。
先决条件
请确保在创建 Runbook 之前已经创建了运行时环境。
若要创建链接到运行时环境的新 Runbook,请执行以下步骤:
在自动化帐户中的“流程自动化”下,选择“Runbook”
选择创建 。
在“基本信息”选项卡中,可以创建新的 Runbook,或者从本地计算机或 PowerShell 库上传文件
为 Runbook 提供名称
从“Runbook 类型”下拉列表中,选择要创建的 Runbook 的类型
选择要为 Runbook 配置的运行时环境
提供适当的说明
注意
对于“PowerShell Runbook 类型”,只会列出 PowerShell 运行时环境以供选择
为 Runbook 添加标记,检查设置,然后选择“创建”以创建新的 Runbook
此 Runbook 将链接到所选的运行时环境。 所选运行时环境中的所有包在 Runbook 执行期间均可用。
先决条件
配置 PowerShell 运行时环境,并提供它作为输入来创建 Runbook。
PUT
https://management.azure.com/subscriptions/<subscriptionId>/resourceGroups/<resourceGroup>/providers/Microsoft.Automation/automationAccounts/<accountName>/runbooks/<runbookName>?api-version=2023-05-15-preview
{
"properties": {
"runbookType": "PowerShell",
"runtimeEnvironment": <runtimeEnvironmentName>,
"publishContentLink": {
"uri": "https://raw.githubusercontent.com/Azure/azure-quickstart-templates/master/101-automation-runbook-getvms/Runbooks/Get-AzureVMTutorial.ps1"
}
},
"location": "East US"
}
注意
类似的 API 也适用于 Python Runbook 类型。
更新 Runbook
可以通过更改链接到 Runbook 的运行时环境来更新 Runbook。 可以选择一个或多个 Runbook 进行更新。 处于运行中状态的 Runbook 不会因更改与其链接的运行时环境而受到影响。
在自动化帐户中的“流程自动化”下,选择“Runbook”
选中要更新的 Runbook 对应的复选框。
选择“更新”
从下拉列表中选择要将 Runbook 链接到的运行时环境。
选择“更新”以使用新的运行时环境更新所选的 Runbook
检查 Runbook 在更新后是否按预期执行。 如果 Runbook 无法提供预期结果,你可以按照步骤 1-4 再次将运行时环境更新到旧体验。
注意
runbook 更新在新运行时环境体验和旧体验之间持续存在。 在链接到 Runbook 的运行时环境中完成的任何更改都将在旧体验中的 Runbook 执行期间持续存在。
更新链接到 Runbook 的运行时环境。
PATCH
https://management.azure.com/subscriptions/<subscriptionId>/resourceGroups/<resourceGroup>/providers/Microsoft.Automation/automationAccounts/<accountName>/runbooks/<runbookName>?api-version=2023-05-15-preview
{
"properties": {
"type": "PowerShell"
"runtimeEnvironment": "<runtimeEnvironmentName>"
}
}
测试 Runbook 更新
使用不同的运行时环境对 Runbook 运行测试作业。 当需要在更新之前使用运行时环境对 Runbook 进行测试时,此方案很有用。
可以通过更改链接到 Runbook 的运行时环境来更新该 Runbook。 建议在发布更改之前测试 Runbook 的执行。 这是为了确保 Runbook 能够按预期工作。
若要在发布运行时环境更改之前测试 Runbook 的执行,请执行以下步骤:
转到“Runbook”页面,然后选择要更新其运行时环境的 Runbook
在“编辑 Runbook”页面中,选择“在门户中编辑”打开文本编辑器
“运行时环境”字段会显示现有配置。 从下拉列表中选择新的运行时环境。
选择“测试”窗格,使用更新的运行时环境测试 Runbook 的执行
关闭测试窗格,并根据需要在 Runbook 代码或运行时环境中进行所需的更改。
选择“发布”以更新链接到 Runbook 的运行时环境
选择“是”以替代先前发布的版本并确认更改
使用不同的运行时环境对 Runbook 运行测试作业。 当需要在更新之前使用运行时环境对 Runbook 进行测试时,此方案很有用。
PUT
https://management.azure.com/subscriptions/<subscriptionId>/resourceGroups/<resourceGroup>/providers/Microsoft.Automation/automationAccounts/<accountName>/runbooks/<runbookName>/draft/testJob?api-version=2023-05-15-preview
{
"properties": {
"runtimeEnvironment": "<runtimeEnvironmentName>"
"runOn": ""
}
}
创建云作业
目前,链接到运行时环境的 Runbook 将在 Azure 中运行。
作业从 Runbook 继承运行时环境。 对已发布的 Runbook 运行云作业:
PUT
https://management.azure.com/subscriptions/<subscriptionId>/resourceGroups/<resourceGroup>/providers/Microsoft.Automation/automationAccounts/<accountName>/jobs/<jobName>?api-version=2023-05-15-preview
{
"properties": {
"runbook": {
"name": "<runbookName>"
},
"runOn": ""
}
}
将现有 Runbook 链接到系统生成的运行时环境
Azure 自动化帐户中的所有现有 Runbook 将自动链接到系统生成的运行时环境。 系统生成的这些运行时环境是基于相应 Azure 自动化帐户中存在的运行时语言、版本和模块/包创建的。 了解详细信息 。 若要更新现有的 Runbook,请按照此处 所述的步骤更改运行时环境。
后续步骤