你当前正在访问 Microsoft Azure Global Edition 技术文档网站。 如果需要访问由世纪互联运营的 Microsoft Azure 中国技术文档网站,请访问 https://docs.azure.cn。
快速入门:使用帮助程序脚本将 VMware vCenter Server 连接到 Azure Arc
若要开始使用已启用 Azure Arc 的 VMware vSphere 功能,需要将 VMware vCenter Server 实例连接到 Azure Arc。本快速入门展示如何使用帮助程序脚本将 VMware vCenter Server 实例连接到 Azure Arc。
首先,该脚本在 vCenter 环境中部署一个名为 Azure Arc 资源网桥的虚拟设备。 然后,它会安装 VMware 群集扩展,以在 vCenter Server 和 Azure Arc 之间提供持续连接。
重要
本文介绍一种将通用 vCenter Server 连接到 Azure Arc 的方法。如果你在尝试为 Azure VMware 解决方案 (AVS) 私有云启用 Arc,请改为按照本指南操作 - 为 Azure VMware 解决方案私有云部署已启用 Arc 的 VMware vSphere。 使用适用于 AVS 的 Arc 加入过程,需要提供的输入更少,并且 Arc 功能可以更好地集成到 AVS 私有云门户体验中。
先决条件
Azure
Azure 订阅。
订阅中的资源组,你在该订阅中具有所有者、参与者或 Azure Arc VMware 私有云载入角色可供载入。
Azure Arc 资源网桥
- Azure Arc 资源网桥 IP 需要对此处列出的 URL 的访问权限。
vCenter Server
vCenter Server 版本 7 或 8。
可直接或通过代理提供 Internet 访问的虚拟网络。 此网络上的 VM 还必须能够与 TCP 端口(通常是 443)上的 vCenter 服务器通信。
以上网络至少有三个可用的静态 IP 地址。
最小容量为 16 GB RAM 且具有四个 vCPU 的资源池或群集。
具有最少 200 GB 可用磁盘空间的数据存储,可通过资源池或群集使用。
注意
已启用 Azure Arc 的 VMware vSphere 支持最多包含 9,500 个虚拟机 (VM) 的 vCenter Server 实例。 如果你的 vCenter Server 实例包含的 VM 超过 9,500 个,则目前不建议在该实例上使用已启用 Azure Arc 的 VMware vSphere。
vSphere 帐户
需要一个可执行以下操作的 vSphere 帐户:
- 读取所有清单。
- 将 VM 部署并更新到要与 Azure Arc 一起使用的所有资源池(或群集)、网络和 VM 模板。
此帐户用于已启用 Azure Arc 的 VMware vSphere 的正在进行的操作和 Azure Arc 资源网桥 VM 的部署。
工作站
需要一台可直接或通过代理访问 vCenter Server 实例和 Internet 的 Windows 或 Linux 计算机。 工作站还必须具有到 ESXi 主机(支持数据存储)的出站网络连接。 作为载入的一部分,需要数据存储连接才能将 Arc 资源桥映像上传到数据存储。
准备 vCenter Server
创建预留至少 16 GB RAM 和四个 vCPU 的资源池。 该资源池还应有权访问至少具有 100 GB 可用磁盘空间的数据存储。
确保 vSphere 帐户拥有适当的权限。
下载加入脚本
转到 Azure 门户。
搜索“Azure Arc”并选择它。
在“概述”页上,选择“免费添加基础结构”下的“添加”,或转到“基础结构”选项卡。
在“平台”部分,选择“VMware vCenter”下的“添加”。
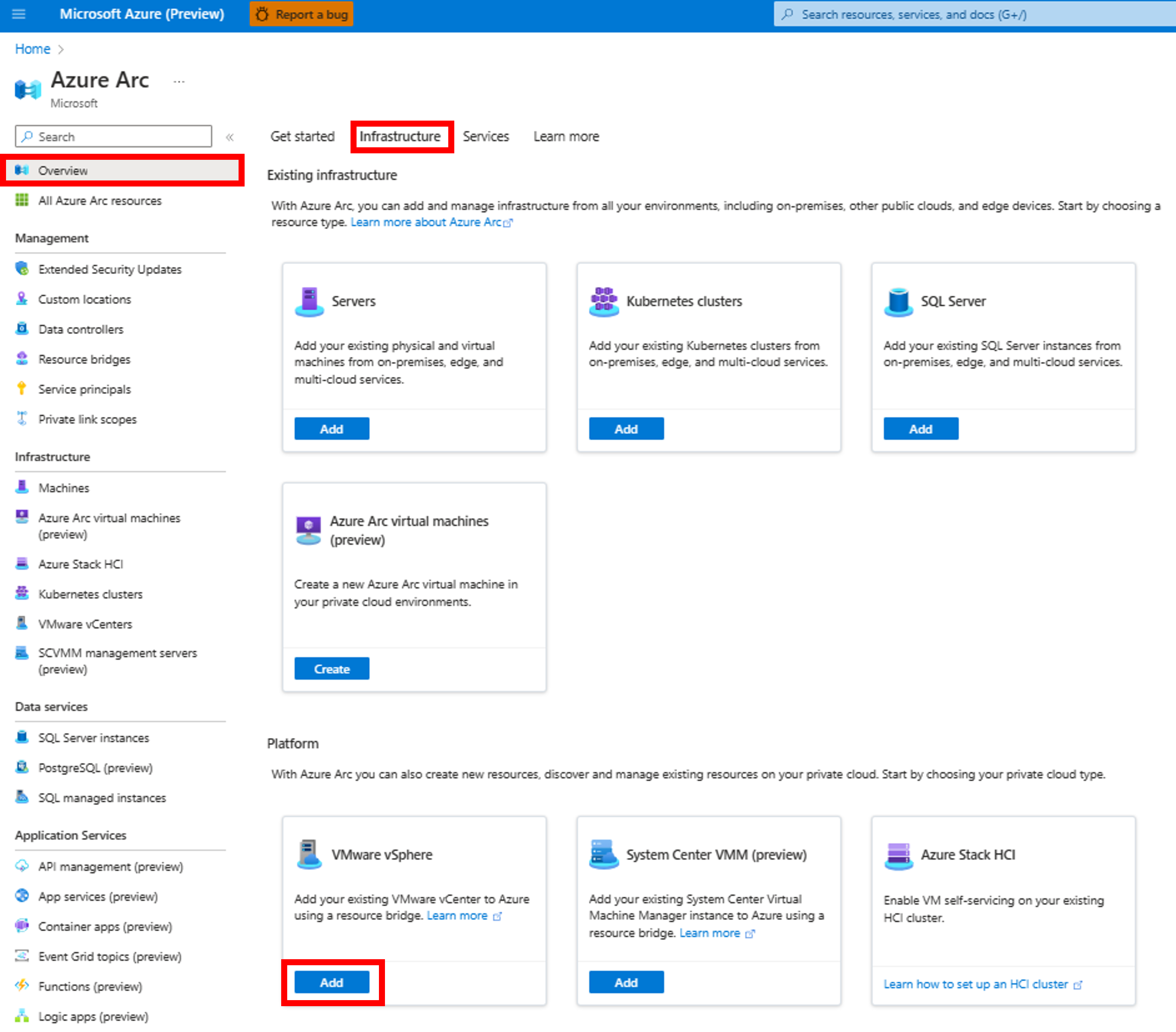
选择“创建新的资源网桥”,然后选择“下一步”。
为 Azure Arc 资源网桥提供你选择的名称。 例如:contoso-nyc-resourcebridge。
选择要在其中创建资源网桥的订阅和资源组。
在“区域”下,选择将在其中存储资源元数据的 Azure 位置。 目前,支持的区域包括美国东部、欧洲西部、澳大利亚东部和加拿大中部。
为“自定义位置”提供名称。 部署 VM 时,你会看到此名称。 针对数据中心或数据中心的物理位置为其命名。 例如:contoso-nyc-dc。
将“使用与资源网桥相同的订阅和资源组”保持选中状态。
为 Azure 中的 vCenter Server 实例提供名称。 例如:contoso-nyc-vcenter。
可以选择在 VMware [预览版] 上启用 Kubernetes 服务。 如果选择这样做,请确保在载入脚本中将自定义位置的命名空间更新为“default”:$customLocationNamespace = ("default".ToLower() -replace '[^a-z0-9-]', '')。 有关此更新的更多详细信息,请参阅 VMware 上的 AKS 的已知问题(预览版)
在完成时选择“下一步:下载并运行脚本。
如果没有向所有必需的资源提供程序注册订阅,则会显示“注册”按钮。 选择该按钮,然后继续下一步。
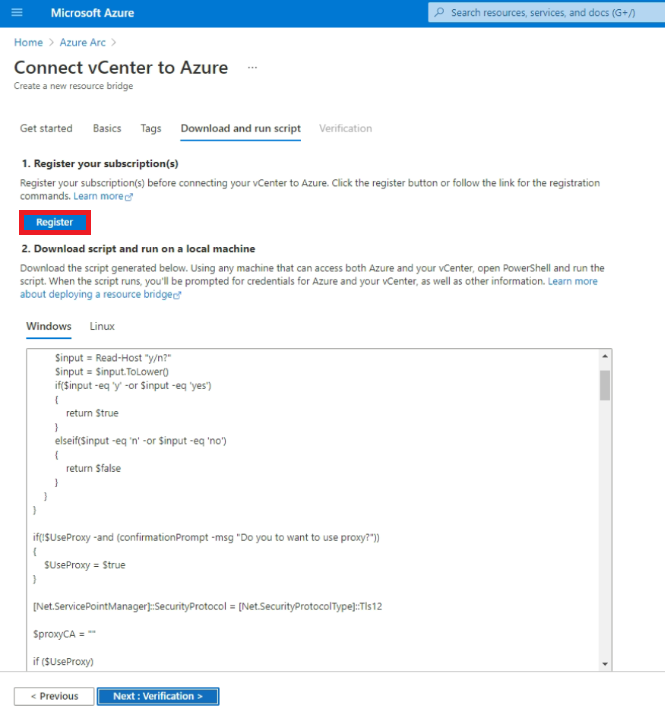
根据工作站的操作系统,下载 PowerShell 或 Bash 脚本,并将其复制到工作站。
如果希望在工作站上运行脚本后看到加入状态,请选择“下一步: 验证”。 关闭此页不会影响加入。
运行脚本
根据计算机使用的操作系统,按照以下说明运行脚本。
Windows
以管理员身份打开 PowerShell 窗口,然后转到 PowerShell 脚本下载到的文件夹。
注意
在 Windows 工作站上,脚本必须在 PowerShell 窗口中运行,而不是在 PowerShell 集成脚本编辑器 (ISE) 中运行,因为 PowerShell ISE 不会显示来自 Azure CLI 命令的输入提示。 如果脚本在 PowerShell ISE 上运行,则该脚本在等待输入时可能会处于停滞状态。
运行以下命令以允许脚本运行,因为它是一个未签名的脚本。 (如果在完成所有步骤之前关闭会话,请再次针对新会话运行此脚本。)
Set-ExecutionPolicy -Scope Process -ExecutionPolicy Bypass运行以下脚本:
./resource-bridge-onboarding-script.ps1
Linux
打开终端并转到 Bash 脚本所下载到的文件夹。
使用以下命令运行该脚本:
bash resource-bridge-onboarding-script.sh
脚本输入
使用该脚本的典型加入过程需要花费 30 到 60 分钟。 在此过程中,系统会提示你输入以下详细信息:
| 要求 | 详细信息 |
|---|---|
| Azure 登录 | 出现提示时,请转到设备登录页,输入终端中显示的授权代码,然后登录到 Azure。 |
| vCenter FQDN/地址 | 输入 vCenter Server 实例的完全限定域名(或 IP 地址)。 例如:10.160.0.1 或 nyc-vcenter.contoso.com。 |
| vCenter 用户名 | 输入 vSphere 帐户的用户名。 先决条件中列出了帐户所需的权限。 |
| vCenter 密码 | 输入 vSphere 帐户的密码。 |
| 数据中心选择 | 选择要在其中部署 Azure Arc 资源网桥 VM 的数据中心的名称(如 vSphere 客户端中所示)。 |
| 网络选择 | 选择 Azure Arc 资源网桥 VM 必须连接到的虚拟网络或段的名称。 此网络应允许设备与 vCenter Server 和 Azure 终结点(或 Internet)通信。 |
| 静态 IP | Arc 资源网桥需要静态 IP 地址分配,不支持 DHCP。 1. 静态 IP 地址前缀:采用 CIDR 表示法的网络地址。 例如:192.168.0.0/24。 2. 静态网关:网关地址。 例如:192.168.0.0。 3. DNS 服务器:Azure Arc 资源网桥 VM 用于 DNS 解析的 DNS 服务器的 IP 地址。 Azure Arc 资源网桥 VM 必须能够解析外部站点,例如 mcr.microsoft.com 和 vCenter 服务器。 4. 起始范围 IP:至少需要两个可用 IP 地址。 其中一个 IP 地址用于 Azure Arc 资源网关 VM,另一个 IP 地址保留用于升级方案。 提供该范围的起始 IP 地址。 确保开始范围 IP 具有 Internet 访问权限。 5. 结束范围 IP:上一个字段中请求的 IP 范围的结束 IP 地址。 确保结束范围 IP 具有 Internet 访问权限。 |
| 控制平面 IP 地址 | Azure Arc 资源网桥运行 Kubernetes 群集,它的控制平面始终需要一个静态 IP 地址。 提供满足以下要求的 IP 地址: - IP 地址必须具有 Internet 访问权限。 - IP 地址必须位于 IP 地址前缀定义的子网内。 - 如果对资源网桥 VM IP 地址使用静态 IP 地址选项,则控制平面 IP 地址必须超出为 VM 提供的 IP 地址范围(起始范围 IP - 结束范围 IP)。 |
| 资源池 | 选择要将 Azure Arc 资源网桥 VM 部署到的资源池的名称。 |
| 数据存储 | 选择要用于 Azure Arc 资源网桥 VM 的数据存储的名称。 |
| 文件夹 | 选择要在其中部署 Azure Arc 资源网桥 VM 的 vSphere VM 和模板文件夹的名称。 |
| 设备设置代理 | 如果设备网络中有代理,请输入“y”。 否则输入“n”。 如果设置了代理,需要填充以下框: 1. Http:HTTP 代理服务器的地址。 2. Https:HTTPS 代理服务器的地址。 3. NoProxy:要从代理中排除的地址。 4. CertificateFilePath:对于基于 SSL 的代理,此项为要使用的证书路径。 |
命令完成运行后,设置即告完成。 你现在可以使用已启用 Azure Arc 的 VMware vSphere 的功能。
重要
成功安装 Azure Arc 资源网桥后,建议保留资源网桥配置 .yaml 文件和 kubeconfig 文件的副本,并将其保存在一个便于轻松检索的位置。 稍后可能需要使用这些文件来运行一些命令来对资源网桥执行管理操作。 可以在你运行脚本的同一文件夹中找到 3 个 .yaml 文件(配置文件)和 kubeconfig 文件。
在部署失败后进行恢复
如果 Azure Arc 资源网桥部署失败,请参阅 Azure Arc 资源网桥故障排除文档。 虽然 Azure Arc 资源网桥部署失败的原因有很多,但其中一个原因是 KVA 超时错误。 有关 KVA 超时错误以及如何对其进行故障排除的详细信息,请参阅 KVA 超时错误。
若要清理安装并重试部署,请使用以下命令。
重试命令 - Windows
在使用 -Force 选项的情况下运行此命令以清除安装并再次加入。
./resource-bridge-onboarding-script.ps1 -Force
重试命令 - Linux
在使用 --force 选项的情况下运行此命令以清除安装并再次加入。
bash resource-bridge-onboarding-script.sh --force