你当前正在访问 Microsoft Azure Global Edition 技术文档网站。 如果需要访问由世纪互联运营的 Microsoft Azure 中国技术文档网站,请访问 https://docs.azure.cn。
本文介绍如何使用 Azure 门户创建托管在 Azure Functions 中的函数应用。 这些托管计划选项,支持动态且事件驱动的扩展功能,是其特色所在:
| 托管选项 | 描述 |
|---|---|
| 灵活消费计划 | 仅适用于 Linux 的计划,支持快速横向扩展,并且支持托管标识、虚拟网络和按需计费模式。 |
| 高级计划 | 提供更长的执行时间、对 CPU/内存的更多控制,以及对容器和虚拟网络的支持。 |
| 消耗计划 | 原始动态托管计划,支持某些语言的门户开发。 |
选择文章 顶部 的首选托管计划。 有关所有受支持的托管选项的详细信息,请参阅 Azure Functions 托管选项。
先决条件
如果没有 Azure 帐户,请在开始前创建一个免费帐户。
登录 Azure
使用 Azure 帐户登录到 Azure 门户。
创建函数应用
您必须拥有一个Function App来托管您的函数的执行。 函数应用可将函数分组为逻辑单元,以便更轻松地管理、部署、缩放和共享资源。
使用以下步骤在 Azure 门户中创建函数应用和相关 Azure 资源。
在 Azure 门户菜单上或在门户主页中,选择“创建资源”。
在 “新建 ”页中,选择 “Function App”。
在选择托管选项下,选择弹性消耗>选择以在弹性消耗计划中创建应用。 在此无服务器托管选项中,只需为函数运行时间付费。 若要详细了解不同的托管计划,请参阅 计划概述。
在基本信息页面上,根据下表中的说明使用函数应用程序设置:
设置 建议值 描述 订阅 你的订阅 将在其中创建新函数应用的订阅。 资源组 myResourceGroup 将在其中创建函数应用的新资源组的名称。 你需要创建新的资源组,因为在现有资源组中创建新函数应用时存在已知限制。 函数应用名称 全局唯一名称 用于标识新 Function App 的名称。 有效字符为 a-z(不区分大小写)、0-9和-。区域 首选区域 选择与你靠近或者与函数可以访问的其他服务靠近的区域。 运行时堆栈 首选语言 选择支持你喜欢的函数编程语言的运行时。 版本 版本号 选择已安装的运行时的版本。 实例大小 2048 MB 用于应用的每个实例(缩放时)的实例内存大小。 接受剩余选项卡中的默认选项,包括创建新存储帐户的默认行为,以及“监视”选项卡上的新 Application Insights 实例。还可以选择使用现有的存储帐户或 Application Insights 实例,并更改 Azure OpenAI、网络、部署和身份验证设置。
选择“查看 + 创建”以审阅所选的应用配置,然后选择“创建”来预配和部署函数应用。
选择门户右上角的“通知”图标,留意是否显示了“部署成功”消息。
选择“转到资源”,查看新的函数应用。 还可选择“固定到仪表板”。 固定可以更轻松地从仪表板返回此函数应用资源。
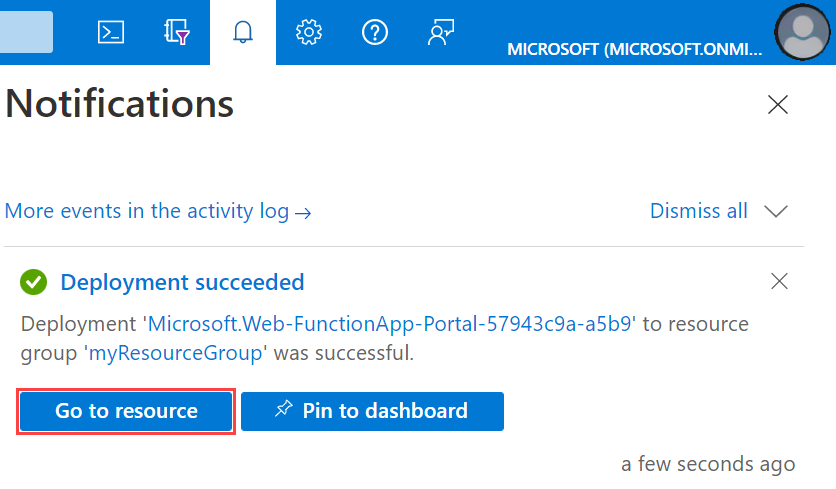
在 Azure 门户菜单上或在门户主页中,选择“创建资源”。
在 “新建 ”页中,选择 “Function App”。
在“选择托管选项”下,选择“消耗”“选择”,以在默认“消耗”计划中创建应用>。 在此无服务器托管选项中,只需为函数运行时间付费。 高级计划还提供动态缩放。 按应用服务计划运行时,必须管理函数应用的缩放。
在基本信息页面上,根据下表中的说明使用函数应用程序设置:
设置 建议值 描述 订阅 你的订阅 将在其中创建新函数应用的订阅。 资源组 myResourceGroup 将在其中创建函数应用的新资源组的名称。 你需要创建新的资源组,因为在现有资源组中创建新函数应用时存在已知限制。 函数应用名称 全局唯一名称 用于标识新 Function App 的名称。 有效字符为 a-z(不区分大小写)、0-9和-。运行时堆栈 首选语言 选择支持你喜欢的函数编程语言的运行时。 门户中编辑仅适用于 JavaScript、PowerShell、Python、TypeScript 和 C# 脚本。
若要创建支持门户内编辑的 C# 脚本应用,必须选择支持进程内模型的运行时版本。
C# 类库和 Java 函数必须在本地开发。版本 版本号 选择已安装的运行时的版本。 区域 首选区域 选择与你靠近或者与函数可以访问的其他服务靠近的区域。 操作系统 Windows操作系统 系统会根据你的运行时堆栈选择为你预先选择一个操作系统,但你可以根据需要更改该设置。 仅在 Windows 上支持门户内编辑。 接受剩余选项卡中的默认选项,包括在“存储”选项卡上创建新存储帐户和在“监视”选项卡上创建新的 Application Insights 实例的默认行为。还可选择使用现有的存储帐户或 Application Insights 实例。
选择“查看 + 创建”以审阅所选的应用配置,然后选择“创建”来预配和部署函数应用。
选择门户右上角的“通知”图标,留意是否显示了“部署成功”消息。
选择“转到资源”,查看新的函数应用。 还可选择“固定到仪表板”。 固定可以更轻松地从仪表板返回此函数应用资源。
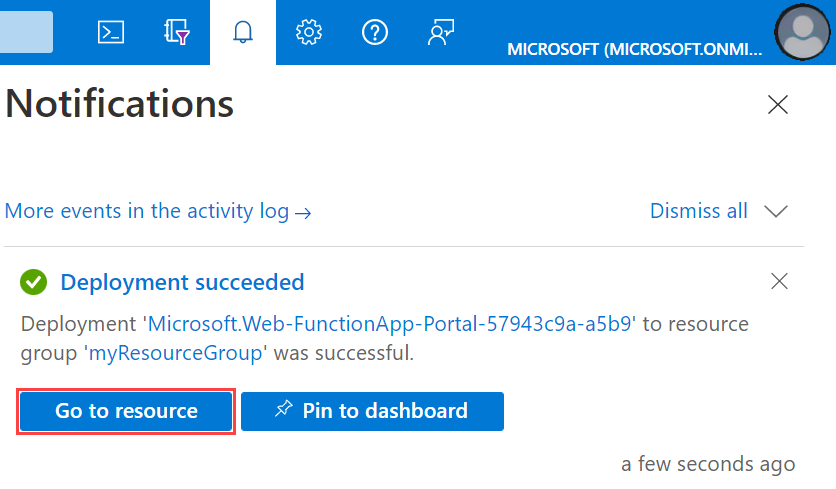
在 Azure 门户菜单上或在门户主页中,选择“创建资源”。
在“新建”页面上,选择“计算”“函数应用”>。
在“ 选择托管”选项下,选择 “Functions Premium>Select” 以在 高级计划中创建应用。 在此无服务器托管选项中,只需为函数运行时间付费。 若要详细了解不同的托管计划,请参阅 计划概述。
在基本信息页面上,根据下表中的说明使用函数应用程序设置:
设置 建议值 描述 订阅 你的订阅 要在其下创建此新函数应用的订阅。 资源组 myResourceGroup 要在其中创建函数应用的新资源组的名称。 函数应用名称 全局唯一名称 用于标识新 Function App 的名称。 有效字符为 a-z(不区分大小写)、0-9和-。是否要部署代码或容器映像? 代码 用于发布代码文件或 Docker 容器的选项。 操作系统 首选 OS 选择“Linux”或“Windows”。 运行时堆栈 首选语言 选择支持你喜欢的函数编程语言的运行时。 版本 支持的语言版本 选择函数编程语言支持的版本。 区域 首选区域 选择离你近或离函数访问的其他服务近的区域。 在 Windows 计划或 Linux 计划的环境详细信息下,选择“新建”、“为应用服务计划命名”,然后选择定价计划。 默认定价计划为 EP1,其中 EP 代表弹性溢价。 要了解详细信息,请参阅高级 SKU 的列表。 在高级计划上运行 JavaScript 函数时,应选择 vCPU 数更少的实例。 有关详细信息,请参阅选择单核心高级计划。
除非想要启用 区域冗余,否则保留 默认值“已禁用”。
选择下一步:存储。 在 “存储 ”页上,创建函数应用所需的默认主机 存储帐户 。 存储帐户名称长度必须介于 3 到 24 个字符之间,并且只能包含数字和小写字母。 也可使用现有帐户,但该帐户必须符合存储帐户要求。
除非启用虚拟网络集成,否则请选择“ 下一步:监视 ”以跳过 “网络 ”选项卡。在 “监视 ”页上,输入以下设置:
设置 建议值 描述 启用 Application Insights 是的 启用内置的 Application Insight 集成,用于监视函数代码。 Application Insights 违约 在最近的受支持的区域中,创建一个具有相同应用名称的 Application Insights 资源。 通过展开此设置,您可以更改“新建资源名称”或在 Azure 地理区域中选择不同的位置来存储您的数据。 选择 “查看 + 创建 ”以接受剩余页面的默认值并查看应用配置选择。
在“查看 + 创建”页上查看设置,然后选择“创建”来预配并部署函数应用 。
选择门户右上角的“通知”图标,留意是否显示了“部署成功”消息。
选择“转到资源”,查看新的函数应用。 还可选择“固定到仪表板”。 固定可以更轻松地从仪表板返回此函数应用资源。
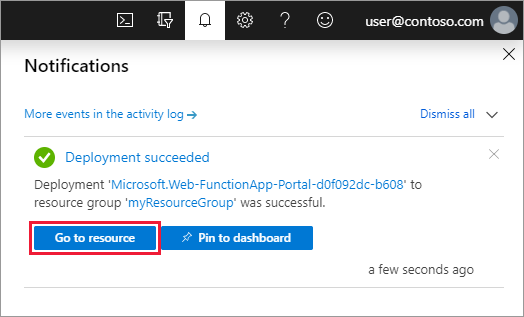 部署通知
部署通知
后续步骤
现在可以将代码项目部署到在 Azure 中创建的函数应用资源。
可以从这些本地环境创建、验证代码项目并将其部署到新的函数应用: