你当前正在访问 Microsoft Azure Global Edition 技术文档网站。 如果需要访问由世纪互联运营的 Microsoft Azure 中国技术文档网站,请访问 https://docs.azure.cn。
添加饼图图层
本文介绍如何向 Azure Maps Power BI 视觉对象添加饼图图层。
饼图是圆形图或饼图形式的数据的视觉对象表示形式,其中每个扇区表示以整体百分比显示的数据集的元素。 需要一系列数值变量以及分类(位置)变量来以饼图的形式表示数据。
先决条件
添加饼图图层
饼图图层是根据“可视化效果”窗格中的字段值自动添加的,这些字段包括位置、大小和图例。
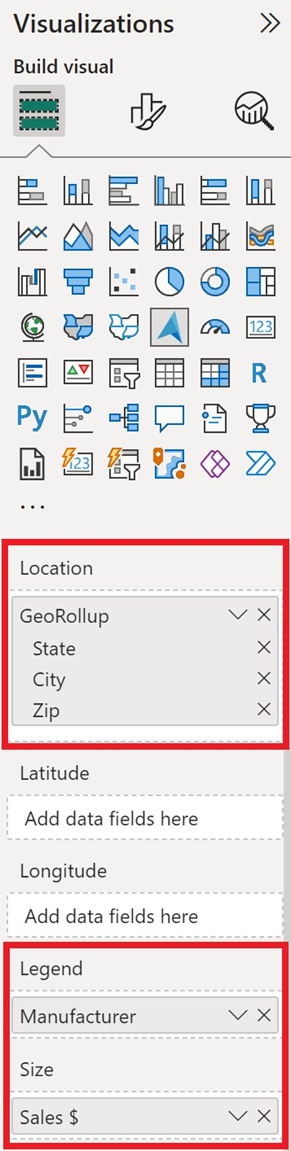
以下步骤指导你创建饼图图层。
- 从“字段”窗格中选择两个位置来源,例如城市/州/省/自治区,以添加到“位置”字段。
- 从表中选择一个数值字段,例如销售量,然后将其添加到“可视化效果”窗格中的“大小”字段。 此字段必须包含饼图中使用的数值。
- 从表中选择一个数据字段,该字段可用作数值字段适用的类别,例如“制造商”,然后将其添加到“可视化效果”窗格中的“图例”字段。 这显示为饼图的扇区,每个扇区的大小是整体的百分比(基于“大小”字段中的值),如按制造商细分的销售量。
- 接下来,在“可视化效果”窗格的“格式”选项卡中,将“气泡”切换为“打开”。
现在应显示饼图图层。 接下来,可以调整饼图设置,如大小和透明度。
饼图图层设置
饼图图层是气泡图层的扩展,因此所有设置都在“气泡”部分中进行。 如果将字段传递到“字段”窗格的“图例”Bucket 中,则饼图被填充并基于其分类进行着色。 饼图的轮廓默认为白色,但可以更改为新颜色。 下面是可用于“饼图图层”的“可视化效果”窗格的“格式”选项卡中的设置。
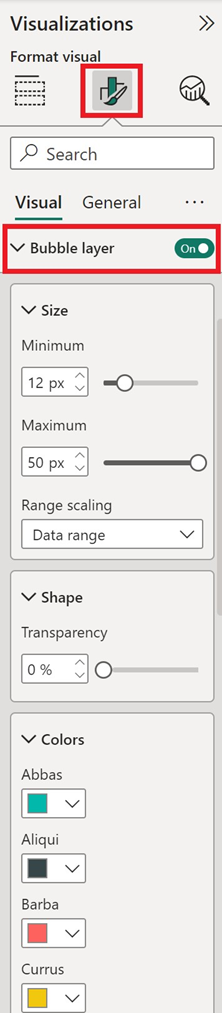
| 设置 | 说明 |
|---|---|
| 大小 | 每个气泡的大小。 |
| 填充透明度 | 每个饼图的透明度。 |
| 轮廓颜色 | 用于勾勒饼图轮廓的颜色。 |
| 轮廓透明度 | 轮廓的透明度。 |
| 轮廓宽度 | 轮廓的宽度(以像素为单位)。 |
| 最小缩放级别 | 最小缩放级别图块可用。 |
| 最大缩放级别 | 最大缩放级别图块可用。 |
| 图层位置 | 指定该层相对于其他地图层的位置。 |
后续步骤
更改数据在地图上的显示方式:
