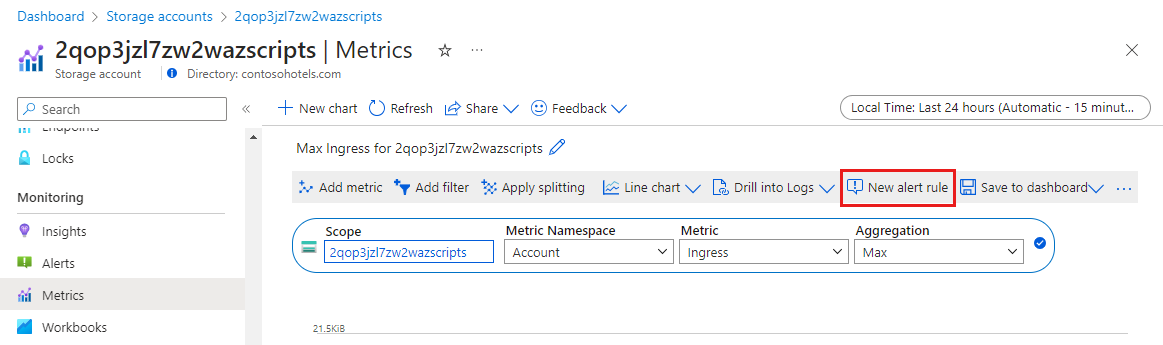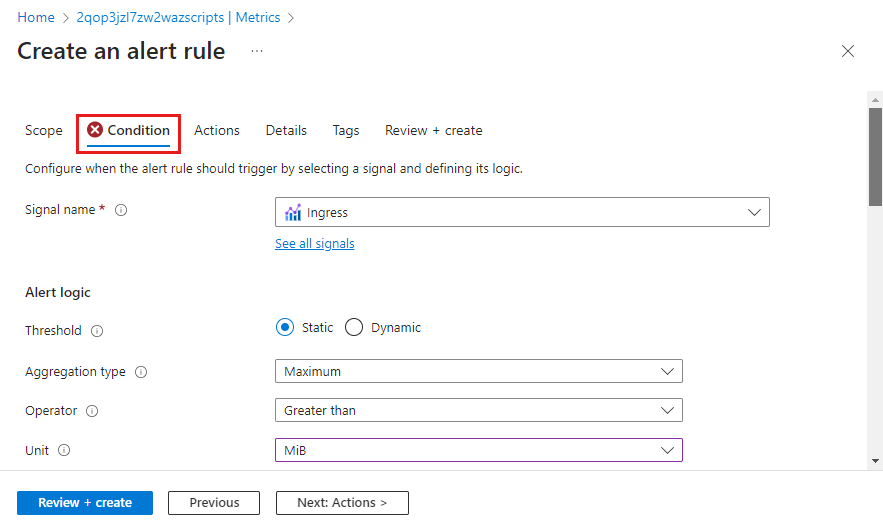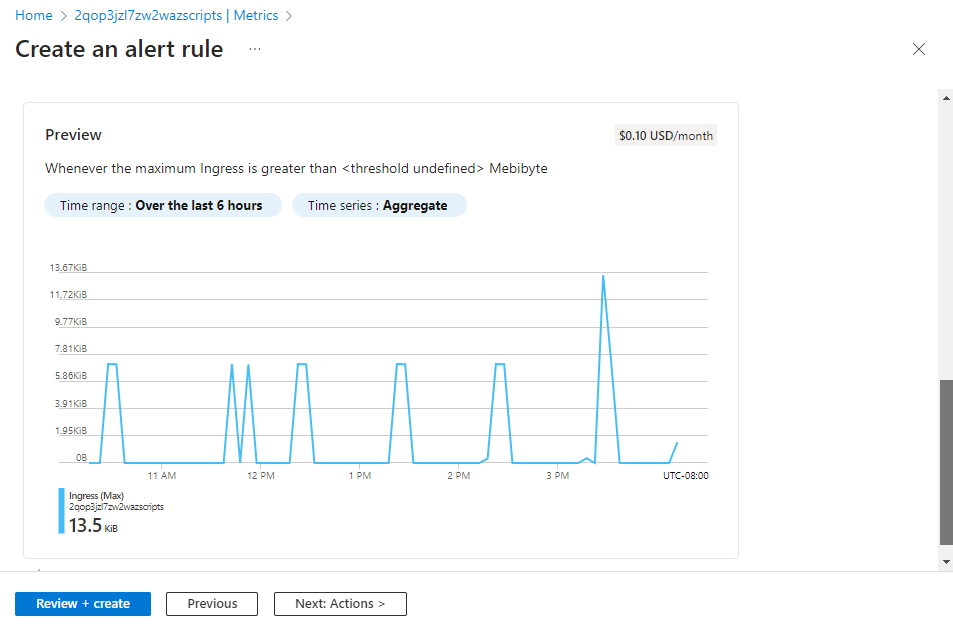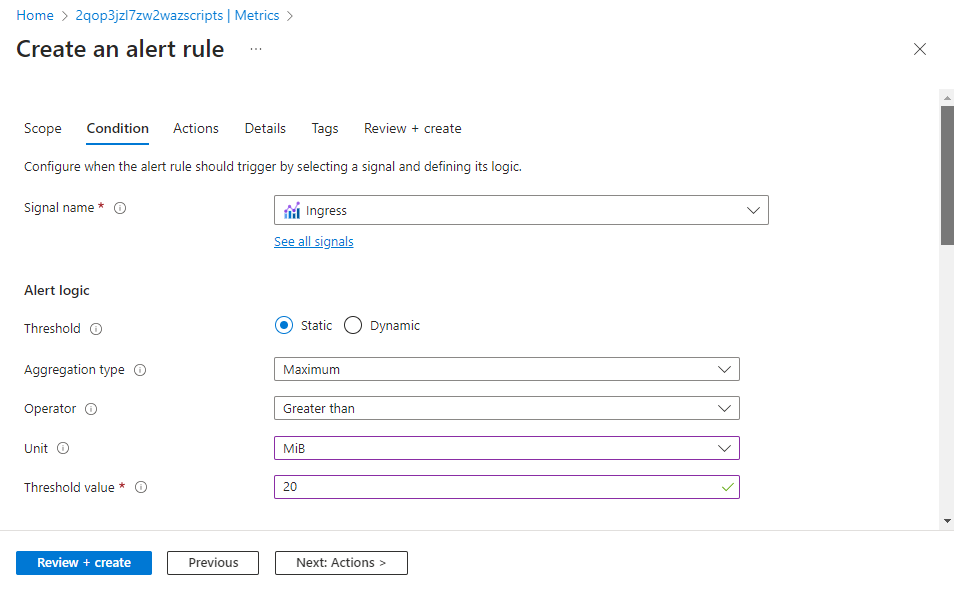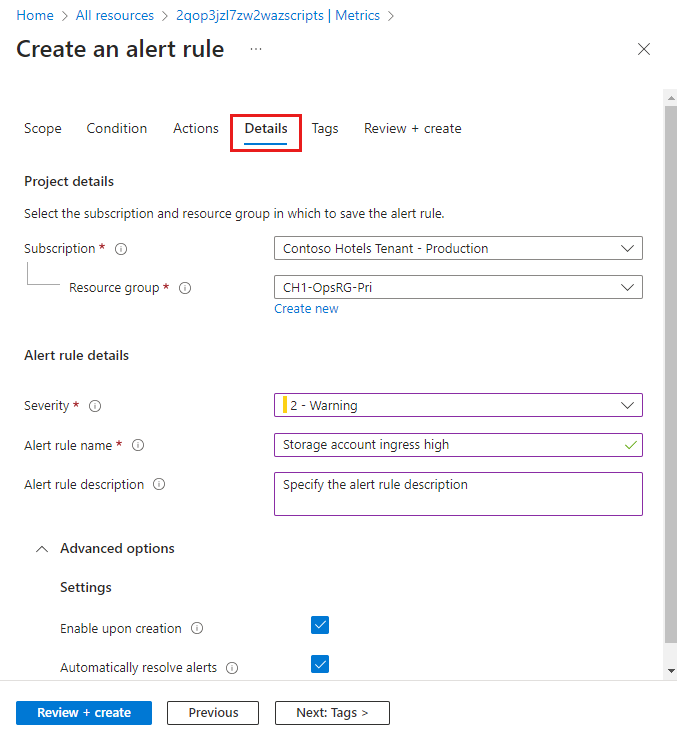你当前正在访问 Microsoft Azure Global Edition 技术文档网站。 如果需要访问由世纪互联运营的 Microsoft Azure 中国技术文档网站,请访问 https://docs.azure.cn。
在监视数据中发现重要情况时,Azure Monitor 警报会主动通知你。 当来自 Azure 资源的指标值超过阈值时,指标警报规则将创建警报。
在本教程中,你将了解:
- 如何从指标资源管理器创建指标警报规则
- 如何配置警报阈值
- 如何创建操作组以定义通知详细信息
先决条件
要完成本教程,需要以下各项:
要监视的 Azure 资源。 可以使用 Azure 订阅中支持指标的任何资源。 若要确定资源是否支持指标,请在 Azure 门户中前往其菜单,并验证菜单的“监视”部分中是否有“指标”选项 。
指标资源管理器中的图表,其中包含一个或多个要针对其发出警报的指标。 完整的教程:分析 Azure 资源的指标。
创建新的警报规则
在指标资源管理器中,单击“新建警报规则”。 将会为该规则预配置你在指标资源管理器中选择的目标对象和指标。
配置警报逻辑
资源已被选中。 你需要修改信号逻辑以便为警报规则指定阈值和任何其他详细信息。
要查看这些设置,请选择“条件”选项卡。
此图显示了一段时间内所选信号的值,以便你可以查看何时已触发警报。 此图表将在你指定信号逻辑时更新。
警报逻辑由条件和评估时间定义。 如果此条件为 true,则会触发警报。 提供警报规则的“阈值”,并修改“运算符”和“聚合类型”以定义所需的逻辑。
可以接受默认时间粒度,或根据需求进行修改。 “检查间隔”定义了警报规则检查是否满足条件的频率。 “回溯期”定义了用于聚合所收集值的时间间隔。 例如,每 5 分钟一次,你将查看过去 5 分钟。
完成信号逻辑配置后,单击“下一步: 操作 >”或“操作”选项卡以配置操作。
配置操作
操作组定义了在触发警报时要执行的一组操作,例如发送电子邮件或短信。
要配置操作,请选择“操作”选项卡。
单击“选择操作组”来向警报规则添加一个操作组。
如果你的订阅中没有可供选择的操作组,请单击“创建操作组”以创建新的操作组。
为该操作组选择订阅和资源组,指定要在门户中显示的操作组名称,及其在电子邮件和短信通知中显示的显示名称 。
选择“通知”选项卡并添加在触发警报时用于通知相应人员的一种或多种方法。
配置详细信息
选择“详细信息”选项卡并为警报规则配置不同的设置。
- 警报规则名称,应具有描述性,因为触发警报时会显示该名称。
- 可以选择提供将包含在警报详细信息中的“警报规则说明”。
- 要在其中存储警报规则的订阅和资源组 。 它不需要是你要监视的资源所在的同一个资源组。
- 警报的严重性。 指定严重性可将相对重要性相似的警报分组在一起。 “错误”严重性适用于无响应的虚拟机。
- 在“高级选项”下,保留“在创建时启用”方框的选中状态。
- 在“高级选项”下,保留“自动解决警报”方框的选中状态。 这将使警报成为有状态警报,这意味着当不再满足条件时,警报将得到解决。
单击“查看 + 创建”,然后单击“创建”以创建警报规则。
查看警报
当警报触发时,它会在其操作组中发送任何通知。 还可以在 Azure 门户中查看警报。
从资源的菜单中选择“警报”。 如果资源存在任何尚未解决的警报,这些警报会包含在视图中。
单击严重性可显示具有该严重性的警报。 选择“用户响应”并取消选择“已关闭”,以仅查看尚未解决的警报。
单击警报的名称可查看其详细信息。
后续步骤
现在,你已了解如何为 Azure 资源创建指标警报,请使用以下教程之一收集日志数据。