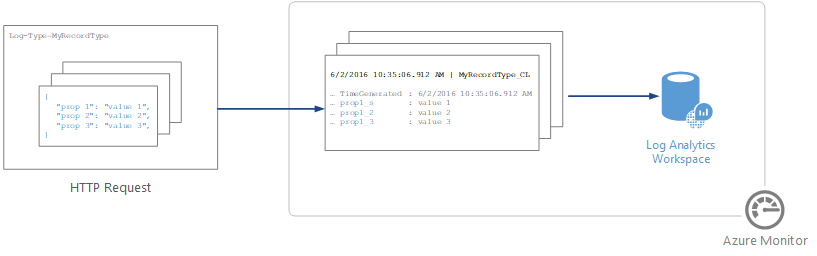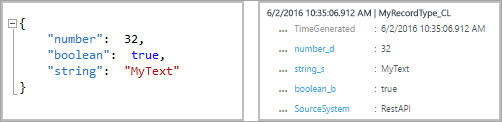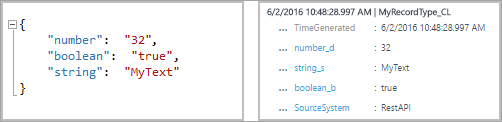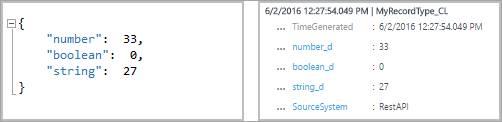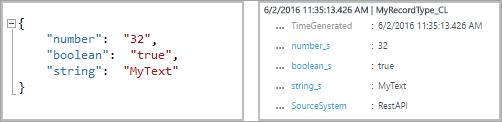你当前正在访问 Microsoft Azure Global Edition 技术文档网站。 如果需要访问由世纪互联运营的 Microsoft Azure 中国技术文档网站,请访问 https://docs.azure.cn。
使用 HTTP 数据收集器 API(已弃用)将日志数据发送到 Azure Monitor
本文介绍如何使用 HTTP 数据收集器 API 从 REST API 客户端将日志数据发送到 Azure Monitor。 其中说明了对于脚本或应用程序收集的数据,如何设置其格式、将其包含在请求中,并由 Azure Monitor 授权该请求。 本文提供了适用于 Azure PowerShell、C# 和 Python 的示例。
注意
Azure Monitor HTTP 数据收集器 API 已弃用,自 2026 年 9 月 14 日起将不再起作用。 它已被替换为日志引入 API。
概念
可以使用 HTTP 数据收集器 API,从能够调用 REST API 的任何客户端将日志数据发送到 Azure Monitor 中的 Log Analytics 工作区。 客户端可能是 Azure 自动化中从 Azure 或另一个云收集管理数据的 runbook,也可能是使用 Azure Monitor 合并和分析日志数据的备用管理系统。
Log Analytics 工作区中的所有数据都存储为具有某种特定记录类型的记录。 可以将要发送到 HTTP 数据收集器 API 的数据格式化为采用 JavaScript 对象表示法 (JSON) 的多条记录。 提交数据时,将针对请求负载中的每条记录在存储库中创建单独的记录。
创建请求
为了使用 HTTP 数据收集器 API,可以创建一个 POST 请求,其中包含要以 JSON 格式发送的数据。 接下来的三个表列出了每个请求所需的属性。 在本文的后面部分将更详细地介绍每个属性。
请求 URI
| 属性 | 属性 |
|---|---|
| 方法 | POST |
| URI | https://<CustomerId>.ods.opinsights.azure.com/api/logs?api-version=2016-04-01 |
| 内容类型 | application/json |
请求 URI 参数
| 参数 | 说明 |
|---|---|
| CustomerID | Log Analytics 工作区的唯一标识符。 |
| 资源 | API 资源名称: /api/logs。 |
| API 版本 | 用于此请求的 API 版本。 当前版本为 2016-04-01。 |
请求标头
| 标头 | 说明 |
|---|---|
| 授权 | 授权签名。 在本文的后面部分,可以了解有关如何创建 HMAC-SHA256 标头的信息。 |
| Log-Type | 指定正在提交的数据的记录类型。 它只能包含字母、数字和下划线 (_) 字符,且长度不能超过 100 个字符。 |
| x-ms-date | 处理请求的日期,采用 RFC 1123 格式。 |
| x-ms-AzureResourceId | 应与数据关联的 Azure 资源的资源 ID。 它将填充 _ResourceId 属性,并允许数据包含在资源上下文查询中。 如果不指定此字段,则不会将数据包含在资源上下文查询中。 |
| time-generated-field | 数据中包含数据项时间戳的字段名称。 如果指定某个字段,则其内容将用于 TimeGenerated。 如果不指定此字段,TimeGenerated 的默认值是引入消息的时间。 消息字段的内容应遵循 ISO 8601 格式 YYYY-MM-DDThh:mm:ssZ。 TimeGenerated 值不能早于接收时间 2 天或晚于当前时间超过一天。 在这种情况下,将使用消息引入的时间。 |
授权
Azure Monitor HTTP 数据收集器 API 的任何请求都必须包含授权标头。 若要验证请求,需要针对发出请求的工作区使用主键或辅键对请求进行签名。 然后,传递该签名作为请求的一部分。
下面是授权标头的格式:
Authorization: SharedKey <WorkspaceID>:<Signature>
WorkspaceID 是 Log Analytics 工作区的唯一标识符。 签名是一个基于哈希的消息验证码 (HMAC),它通过请求构建,是使用 SHA256 算法进行计算的。 然后,使用 Base64 编码进行编码。
使用此格式对 SharedKey 签名字符串进行编码:
StringToSign = VERB + "\n" +
Content-Length + "\n" +
Content-Type + "\n" +
"x-ms-date:" + x-ms-date + "\n" +
"/api/logs";
下面是签名字符串的示例:
POST\n1024\napplication/json\nx-ms-date:Mon, 04 Apr 2016 08:00:00 GMT\n/api/logs
如果具有签名字符串,可在 UTF-8 编码的字符串上使用 HMAC-SHA256 算法对其进行编码,并以 Base64 形式对结果进行编码。 使用以下格式:
Signature=Base64(HMAC-SHA256(UTF8(StringToSign)))
后续部分中的示例提供了示例代码,可帮助你创建授权标头。
请求正文
消息正文必须采用 JSON 格式。 它必须包括一个或多个记录,其中包含采用以下格式的属性名称和值对。 属性名称只能包含字母、数字和下划线 (_) 字符。
[
{
"property 1": "value1",
"property 2": "value2",
"property 3": "value3",
"property 4": "value4"
}
]
可以使用以下格式在单个请求中一同批处理多个记录。 所有记录必须都为相同的记录类型。
[
{
"property 1": "value1",
"property 2": "value2",
"property 3": "value3",
"property 4": "value4"
},
{
"property 1": "value1",
"property 2": "value2",
"property 3": "value3",
"property 4": "value4"
}
]
记录类型和属性
在通过 Azure Monitor HTTP 数据收集器 API 提交数据时定义自定义的记录类型。 目前,无法将数据写入已由其他数据类型和解决方案创建的现有记录类型。 Azure Monitor 读取传入的数据,并创建与输入值的数据类型匹配的属性。
发送到数据收集器 API 的每个请求必须包括 Log-Type 标头以及记录类型的名称。 后缀 _CL 会自动附加到所输入的名称作为自定义日志,以将其与其他日志类型区分开来。 例如,如果输入名称 MyNewRecordType,则 Azure Monitor 将创建类型为 MyNewRecordType_CL 的记录。 这会有助于确保用户创建的类型名称与当前或未来的 Microsoft 解决方案中提供的名称之间不存在任何冲突。
为了识别属性的数据类型,Azure Monitor 将为属性名称添加后缀。 如果某个属性包含 null 值,该属性将不包括在该记录中。 下表列出了属性数据类型及相应的后缀:
| 属性数据类型 | Suffix |
|---|---|
| String | _s |
| 布尔 | _b |
| Double | _d |
| 日期/时间 | _t |
| GUID(存储为字符串) | _g |
注意
显示为 GUID 的字符串值将被赋予 _g 后缀并格式化为 GUID,即使传入的值不包含短划线也是如此。 例如,“8145d822-13a7-44ad-859c-36f31a84f6dd”和“8145d82213a744ad859c36f31a84f6dd”都存储为“8145d822-13a7-44ad-859c-36f31a84f6dd”。 此字符串与另一个字符串之间仅有的区别在于名称中的 _g 和插入的短划线(如果它们未在输入中提供)。
Azure Monitor 对每个属性所使用的数据类型取决于新记录的记录类型是否已存在。
- 如果记录类型不存在,Azure Monitor 将使用 JSON 类型推理来创建新的记录类型,并确定新记录的每个属性的数据类型。
- 如果记录类型确实存在,Azure Monitor 将尝试基于现有属性创建新记录。 如果新记录中的属性数据类型不匹配并且无法转换为现有类型,或者如果记录中包含的属性不存在,Azure Monitor 将创建一个具有相关后缀的新属性。
例如,以下提交条目将创建具有以下三个属性的记录:number_d、boolean_b 和 string_s:
如果要提交下面的条目,并且所有值都采用字符串格式,则这些属性将不会更改。 可以将这些值转换为现有数据类型。
但是,如果提交了下面的内容,Azure Monitor 会创建新属性 boolean_d 和 string_d。 无法转换这些值。
如果在记录类型创建前提交了下面的条目,那么,Azure Monitor 将创建具有以下三个属性的记录:number_s、boolean_s 和 string_s。 在此条目中,每个初始值都采用字符串的格式:
保留的属性
以下属性是保留的属性,不应在自定义记录类型中使用。 如果你的有效负载包含以下任一属性名称,你会收到错误:
- tenant
- TimeGenerated
- RawData
数据限制
发布到 Azure Monitor 数据收集 API 的数据受到某些限制:
- 每次发布到 Azure Monitor 数据收集器 API 的数据最大为 30 MB。 这是对单次发布的大小限制。 如果单次发布的数据超过 30 MB,应将数据拆分为较小的区块,并同时发送它们。
- 字段值最大为 32 KB。 如果字段值大于 32 KB,数据将截断。
- 建议一个给定的类型最多有 50 个字段。 这是从可用性和搜索体验角度考虑的现实限制。
- Log Analytics 工作区中的表最多只支持 500 个列(本文中称为“字段”)。
- 列名最多包含 45 个字符。
返回代码
HTTP 状态代码 200 表示已接收请求以便进行处理。 这表示操作已成功完成。
下表列出了服务可能返回的状态代码的完整集合:
| 代码 | 状态 | 错误代码 | 说明 |
|---|---|---|---|
| 200 | OK | 已成功接受请求。 | |
| 400 | 错误的请求 | InactiveCustomer | 工作区已关闭。 |
| 400 | 错误的请求 | InvalidApiVersion | 服务未识别你指定的 API 版本。 |
| 400 | 错误的请求 | InvalidCustomerId | 指定的工作区 ID 无效。 |
| 400 | 错误的请求 | InvalidDataFormat | 提交了无效的 JSON。 响应正文可能包含有关如何解决该错误的详细信息。 |
| 400 | 错误的请求 | InvalidLogType | 所指定日志类型包含了特殊字符或数字。 |
| 400 | 错误的请求 | MissingApiVersion | 未指定 API 版本。 |
| 400 | 错误的请求 | MissingContentType | 未指定内容类型。 |
| 400 | 错误的请求 | MissingLogType | 未指定所需的值日志类型。 |
| 400 | 错误的请求 | UnsupportedContentType | 内容类型未设为“application/json”。 |
| 403 | 禁止 | InvalidAuthorization | 服务未能对请求进行身份验证。 验证工作区 ID 和连接密钥是否有效。 |
| 404 | 未找到 | 提供的 URL 不正确,或请求过大。 | |
| 429 | 请求过多 | 服务遇到来自帐户的大量数据。 请稍后重试请求。 | |
| 500 | 内部服务器错误 | UnspecifiedError | 服务遇到内部错误。 请重试请求。 |
| 503 | 服务不可用 | ServiceUnavailable | 服务当前不可用,无法接收请求。 请重试请求。 |
查询数据
若要查询由 Azure Monitor HTTP 数据收集器 API 提交的数据,请搜索以下记录:Type 等于指定的 LogType 值,并且追加了 _CL。 例如,如果使用了 MyCustomLog,则返回具有 MyCustomLog_CL 的所有记录。
示例请求
在本部分中,将提供一些示例来演示如何使用不同的编程语言将数据提交到 Azure Monitor HTTP 数据收集器 API。
对于每个示例,请通过执行以下操作来设置授权标头的变量:
- 在 Azure 门户中,找到 Log Analytics 工作区。
- 选择“代理”。
- 在“工作区 ID”右侧,选择“复制”图标,并粘贴该 ID 作为 Customer ID 变量的值。
- 在“主键”右侧,选择“复制”图标,并粘贴该 ID 作为 Shared Key 变量的值。
或者,可以针对日志类型和 JSON 数据更改变量。
# Replace with your Workspace ID
$CustomerId = "xxxxxxxx-xxxx-xxxx-xxxx-xxxxxxxxxxxx"
# Replace with your Primary Key
$SharedKey = "xxxxxxxxxxxxxxxxxxxxxxxxxxxxxx"
# Specify the name of the record type that you'll be creating
$LogType = "MyRecordType"
# Optional name of a field that includes the timestamp for the data. If the time field is not specified, Azure Monitor assumes the time is the message ingestion time
$TimeStampField = ""
# Create two records with the same set of properties to create
$json = @"
[{ "StringValue": "MyString1",
"NumberValue": 42,
"BooleanValue": true,
"DateValue": "2019-09-12T20:00:00.625Z",
"GUIDValue": "9909ED01-A74C-4874-8ABF-D2678E3AE23D"
},
{ "StringValue": "MyString2",
"NumberValue": 43,
"BooleanValue": false,
"DateValue": "2019-09-12T20:00:00.625Z",
"GUIDValue": "8809ED01-A74C-4874-8ABF-D2678E3AE23D"
}]
"@
# Create the function to create the authorization signature
Function Build-Signature ($customerId, $sharedKey, $date, $contentLength, $method, $contentType, $resource)
{
$xHeaders = "x-ms-date:" + $date
$stringToHash = $method + "`n" + $contentLength + "`n" + $contentType + "`n" + $xHeaders + "`n" + $resource
$bytesToHash = [Text.Encoding]::UTF8.GetBytes($stringToHash)
$keyBytes = [Convert]::FromBase64String($sharedKey)
$sha256 = New-Object System.Security.Cryptography.HMACSHA256
$sha256.Key = $keyBytes
$calculatedHash = $sha256.ComputeHash($bytesToHash)
$encodedHash = [Convert]::ToBase64String($calculatedHash)
$authorization = 'SharedKey {0}:{1}' -f $customerId,$encodedHash
return $authorization
}
# Create the function to create and post the request
Function Post-LogAnalyticsData($customerId, $sharedKey, $body, $logType)
{
$method = "POST"
$contentType = "application/json"
$resource = "/api/logs"
$rfc1123date = [DateTime]::UtcNow.ToString("r")
$contentLength = $body.Length
$signature = Build-Signature `
-customerId $customerId `
-sharedKey $sharedKey `
-date $rfc1123date `
-contentLength $contentLength `
-method $method `
-contentType $contentType `
-resource $resource
$uri = "https://" + $customerId + ".ods.opinsights.azure.com" + $resource + "?api-version=2016-04-01"
$headers = @{
"Authorization" = $signature;
"Log-Type" = $logType;
"x-ms-date" = $rfc1123date;
"time-generated-field" = $TimeStampField;
}
$response = Invoke-WebRequest -Uri $uri -Method $method -ContentType $contentType -Headers $headers -Body $body -UseBasicParsing
return $response.StatusCode
}
# Submit the data to the API endpoint
Post-LogAnalyticsData -customerId $customerId -sharedKey $sharedKey -body ([System.Text.Encoding]::UTF8.GetBytes($json)) -logType $logType
替代方法和注意事项
当你在将自由格式的数据收集到 Azure 日志中时,虽然数据收集器 API 应该能够满足你的大部分需求,但你可能需要使用一种替代方法来克服 API 的一些限制。 下表列出了可使用的方法,包括主要注意事项:
| 替代方法 | 说明 | 最适用于 |
|---|---|---|
| 自定义事件:Application Insights 中的基于本机 SDK 的引入 | Application Insights(通常通过应用程序中的 SDK 进行检测)提供通过“自定义事件”发送自定义数据的功能。 |
|
| Azure Monitor Logs 中的数据收集器 API | Azure Monitor Logs 中的数据收集器 API 是一种用于引入数据的完全开放式方法。 采用 JSON 对象格式的任何数据均可在此处发送。 在发送后,这些数据将进行处理,并在 Monitor Logs 中可用来与 Monitor Logs 中的其他数据关联,或与其他 Application Insights 数据进行对比。 将数据作为文件上传到 Azure Blob 存储 blob 相当容易,这些文件将会进行处理并上传到 Log Analytics。 有关示例实现,请参阅使用数据收集器 API 创建数据管道。 |
|
| Azure 数据资源管理器 | Azure 数据资源管理器现已正式发布,它是支持 Application Insights Analytics 和 Azure Monitor Logs 的数据平台。 通过使用原始形式的数据平台,你可以十分灵活地对群集(Kubernetes 基于角色的访问控制 (RBAC)、保留率、架构等)执行各项操作(但需要管理开销)。 Azure 数据资源管理器提供许多数据引入选项,其中包括 CSV、TSV 和 JSON 文件。 |
|
后续步骤
使用日志搜索 API 从 Log Analytics 工作区中检索数据。
详细了解如何使用 Azure Monitor 的逻辑应用工作流通过数据收集器 API 创建数据管道。