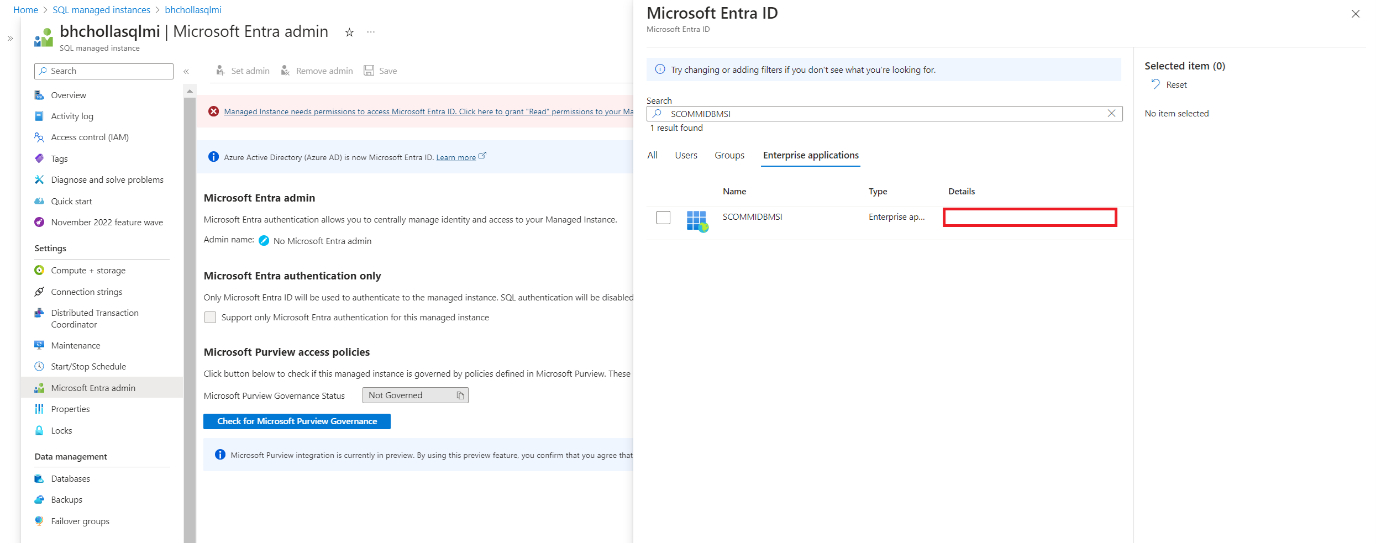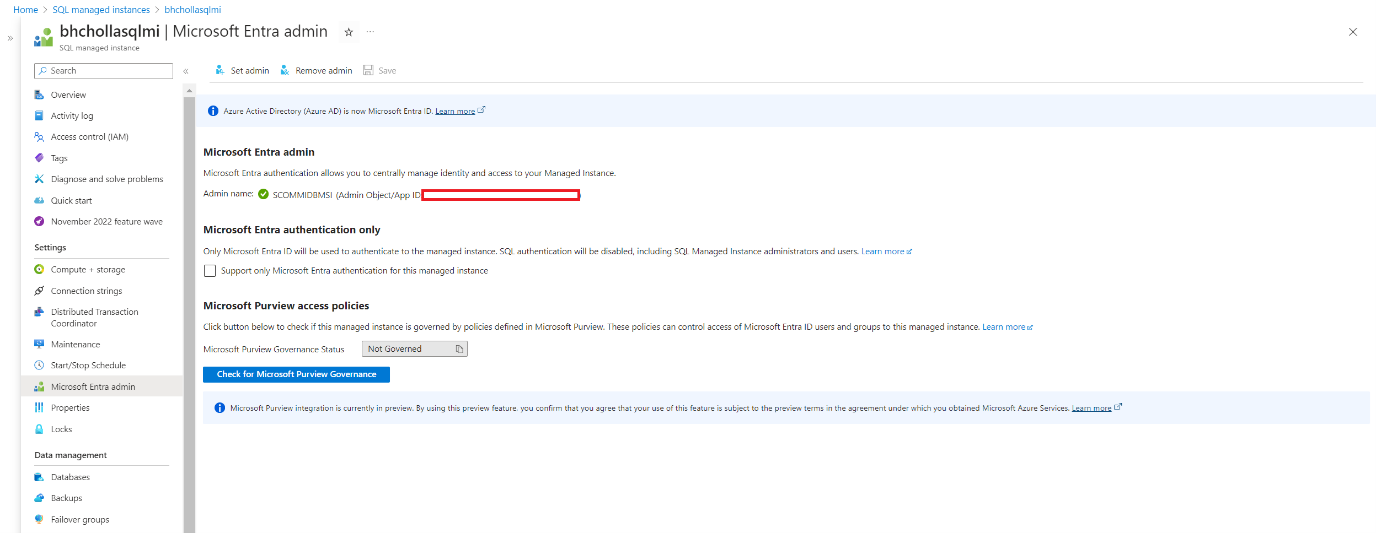你当前正在访问 Microsoft Azure Global Edition 技术文档网站。 如果需要访问由世纪互联运营的 Microsoft Azure 中国技术文档网站,请访问 https://docs.azure.cn。
本文介绍如何创建用户分配的标识、提供对 Azure SQL 托管实例的管理员访问权限,以及如何授予对密钥保管库的获取和列出访问权限。
注意
若要了解 Azure Monitor SCOM 托管实例体系结构,请参阅 Azure Monitor SCOM 托管实例。
创建托管服务标识
托管服务标识 (MSI) 为应用程序提供一个标识,可以在连接到支持 Microsoft Entra ID 身份验证的资源时使用。 对于 SCOM 托管实例,托管标识将替换传统的 4 个 System Center Operations Manager 服务帐户。 它用于访问 Azure SQL 托管实例数据库。 它还用于访问密钥保管库。
注意
- 确保你是在订阅中创建 MSI 的参与者。
- MSI 必须具有 SQL 托管实例的管理员权限,并且必须具有用于存储域帐户凭据的密钥保管库的读取权限。
登录到 Azure 门户。 搜索并选择“托管标识”。
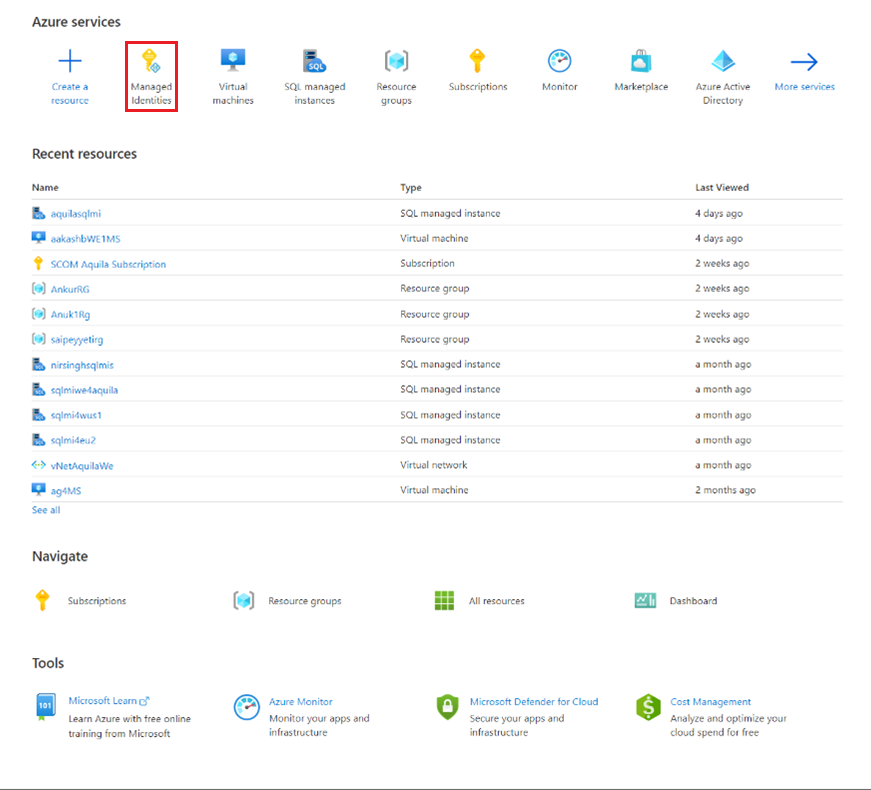
在“托管标识”页上,选择“创建”。
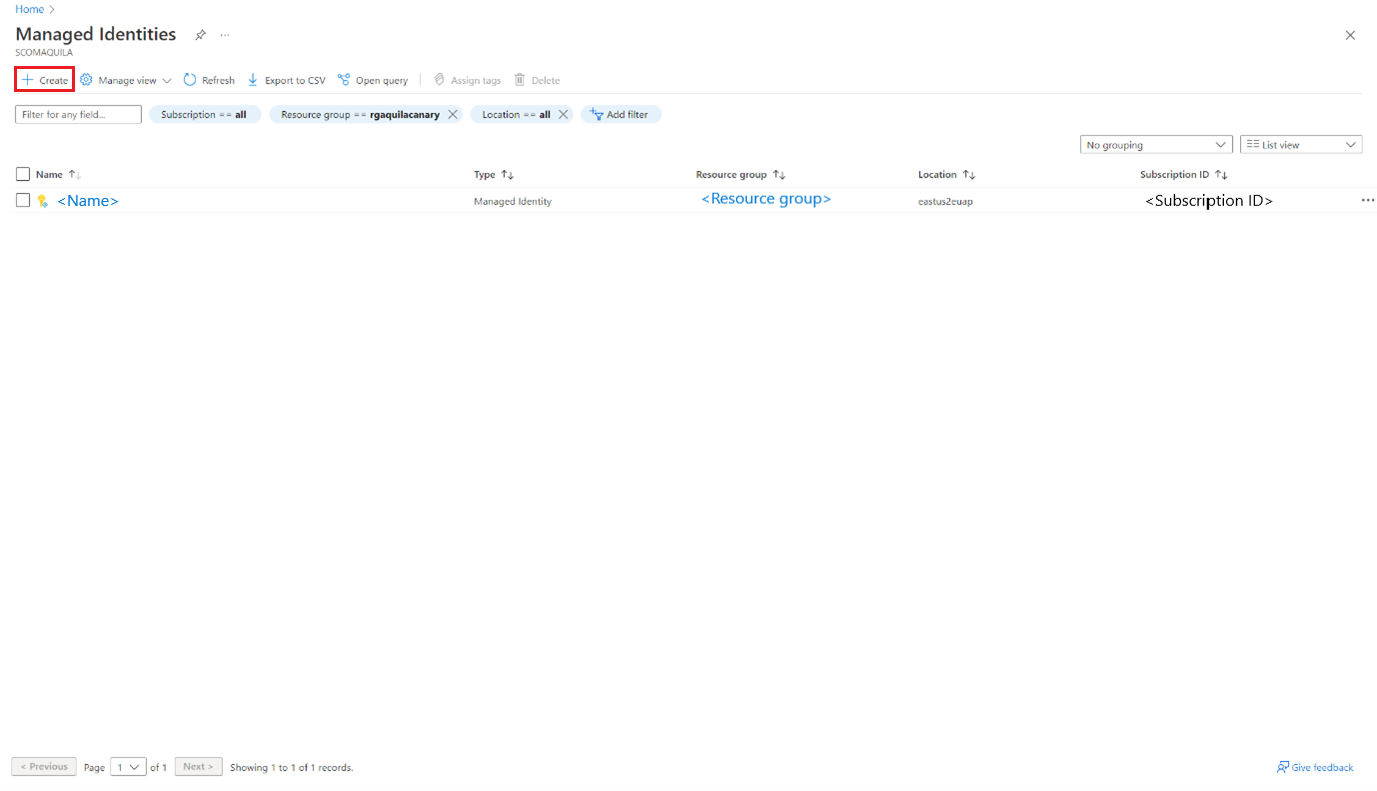
此时将打开“创建用户分配的托管标识”窗格。
在“基本信息”下,执行以下步骤:
- 项目详细信息:
- 订阅:选择要在其中创建 SCOM 托管实例的 Azure 订阅。
- 资源组:选择要在其中创建 SCOM 托管实例的资源组。
- 实例详细信息:
- 区域:选择要在其中创建 SCOM 托管实例的区域。
- 名称:为实例输入一个名称。
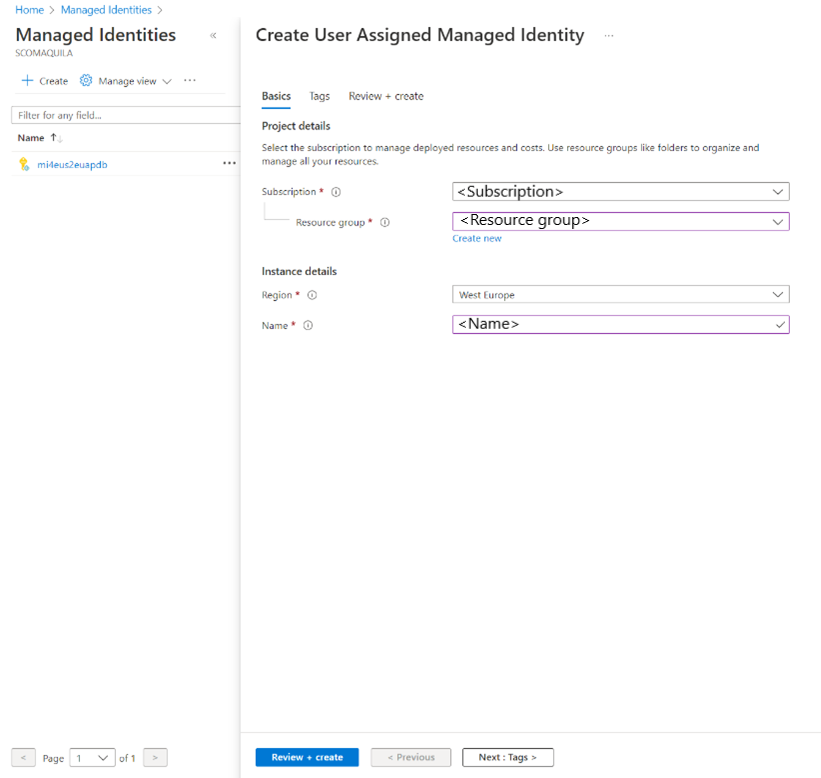
- 项目详细信息:
在完成时选择“下一步: 标记”。
在“标记”选项卡上,输入“名称”值并选择资源。
标记通过将相同的标记应用到多个资源和资源组,帮助对资源进行分类并查看合并的账单。 有关详细信息,请参阅使用标记对 Azure 资源和管理层次结构进行组织。
在完成时选择“下一步: 查看 + 创建”。
在“查看 + 创建”选项卡中查看你提供的所有信息,然后选择“创建”。
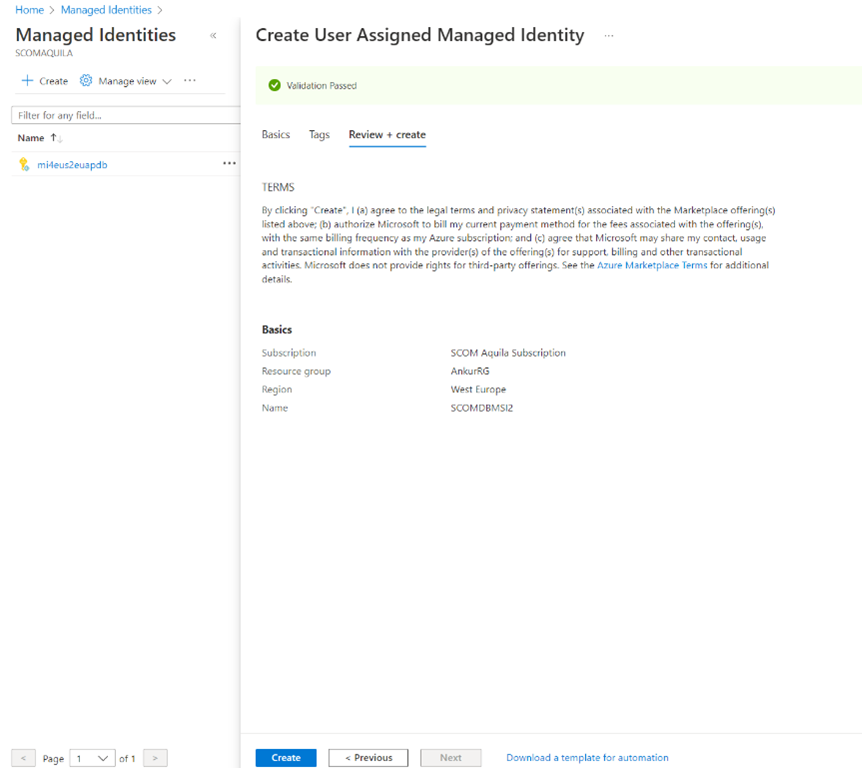
现已在 Azure 上创建部署。 你可以访问资源并查看其详细信息。
在 SQL 托管实例中设置 Microsoft Entra 管理员值
若要在步骤 3 创建的 SQL 托管实例中设置 Microsoft Entra 管理员值,请执行以下步骤:
注意
必须具有订阅的特权角色管理员权限才能执行以下操作。
重要
目前不支持将组用作 Microsoft Entra 管理员。
打开 SQL 托管实例。 在“设置”下,选择“Microsoft Entra 管理员”。
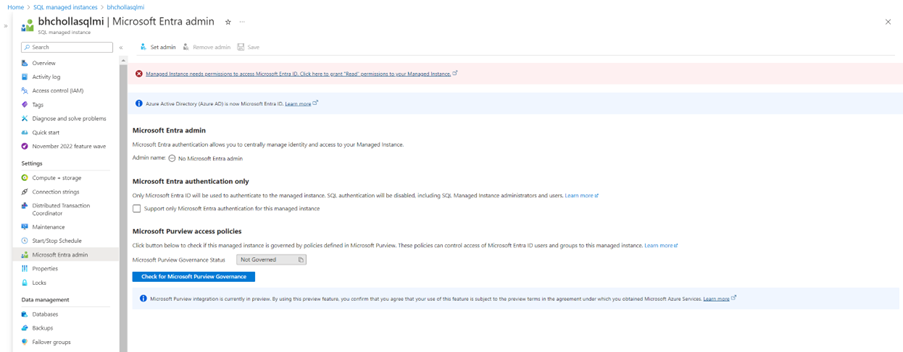
选择错误框消息,向 Microsoft Entra ID 上的 SQL 托管实例提供“读取”权限。 此时将打开“授予权限”窗格,以授予权限。
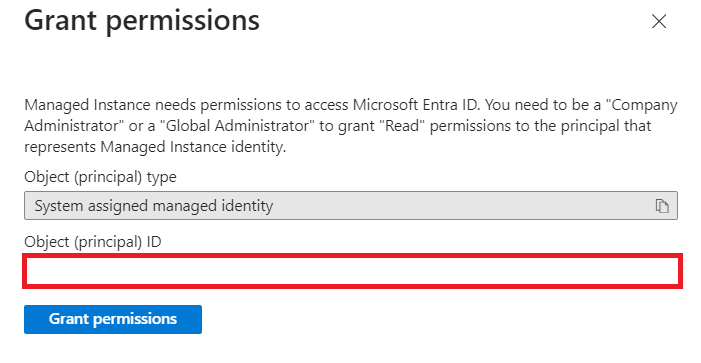
选择“授予权限”以启动该操作,完成后,可以收到成功更新 Microsoft Entra 读取权限的通知。
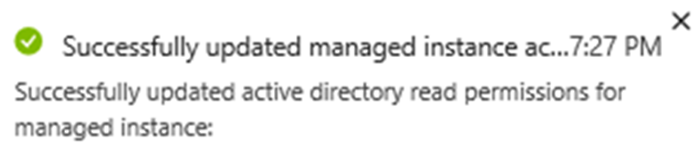
选择“设置管理员”,然后搜索 MSI。 此 MSI 与在 SCOM 托管实例创建流期间提供的 MSI 相同。 你将找到已添加到 SQL 托管实例的管理员。
如果在添加托管标识帐户后收到错误,则表示尚未向标识提供读取权限。 在创建 SCOM 托管实例之前,请务必提供必要的权限,否则 SCOM 托管实例创建将失败。
有关权限的详细信息,请参阅适用于 Azure SQL 的 Microsoft Entra ID 中的目录读取者角色。
授予对密钥保管库的权限
若要授予对在步骤 4 中创建的密钥保管库的权限,请执行以下步骤:
转到在步骤 4 中创建的密钥保管库资源,然后选择“访问策略”。
在“访问策略”页面上,选择“创建”。
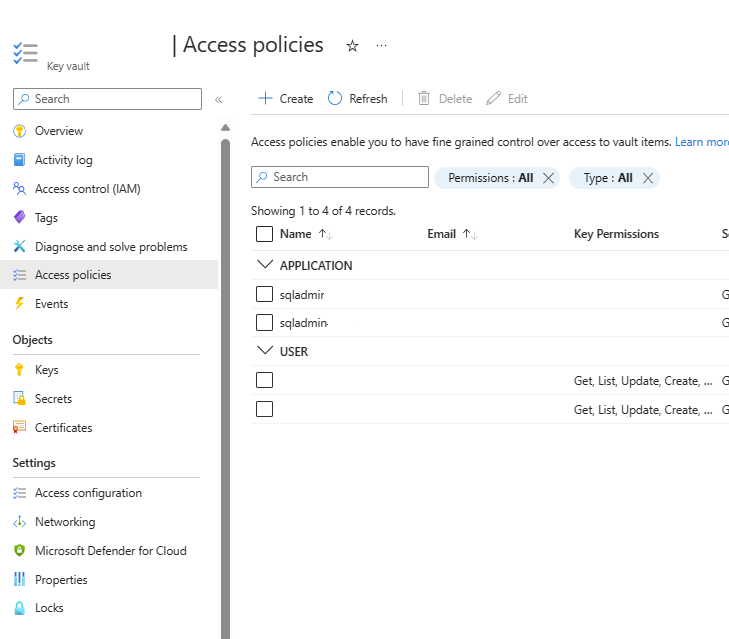
在“权限”选项卡中,选择“获取”和“列出”权限。
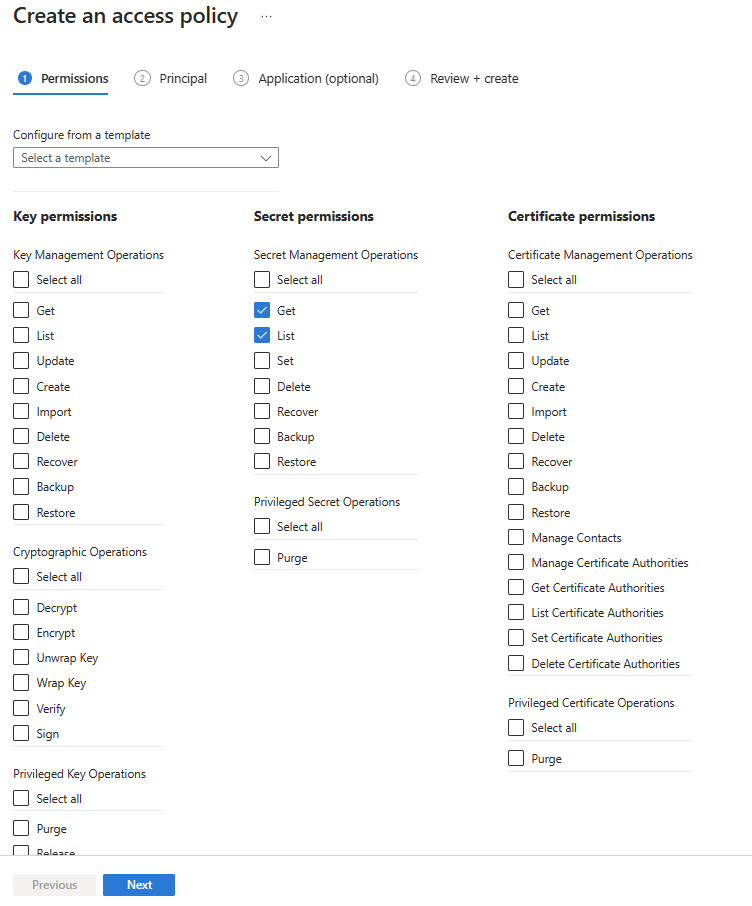
选择下一步。
在“主体”选项卡上,输入创建的 MSI 的名称。
选择下一步。 选择在 SQL 托管实例管理配置中使用的相同 MSI。
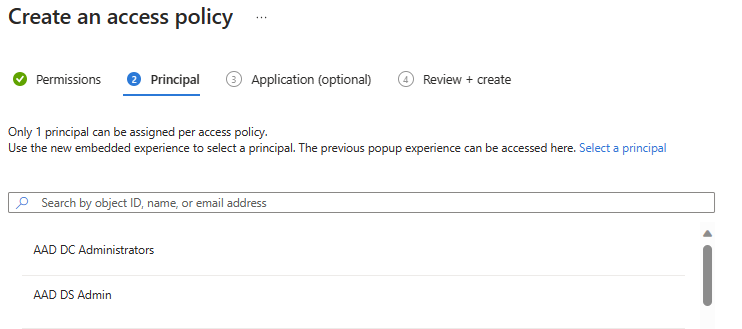
选择“下一步”>“创建”。