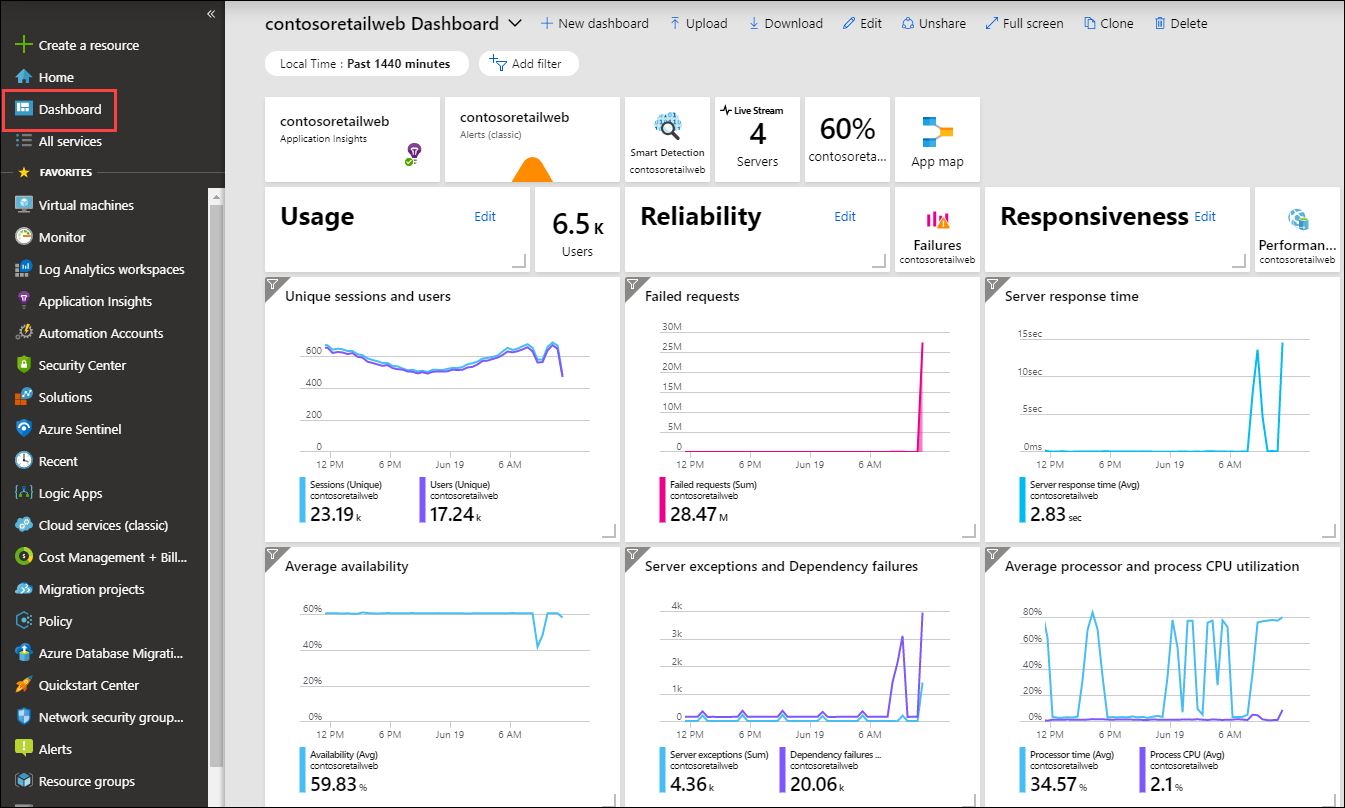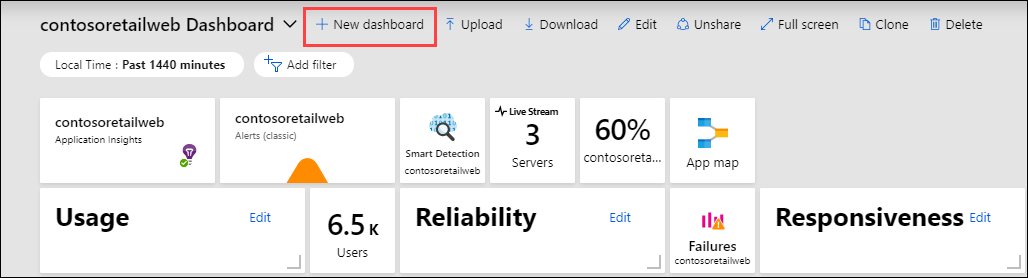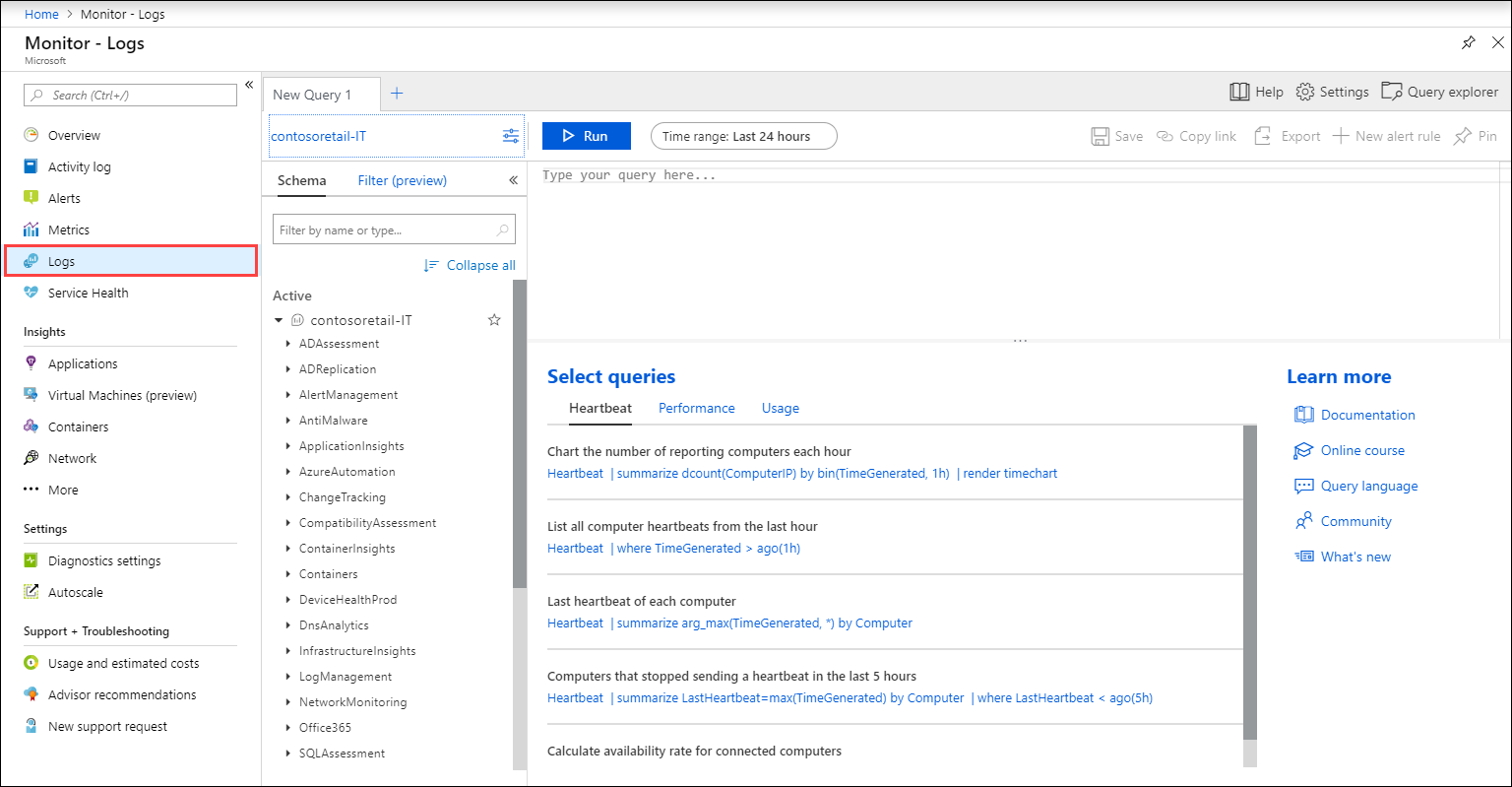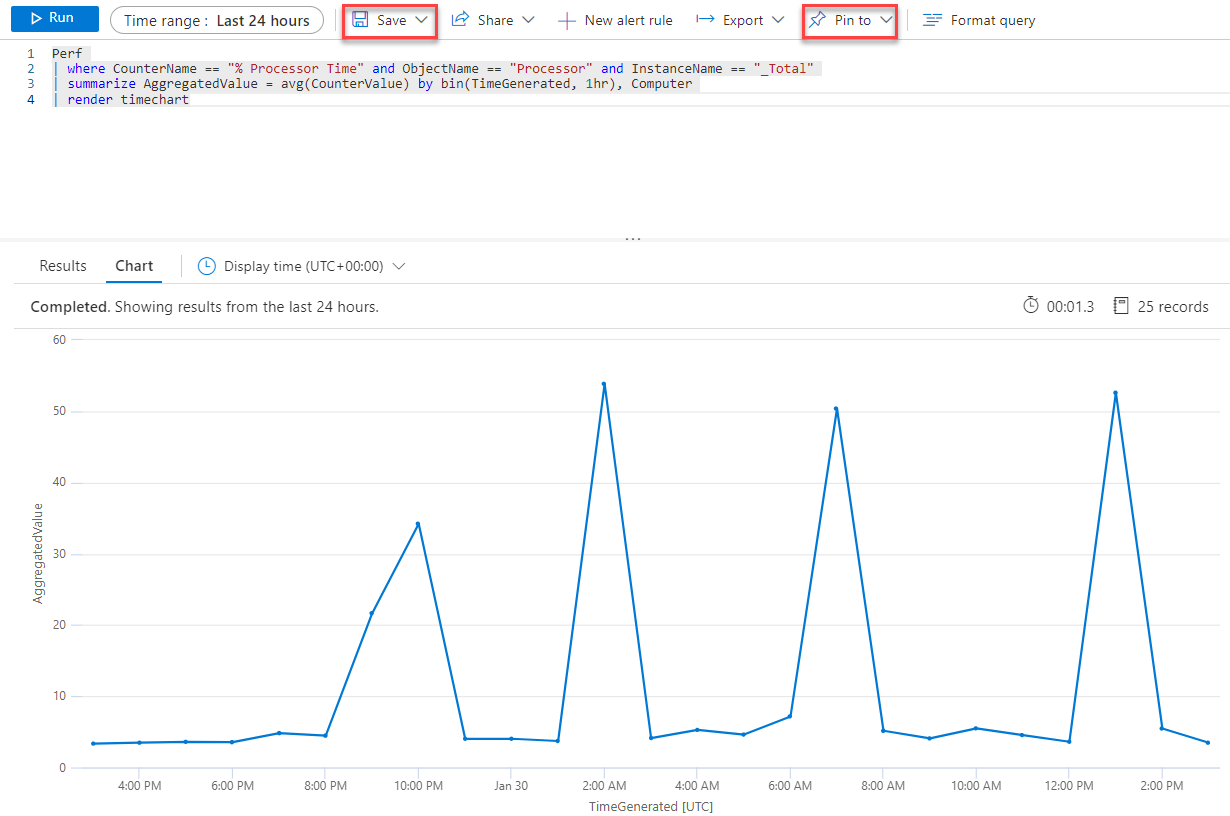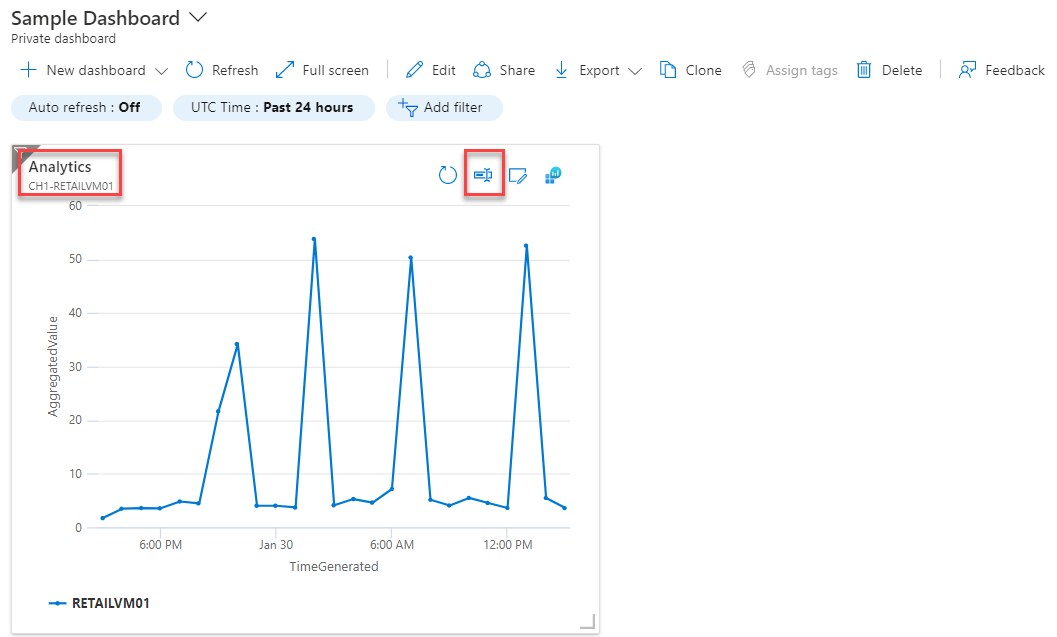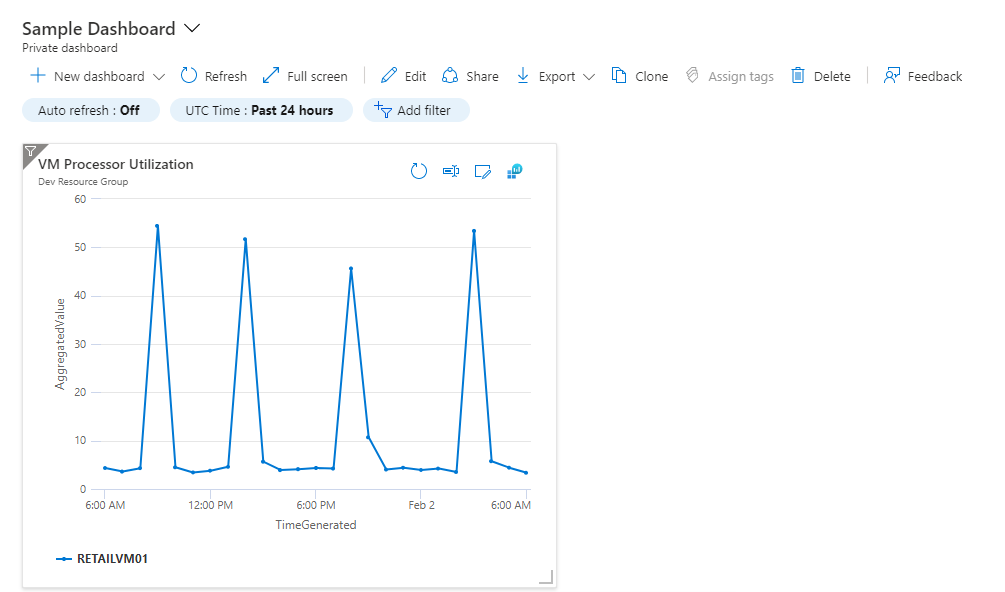你当前正在访问 Microsoft Azure Global Edition 技术文档网站。 如果需要访问由世纪互联运营的 Microsoft Azure 中国技术文档网站,请访问 https://docs.azure.cn。
Log Analytics 仪表板可以直观显示已保存的所有日志查询。 通过可视化效果,能够查找、关联并共享所在组织中的 IT 运营数据。 本教程展示了如何基于日志查询创建一个共享仪表板,该仪表板可由 IT 运营支持团队访问。 你将会学习如何:
- 在 Azure 门户中创建共享仪表板。
- 直观显示性能日志查询。
- 将日志查询添加到共享仪表板。
- 在共享仪表板中自定义磁贴。
要完成本教程中的示例,必须将现有虚拟机连接到 Log Analytics 工作区。
提示
在本教程中,你将基于对 Perf 表的一个简单查询来创建一个仪表板。 对于针对大型数据集或长时间范围的较复杂查询,请使用汇总规则来聚合你想要可视化的数据。 当数据到达 Log Analytics 工作区时,摘要规则会聚合来自一个或多个表的数据。 直接从包含摘要数据的自定义表中可视化聚合的数据,而不是从一个或多个表中查询原始数据,从而提高查询性能并减少查询错误和超时。
登录到 Azure 门户
登录 Azure 门户。
创建共享仪表板
选择“仪表板”可打开默认仪表板。 您的控制面板与下面的示例可能会有所不同。
你可将所有 Azure 资源中对 IT 而言最重要的操作数据整合到此处,包括来自 Azure Log Analytics 的遥测数据。 在开始直观显示日志查询之前,我们先来创建一个仪表板并对其进行共享。 我们可以接着专注于将示例性能日志查询呈现为折线图,并将其添加到仪表板。
注意
通过使用日志查询,可在 Azure 仪表板中支持以下图表类型:
areachartcolumnchartpiechart(将在仪表板中呈现为圆环图)scattercharttimechart
若要创建仪表板,请选择“新建仪表板”。
此操作将创建一个新的空白专用仪表板。 它将以自定义模式打开,你可以在其中命名仪表板并添加或重新排列磁贴。 编辑仪表板的名称,针对本教程则将其指定为“示例仪表板”。 然后选择“完成自定义”。
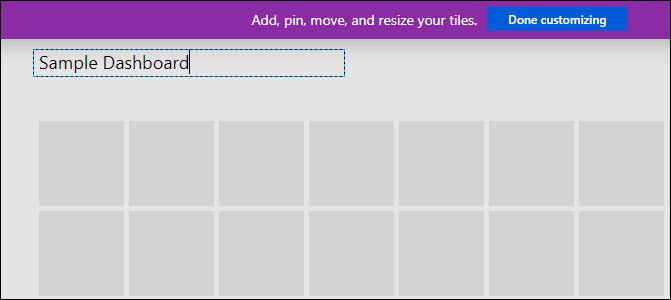
创建仪表板时,默认情况下它是私密的,因此只有你可以看到它。 若要使其对其他人可见,请选择“共享”。
选择要将仪表板发布到的订阅和资源组。 为方便起见,系统会引导你采用一种将仪表板放在名为dashboards的资源组中模式。 验证所选订阅,然后选择“发布”。 对于仪表板中所显示信息的访问权限,将通过 Azure 基于角色的访问控制来进行控制。
直观显示日志查询
Log Analytics 是一个用于处理日志查询及其结果的专用门户。 功能包括在多行上编辑查询以及选择性地执行代码。 Log Analytics 还使用支持上下文的智能感知(IntelliSense)和智能分析。
在本教程中,你将使用 Log Analytics 创建图形形式的性能视图,并将其保存以供将来查询。 然后,将其固定到之前创建的共享仪表板。
在“Azure Monitor”菜单中选择“日志”以打开 Log Analytics。 它将启动并显示一个新的空白查询。
输入以下查询以返回 Windows 和 Linux 计算机的处理器利用率记录。 这些记录将按 Computer 和 TimeGenerated 分组,并显示在可视化图表中。 选择“运行”以运行该查询,并查看生成的图表。
Perf
| where CounterName == "% Processor Time" and ObjectName == "Processor" and InstanceName == "_Total"
| summarize AggregatedValue = avg(CounterValue) by bin(TimeGenerated, 1hr), Computer
| render timechart
选择“保存”以保存查询。
在“保存查询”控制面板中提供名称(例如“Azure VM - 处理器利用率”)和类别(例如“仪表板”)。 选择“保存”。 这样,便可创建可以使用和修改的常见查询的库。 最后,将此查询固定到之前创建的共享仪表板。 选择页面右上角的“固定到仪表板”按钮,然后选择仪表板名称。
我们现在已将查询固定到仪表板,你会发现该查询下方有一个通用的标题和注释。
将查询重命名为任何查看者都能轻松理解的有意义名称。 选择“编辑”以自定义磁贴的标题和副标题,然后选择“更新”。 此时会出现一个横幅,要求你发布所做更改或放弃。 选择“保存副本”。
后续步骤
本教程介绍了如何在 Azure 门户中创建仪表板并向其中添加日志查询。 请访问以下链接,查看预生成的 Log Analytics 脚本示例。