设置 Azure Percept DK 设备
重要
Azure Percept DK 停用:
更新 2023 年 2 月 22 日: (也称为视觉和音频 SOM) 的 Percept DK 视觉和音频配件组件的固件更新 现已在此处提供,使配件组件能够在停用日期之后继续运行。
Azure Percept 公共预览版将不断发展,以支持新的边缘设备平台和开发人员体验。 在这一发展过程中,Azure Percept DK 和 Audio Accessory 以及相关支持 Percept DK 的服务将于 2023 年 3 月 30 日停用。
自 2023 年 3 月 30 日起,Azure Percept DK 和 Audio Accessory 将不再受任何 Azure 服务的支持,包括 Azure Percept Studio、OS 更新、容器更新、查看 Web 流和自定义视觉集成。 Microsoft 将不再提供客户成功支持和任何相关的支持服务。 有关详细信息,请访问停用通知博客文章。
完成 Azure Percept DK 设置体验,以配置开发工具包。 验证 Azure 帐户是否与 Azure Percept 兼容后,将执行以下操作:
- 启动 Azure Percept DK 设置体验
- 将开发工具包连接到 Wi-Fi 网络
- 设置 SSH 登录名以远程访问开发工具包
- 在 Azure IoT 中心创建新设备
如果在此过程中遇到任何问题,请参阅安装故障排除指南,了解可用的解决方案。
注意
如果 30 分钟未使用,设置体验 Web 服务将自动关闭。 如果无法连接到开发工具包或看不到其 Wi-Fi 接入点,请重启设备。
必备条件
Azure Percept DK(开发工具包)。
基于 Windows、Linux 或 OS X 的主机计算机,具有 Wi-Fi 功能和 Web 浏览器。
一个有效的 Azure 订阅。 免费创建帐户。
用户必须在订阅中拥有“所有者”或“参与者”角色。 请按照以下步骤检查 Azure 帐户角色。 有关 Azure 角色定义的详细信息,请参阅 Azure 基于角色的访问控制文档。
检查 Azure 帐户角色
要验证 Azure 帐户在订阅中是“所有者”还是“参与者”,请按照以下步骤操作:
转到 Azure 门户,使用打算用于 Azure Percept 的 Azure 帐户登录。
单击“订阅”图标(图标看起来像一把黄色的钥匙)。
从列表中选择你的订阅。 如果看不到订阅,请确保用正确的 Azure 帐户登录。 若要创建新的订阅,请执行这些步骤。
从“订阅”菜单中,选择“访问控制 (IAM)”。
单击“查看我的访问权限”。
检查角色:
- 如果角色列示为“读取者”角色,或者收到消息指出没有查看角色的权限,那么需要按照组织中的必要过程操作,提升帐户角色。
- 如果角色列出为“所有者”或“参与者”,则帐户将适用于 Azure Percept,可以继续执行安装过程。
启动 Azure Percept DK 安装体验
将主计算机连接到开发工具包的 Wi-Fi 接入点。 选择以下网络,并在提示时输入 Wi-Fi 密码:
- 网络名称:scz-xxxx 或 apd-xxxx(其中,xxxx 是开发工具包的 MAC 地址的最后四位数)
- 密码:可在开发工具包随附的欢迎卡上找到
警告
连接到 Azure Percept DK 的 Wi-Fi 接入点时,主计算机将暂时断开与 Internet 的连接。 正在进行的视频会议通话、Web 流式处理或其他基于网络的体验将中断。
一旦连接到开发工具包的 Wi-Fi 接入点,主计算机就会在新的浏览器窗口中自动启动安装体验,并在地址栏中显示 your.new.device/。 如果标签页未自动打开,请在 Web 浏览器中转到 http://10.1.1.1 来启动设置体验。 请确保登录浏览器使用的 Azure 帐户凭据与打算用于 Azure Percept 的帐户凭据相同。
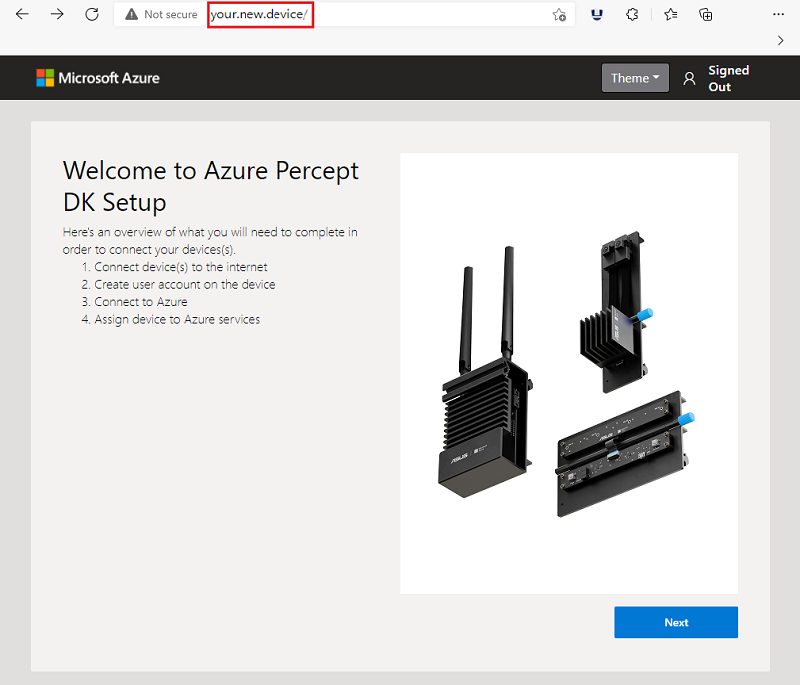
注意
Mac 用户 - 在 Mac 上进行设置体验时,最初会打开一个无法完成设置体验的强制网络门户窗口。 关闭此窗口并打开 Web 浏览器访问 https://10.1.1.1 ,即可完成设置体验。
将开发工具包连接到 Wi-Fi 网络
在“欢迎”屏幕上,单击“下一步”。
在“网络连接”页上,单击“连接到新的 WiFi 网络”。
如果已将开发工具包连接到 Wi-Fi 网络,请单击“跳过”。
从可用网络列表中选择 Wi-Fi 网络,然后单击“连接”。 根据提示输入网络密码。
注意
建议将此网络设置为“首选网络”(Mac) 或选中“自动连接”框 (Windows)。 如果在此过程中连接中断,此设置将允许主计算机重新连接到开发工具包的 Wi-Fi 接入点。
成功连接开发工具包后,该页将显示分配给开发工具包的 IPv4 地址。 记下页面上显示的 IPv4 地址。 通过 SSH 连接到开发工具包进行故障排除和设备更新时需要这个 IP 地址。
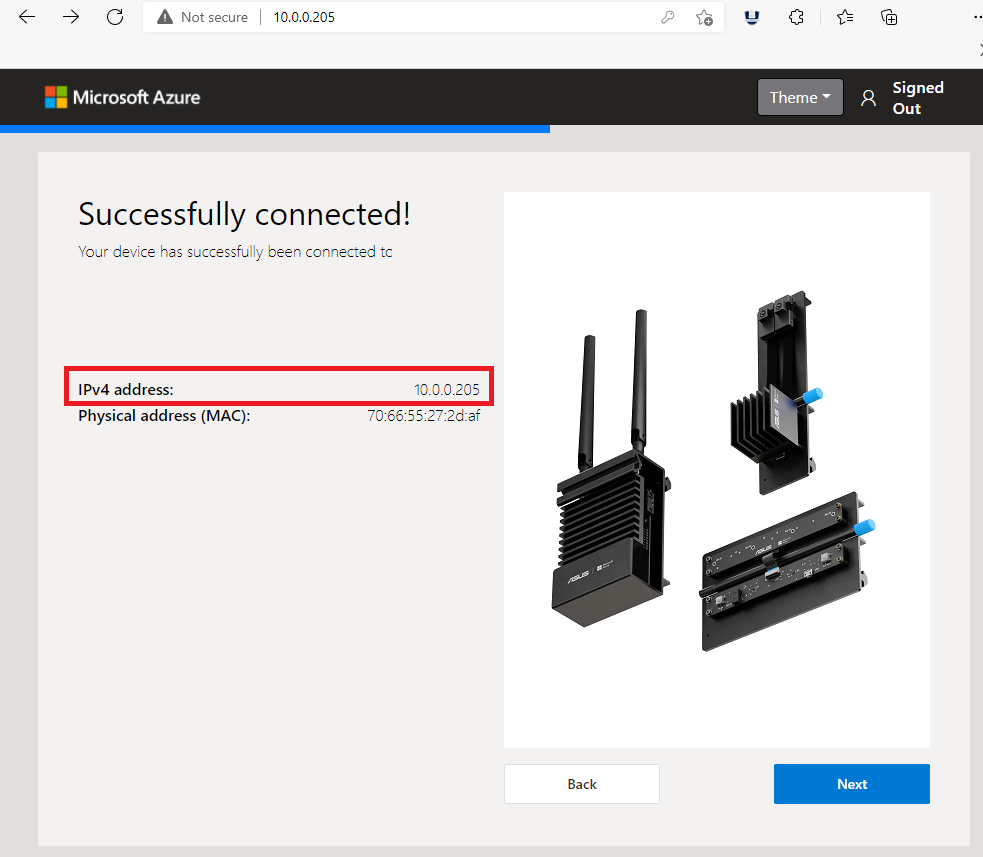
注意
每台设备启动时,IP 地址都可能会更改。
通读许可协议(必须滚动到协议底部),选择“我已阅读并同意此许可协议”,然后选择“下一步” 。
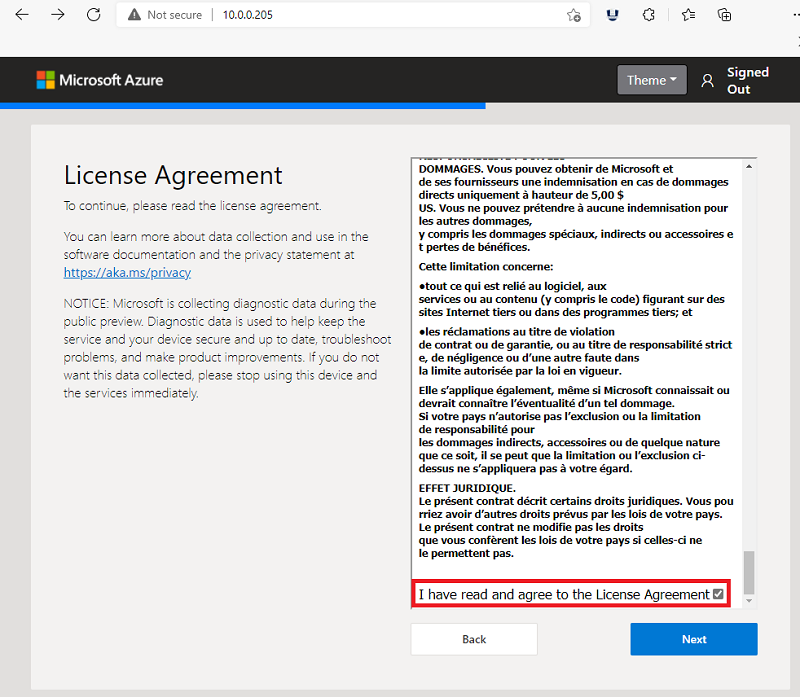
设置 SSH 登录名以远程访问开发工具包
创建 SSH 帐户名称和公钥/密码,然后选择“下一步”。
如果已经创建 SSH 帐户,则可跳过此步骤。
记下登录信息以备后用。
注意
SSH(安全外壳)是一种网络协议,可用于通过主计算机远程连接到开发工具包。
在 Azure IoT 中心创建新设备
选择“设置为新设备”,以在 Azure 帐户中创建新设备。
现在将从 Azure 获取设备代码。
选择“复制”。
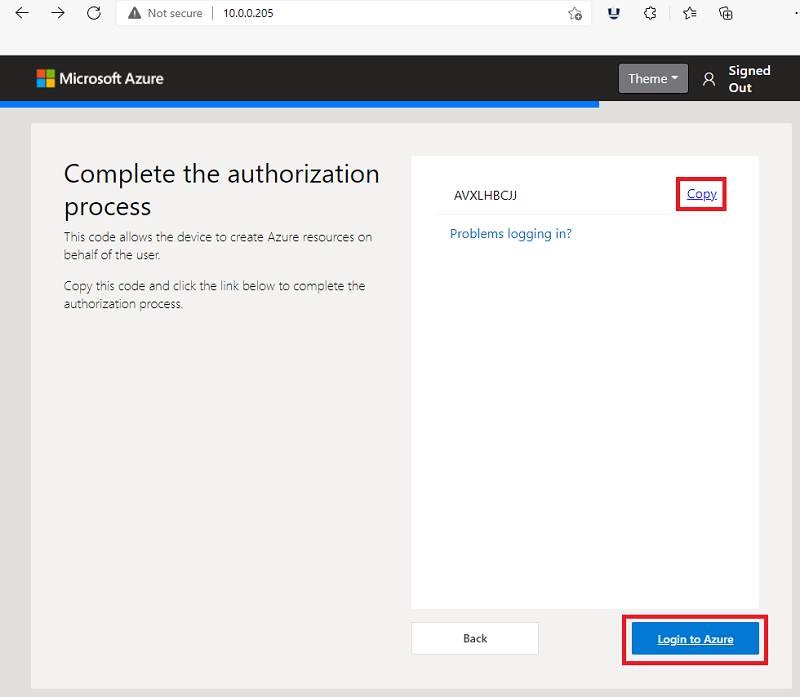
注意
如果在后续步骤中使用设备代码时收到错误消息,或者设备代码无法显示,请参阅我们的故障排除步骤了解详细信息。
选择“登录到 Azure”。
将打开一个新的浏览器标签页,其中显示“输入代码”窗口。 将代码粘贴到该窗口中,然后单击“下一步”。 在安装体验过程中,请勿关闭“欢迎”标签页。
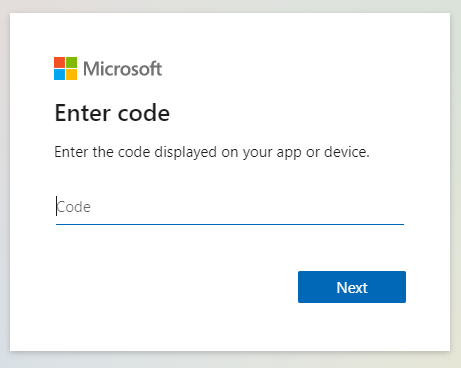
使用将用于开发工具包的 Azure 帐户凭据登录到 Azure Percept。 完成后,让浏览器标签页保持打开状态。
注意
你的浏览器可能会自动缓存其他凭据。 仔细检查是否正在用正确的帐户登录。
在设备上成功登录 Azure Percept 后,选择“允许”。
返回“欢迎”标签页以继续完成设置体验。
“欢迎”标签页上显示“将设备分配到 Azure IoT 中心”页时,采取以下操作之一:
- 如果此页上列出了 IoT 中心,请跳转到“选择你的 Azure IoT 中心”。
- 如果没有 IoT 中心,或者想要新建一个,请单击“创建新的 Azure IoT 中心”。
重要
如果有一个 IoT 中心,但没有出现在列表中,则可能使用了错误的凭据登录 Azure Percept。 请参阅安装故障排除指南以获取帮助。
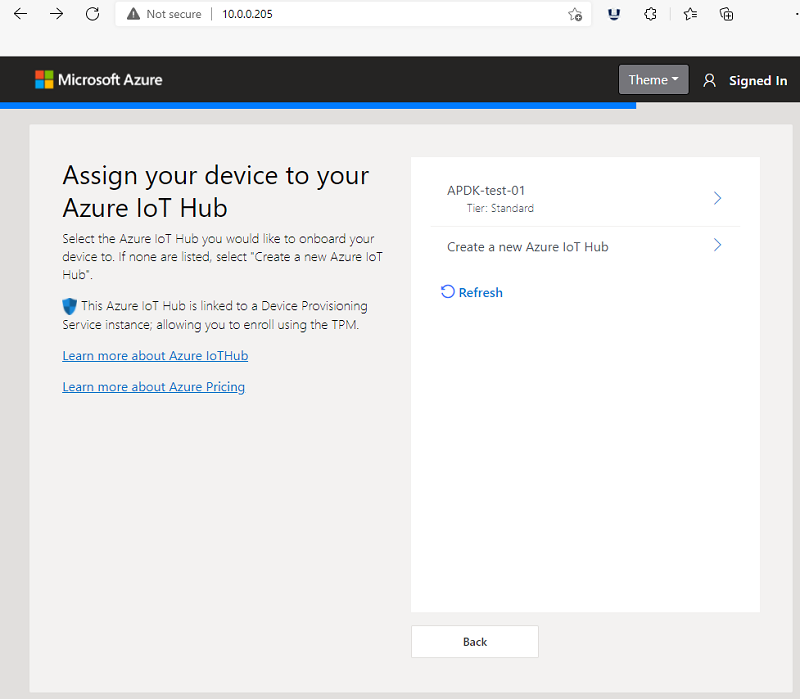
若要创建新的 IoT 中心,请执行以下操作:
- 选择将用于 Azure Percept 的 Azure 订阅。
- 选择现有资源组。 如果资源组不存在,请单击“新建”并按照提示进行操作。
- 选择距离所在物理位置最近的 Azure 区域。
- 为新的 IoT 中心命名。
- 选择“S1 (标准)定价层”。
注意
IoT 中心部署可能需要几分钟才能完成。 如果边缘 AI 应用程序需要更高的消息吞吐量,随时可以在 Azure 门户中将 IoT 中心升级到更高的标准层。 B 和 F 层不支持 Azure Percept。
部署完成后,请单击“注册”。
选择你的 Azure IoT 中心
输入开发工具包的设备名称,然后单击“下一步”。
注意
在完成“创建新设备”流时,无法重复使用现有 IoT Edge 设备名称。 如果要重复使用同一名称并部署默认的 Percept 模块,则必须先从 Azure IoT 中心删除现有的云端设备实例,然后再继续。
设备模块现在将部署到设备上。 这可能需要几分钟的时间。
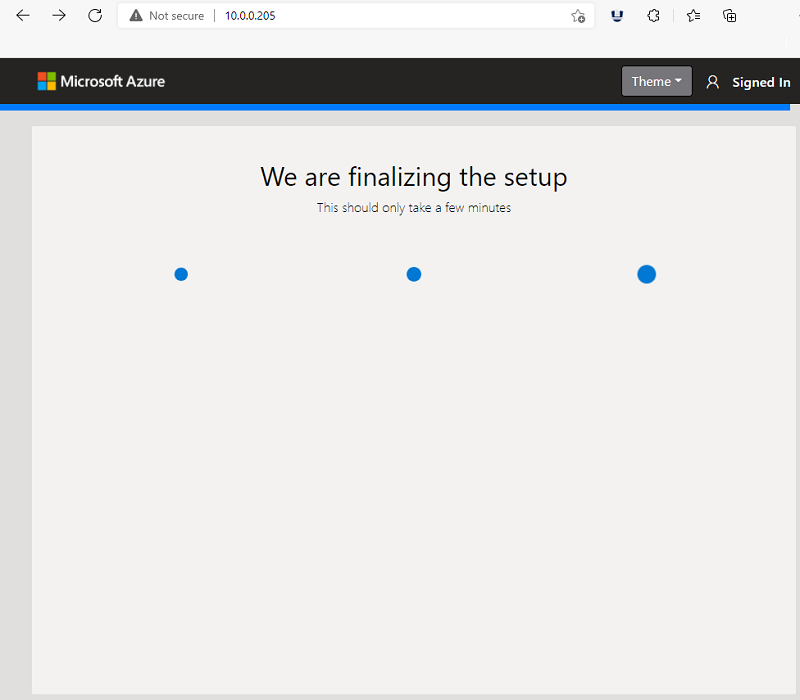
设备设置完成! 开发工具包已成功链接到 IoT 中心并部署了所有模块。
注意
完成后,开发工具包的 Wi-Fi 接入点将自动断开连接,设置体验 Web 服务将终止,并因此生成两个通知。
注意
在此设置过程中配置的 IoT Edge 容器使用的证书会在 90 天后过期。 可以通过重启 IoT Edge 来自动重新生成证书。 有关更多详细信息,请参阅管理 IoT Edge 设备上的证书。
将主计算机连接到开发工具包连接的 Wi-Fi 网络。
单击“继续转到 Azure 门户”。
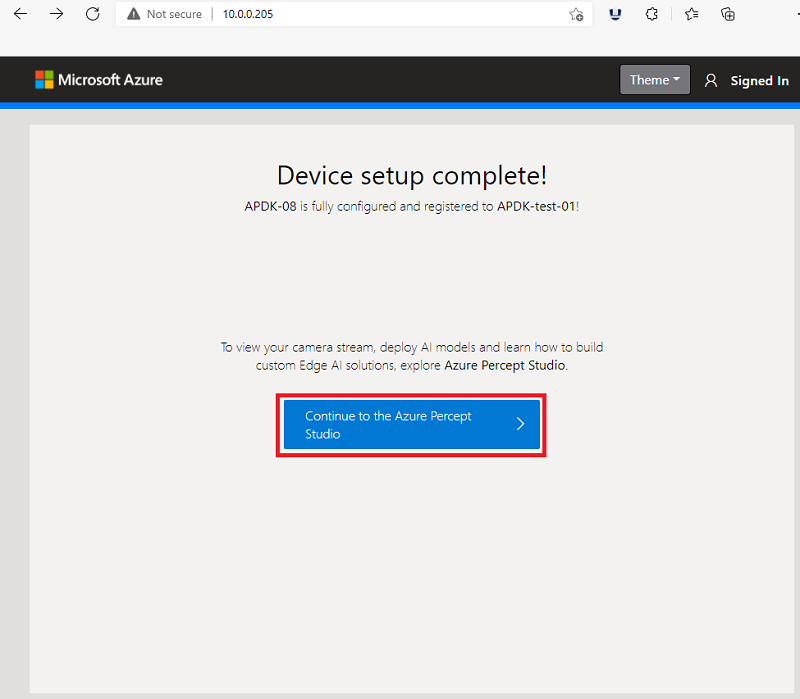
视频演练
有关上述步骤的直观演练,请观看以下视频。
后续步骤
开发工具包已设置完毕,接下来了解视觉 AI 的实际应用。