你当前正在访问 Microsoft Azure Global Edition 技术文档网站。 如果需要访问由世纪互联运营的 Microsoft Azure 中国技术文档网站,请访问 https://docs.azure.cn。
查看和筛选 Azure 资源信息
使用 Azure 门户,你可以浏览你的各个 Azure 订阅中的资源的详细信息。 本文介绍了如何筛选信息并使用不同的视图来更好地了解你的资源。
本文重点介绍筛选信息的“所有资源”屏幕。 各个资源类型(例如虚拟机)的屏幕可能提供不同的选项。
筛选资源
通过使用筛选器将焦点放在你的资源的某个子集上,开始探索所有资源。 以下屏幕截图显示了对资源组的筛选,其中选择了某个订阅的六个资源组中的两个。
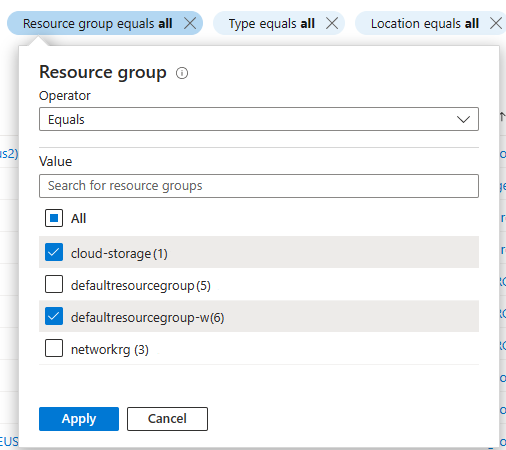
可以组合筛选器,包括基于文本搜索的筛选器。 例如,选择特定资源组后,可以在筛选器框中输入文本,或选择其他筛选器选项。
要更改视图中包括的列,可选择“管理视图”,然后选择“编辑列”。
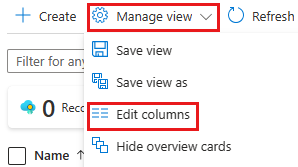
保存、使用和删除视图
你可以保存包含所选筛选器和列的视图。 若要保存并使用某个视图,请执行以下操作:
选择“管理视图”,然后选择“保存视图”。
输入视图的名称,然后选择“保存”。 保存的视图现在显示在“管理视图”菜单中。
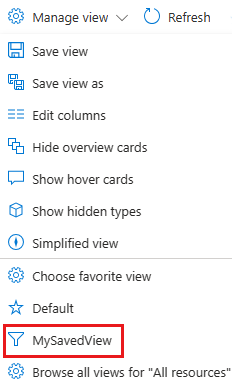
可尝试在“默认”视图和自己的某个视图之间切换,以查看此操作如何影响所显示资源的列表。
还可以选择“选择收藏视图”,以将其中一个视图用作“所有资源”的默认视图。
要删除已创建的视图,可执行以下操作:
选择“管理视图”,然后选择“浏览‘所有资源’的所有视图”。
在“保存的视图”窗格中,选择你要删除的视图旁边的“删除”图标
 。 选择“确定”以确认删除。
。 选择“确定”以确认删除。
从视图导出信息
可以从视图中导出资源信息。 若要以 CSV 格式导出信息,请执行以下操作:
选择“导出到 CSV”。

将该文件保存在本地,然后在 Excel 或其他支持 CSV 格式的应用程序中打开该文件。
在门户中浏览时,你会看到可以导出信息的其他区域,如单个的资源组。
汇总具有视觉对象的资源
到目前为止,我们查看过的视图是列表视图,但还有包括视觉对象的汇总视图。 与列表视图一样,你可以保存并使用这些视图。 筛选器在两种视图类型之间保持不变。 汇总视图包含标准视图,例如下面所示的“位置”视图,以及与特定服务相关的视图,例如 Azure 存储的“状态”视图 。
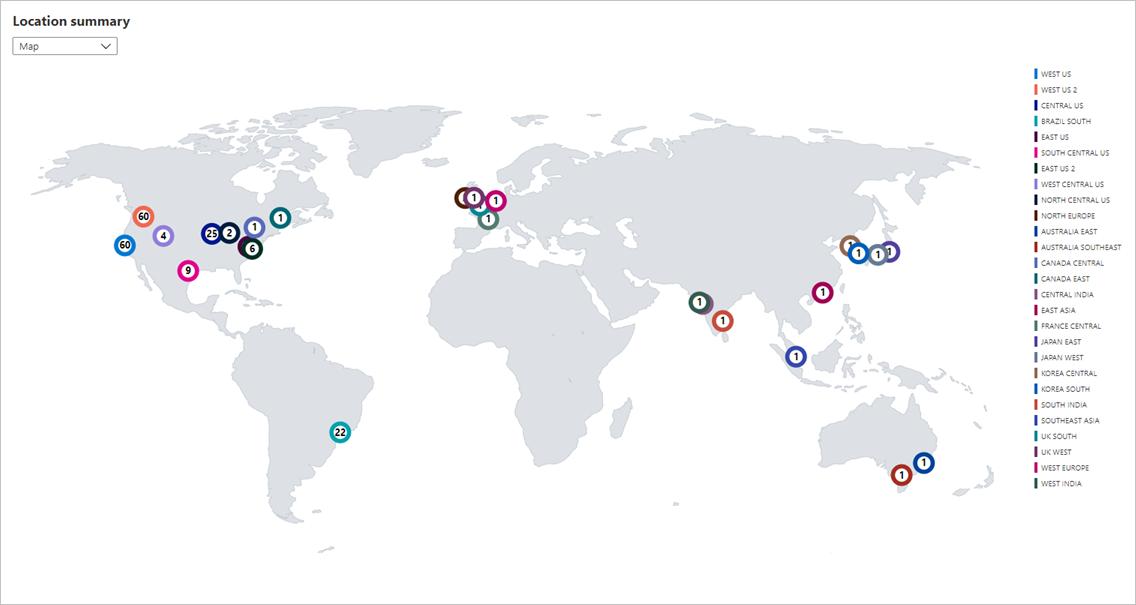
若要保存并使用某个汇总视图,请执行以下操作:
从“视图”菜单中选择“汇总视图”。
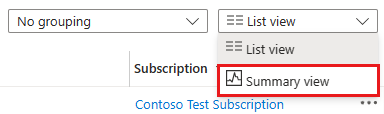
使用汇总视图,你可以按不同的属性(包括“位置”和“类型”)进行汇总。 选择“汇总依据”选项和相应的视觉对象。 以下屏幕截图显示了“类型汇总”和条形图视觉对象。
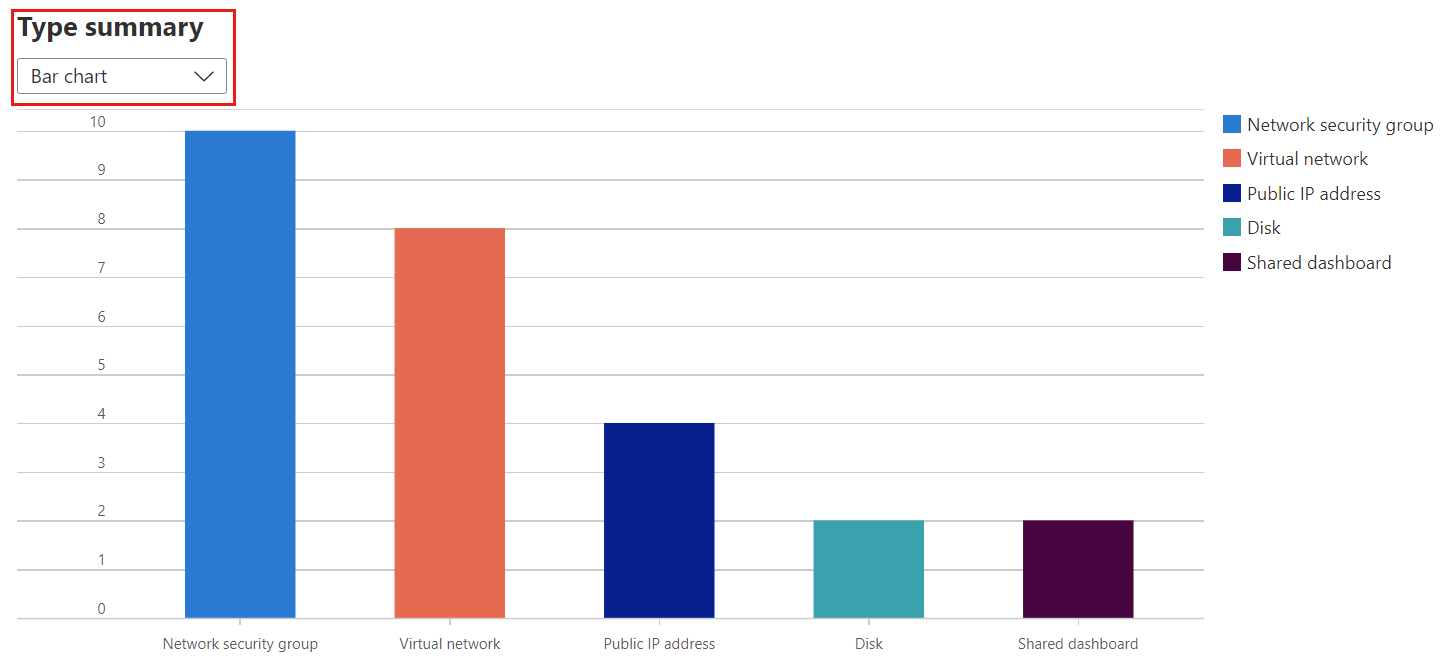
选择“管理视图”,然后选择“保存视图”以保存此视图,就像对列表视图的操作一样。
在摘要视图中,你可以选择一个项来查看筛选到该项的详细信息。 使用前面的示例,可以在“类型摘要”下选择图表中的一个条形来查看筛选到一种资源类型的列表。
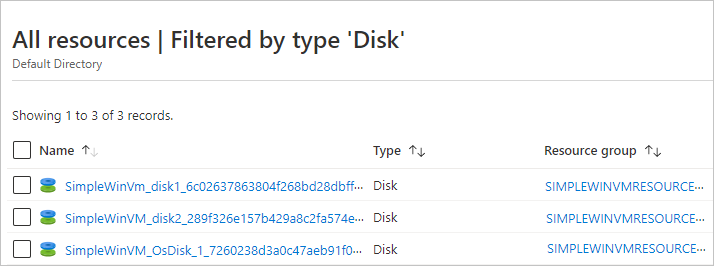
在 Azure Resource Graph 中运行查询
Azure Resource Graph 提供高效且高性能的资源探索,能够跨一组订阅进行大规模查询。 Azure 门户中的“所有资源”屏幕包含一个链接,该链接用于打开作用域为当前的已筛选视图的一个 Resource Graph 查询。
若要运行 Resource Graph 查询,请执行以下操作:
选择“打开查询”。

在 Azure Resource Graph Explorer 中,选择“运行查询”以查看结果。

有关详细信息,请参阅使用 Azure Resource Graph Explorer 运行你的第一个 Resource Graph 查询。
后续步骤
- 阅读 Azure 门户概述。
- 了解如何在 Azure 门户中创建和共享仪表板。