你当前正在访问 Microsoft Azure Global Edition 技术文档网站。 如果需要访问由世纪互联运营的 Microsoft Azure 中国技术文档网站,请访问 https://docs.azure.cn。
使用 Azure 移动应用通知功能获取有关资源和服务的最新警报和信息。
Azure 移动应用通知为用户提供了接收推送通知的灵活性。
Azure 移动应用通知是监视和管理移动设备中的 Azure 资源的方法。 可以使用 Azure 移动应用查看资源的状态,获取有关问题的警报,并采取纠正措施。
本文介绍在 Azure 移动应用中配置通知的不同选项。
提示
若要在移动设备上接收推送通知,请确保设备设置开启 Azure 移动应用的通知权限。
启用服务运行状况警报的推送通知
若要在 Azure 移动应用中为某个订阅启用服务运行状况警报的推送通知,必须在该订阅中拥有一个分配了写入权限的角色,例如“参与者”。 这是因为启用这些通知时,移动应用会创建一个资源组,其中包含警报所需的全部资源。 您可以登录 Azure 门户来检查您的订阅权限。
还必须确保 microsoft.insights 资源提供程序已在订阅上注册。
若要针对特定订阅启用服务运行状况的推送通知,请执行以下操作:
打开 Azure 移动应用并使用 Azure 帐户登录。
选择左上角的菜单图标,然后选择“设置”。
选择“服务运行状况问题警报”。
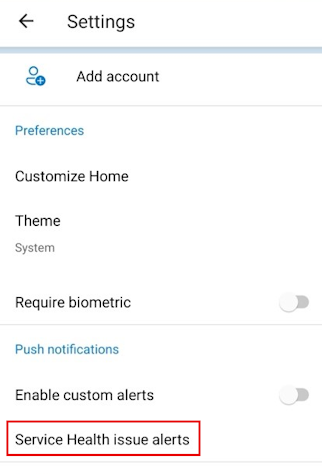
使用切换开关选择要接收推送通知的订阅。
选择“保存”以确认更改。
启用自定义警报的推送通知
可以在 Azure 移动应用中为定义的自定义警报启用推送通知。 为此,首先在 Azure 门户中创建新的警报规则。
- 使用 Azure 移动应用中所使用的同一 Azure 帐户信息,登录到 Azure 门户。
- 在 Azure 门户中,打开 Azure Monitor。
- 选择“警报”。
- 选择“创建警报规则”,然后选择要监视的目标资源。
- 为警报规则配置条件、严重性和操作组。 可以使用现有“操作组”,也可以创建一个新组。
- 在操作组中,请确保添加推送通知的通知类型,并选择 Azure 移动应用作为目标。 这将在 Azure 移动应用中启用通知。
- 选择“创建警报规则”保存更改。
查看警报
可以通过多种方式在 Azure 移动应用上查看当前警报。
通知列表视图
选择底部工具栏上的“通知”图标以查看所有当前警报的列表视图。
![]()
在列表视图中,可以选择搜索特定警报,或利用屏幕右上角的筛选器选项按特定订阅进行筛选。
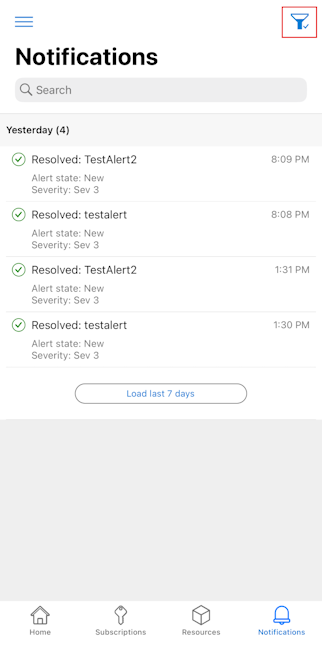
选择特定警报时,将看到一个警报详细信息页,其中提供了详细信息,包括:
- Severity
- 触发时间
- 应用服务计划
- 警报条件
- 用户响应
- 触发警报的原因
- 其他详细信息
- 说明
- 监视服务
- AlertID
- 抑制状态
- 目标资源类型
- 信号类型
可以通过选择当前响应旁边的编辑选项(铅笔图标)来更改用户响应。 选择“新”、“已确认”或“已关闭”,然后选择右上角的“完成”。 还可以选择屏幕顶部附近的“历史记录”,以查看警报事件的时间线。
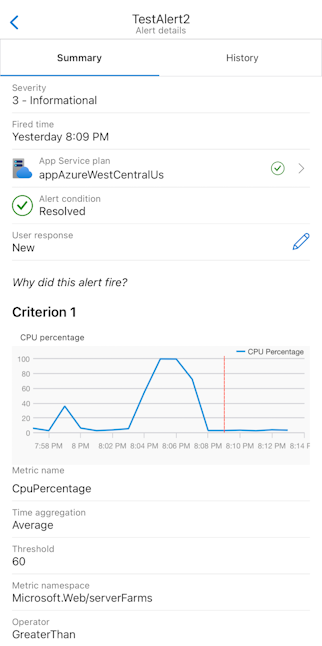
“主页”视图上的“警报”卡
还可以在 Azure 移动应用主页上查看“警报”图块上的警报。
“警报”图块包括两个查看选项:“列表”或“图表”。
“列表”视图将显示最新的警报以及顶级信息,包括:
- 标题
- 警报状态
- 严重性
- 时间
可以选择“查看所有”以显示显示所有警报的通知列表视图。
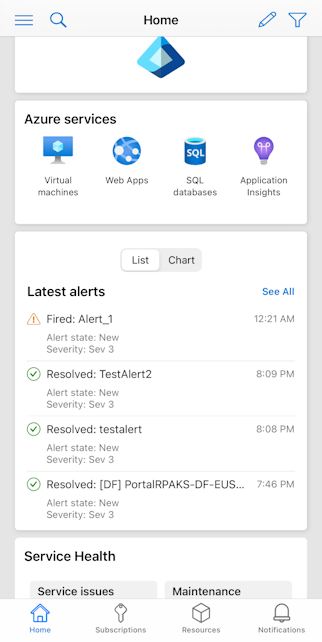
或者,可以选择“图表”视图以查看条形图上最新警报的严重性。
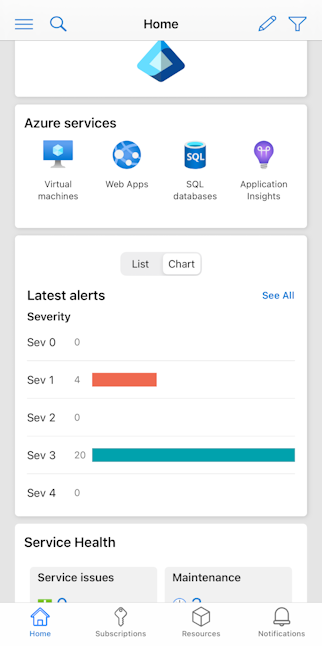
后续步骤
- 详细了解 Azure 移动应用。
- 从 Apple App Store、Google Play 或 Amazon App Store 免费下载 Azure 移动应用。