你当前正在访问 Microsoft Azure Global Edition 技术文档网站。 如果需要访问由世纪互联运营的 Microsoft Azure 中国技术文档网站,请访问 https://docs.azure.cn。
快速入门:创建 Azure SQL 数据库的本地开发环境
适用于: Azure SQL 数据库
Azure SQL 数据库本地开发体验提供了一种在本地 Azure SQL 数据库模拟器中设计、编辑、生成/验证、发布和运行数据库架构的方法。 借助数据库项目功能,开发人员可以轻松地将数据库项目从其本地环境发布到 Azure SQL 数据库公共服务,并管理数据库的整个生命周期(例如管理架构偏差等)。 本快速入门介绍了利用 Azure SQL 数据库本地开发体验的整个工作流。
先决条件
若要完成本快速入门,必须先为 Azure SQL 数据库设置本地开发环境。
创建一个空白项目
首先,创建一个空白数据库项目,或打开一个现有项目。 本部分中的步骤可帮助你创建新的空白项目,但你也可以:
- 转到“数据库项目”视图,或在命令面板中搜索“数据库项目: 打开现有”,以打开现有项目。
- 通过从命令面板或数据库上下文菜单中选择“从数据库创建项目”,从现有的数据库开始。
- 使用命令面板中的“数据库项目: 从 OpenAPI/Swagger 规范生成 SQL 项目(预览版)”命令,从 OpenAPI/Swagger 规范开始。
使用 Visual Studio Code 或 Azure Data Studio 创建新项目的步骤是相同的。 若要创建空白项目,请执行以下步骤:
打开所选择的开发人员工具 - Azure Data Studio 或 Visual Studio Code。
选择“项目”,然后选择创建新的数据库项目。 或者,在命令面板中搜索“数据库项目: 新建”。
选择“SQL 数据库”作为项目类型。
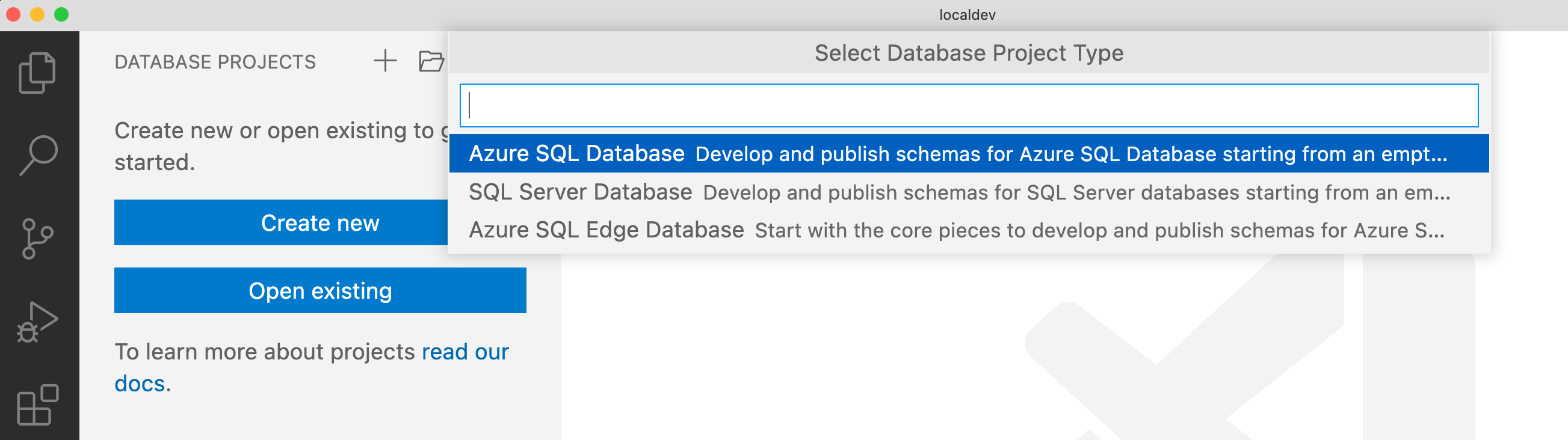
提供新 SQL 数据库项目的名称。
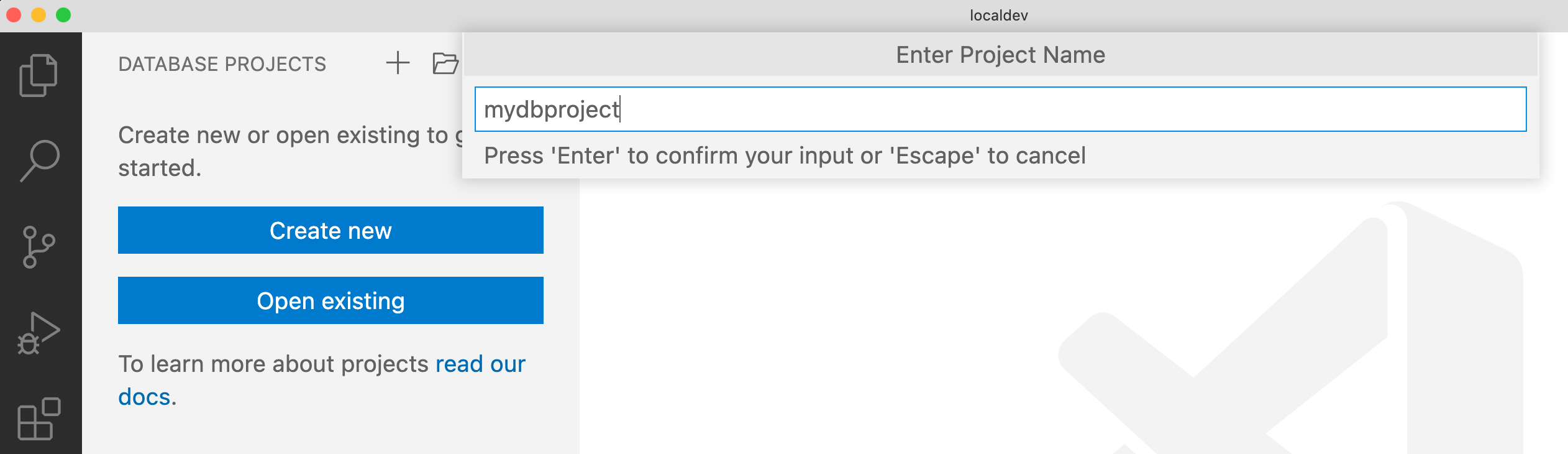
选择“SDK 样式的 SQL 数据库项目”项目。 (建议使用 SDK 样式的 SQL 项目,因为针对团队的存储库与多个开发人员合作时,它更简洁、更易于管理。)
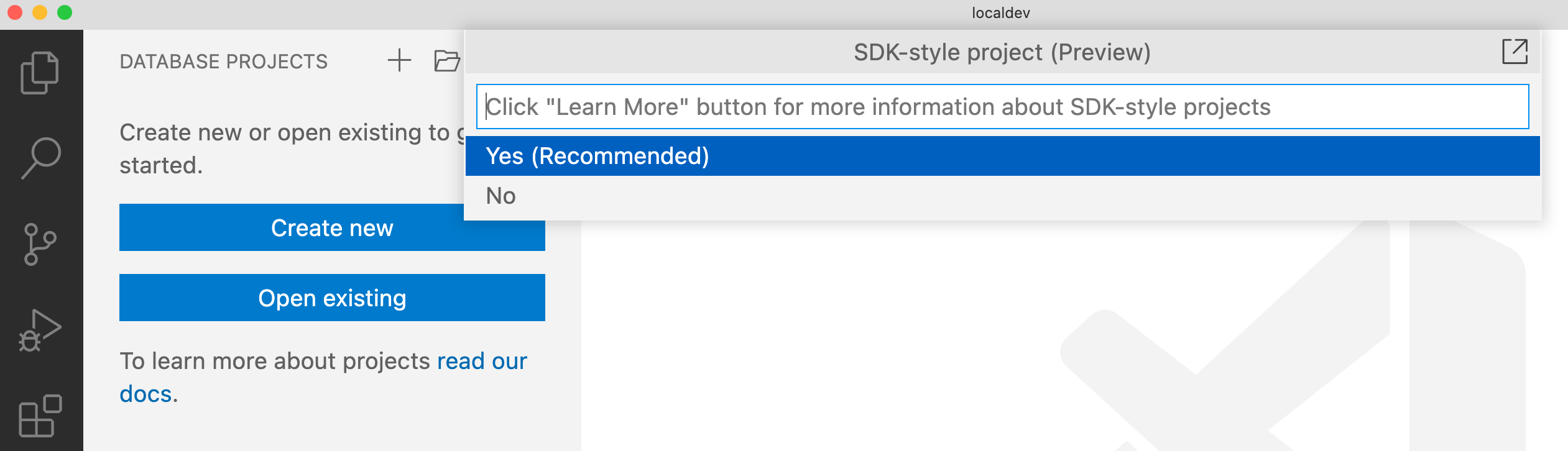
若要为项目设置目标平台,请右键单击数据库项目名称,然后选择“更改目标平台”。 选择“Azure SQL 数据库”作为项目的目标平台。
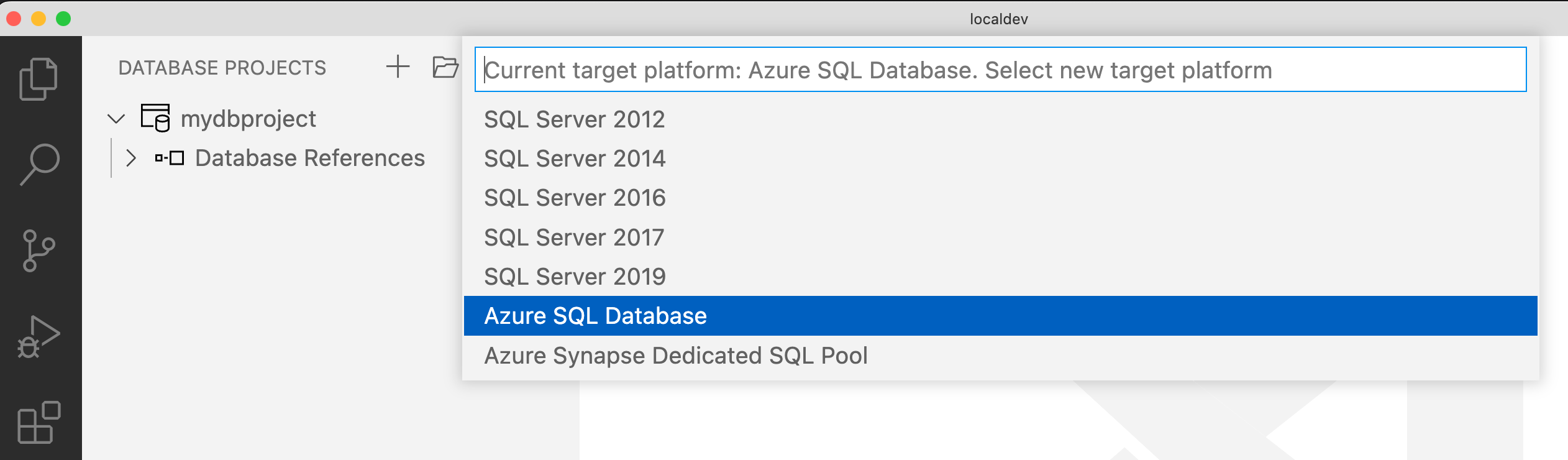
设置目标平台可为 SQL 数据库项目对象和脚本提供编辑和生成时间支持。 选择目标平台后,Visual Studio Code 突出显示语法问题或指示所选平台正在使用不受支持的功能。
可选地,可将 SQL 数据库项目文件与应用程序项目一起置于源代码管理之下。
将对象添加到数据库项目。 可创建或更改数据库对象,例如表、视图、存储过程和脚本。 例如,请右键单击数据库项目名称,然后选择“添加表”以添加表。
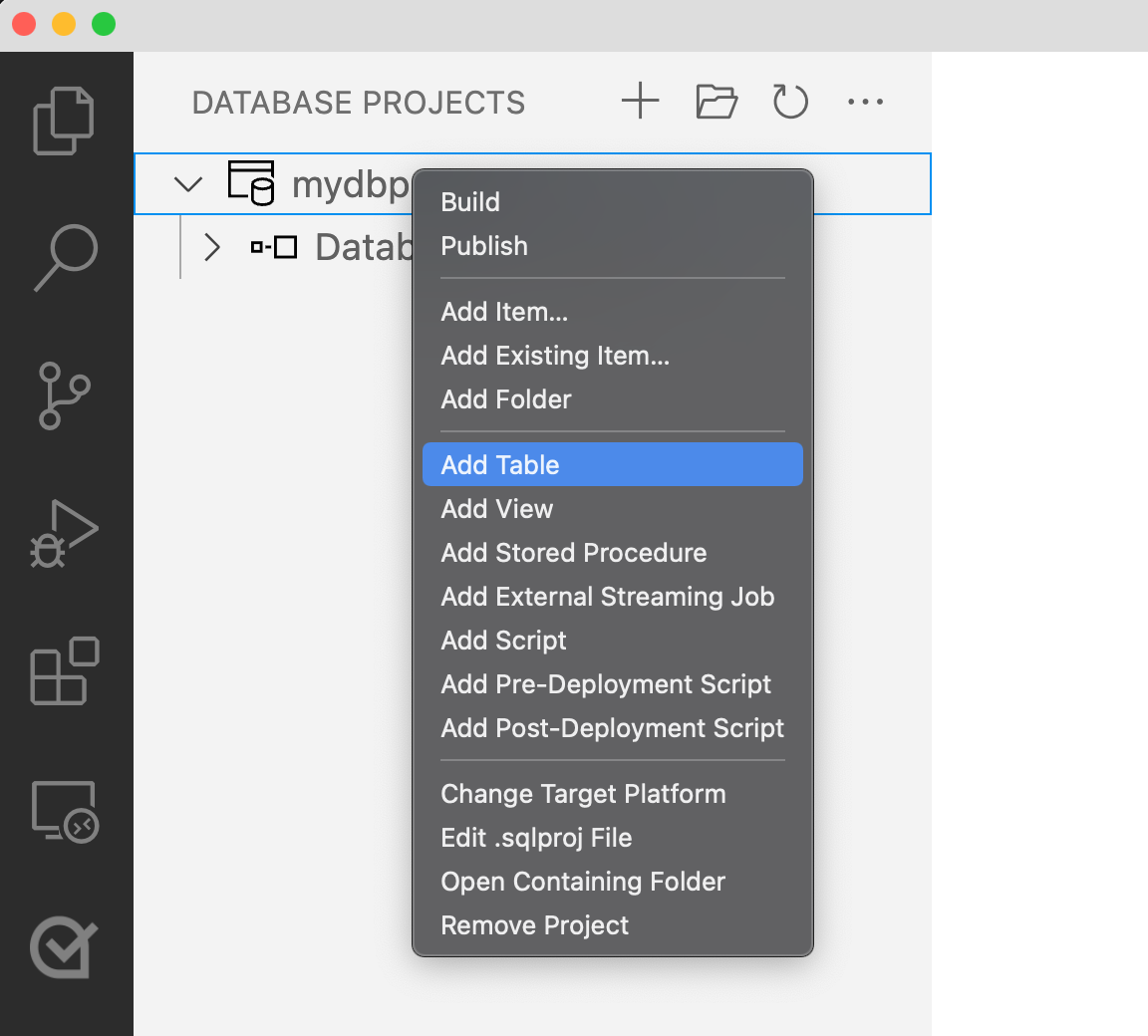
生成数据库项目,验证它可以针对 Azure SQL 数据库平台工作。 若要生成项目,请右键点击数据库项目名称,然后选择“生成”。
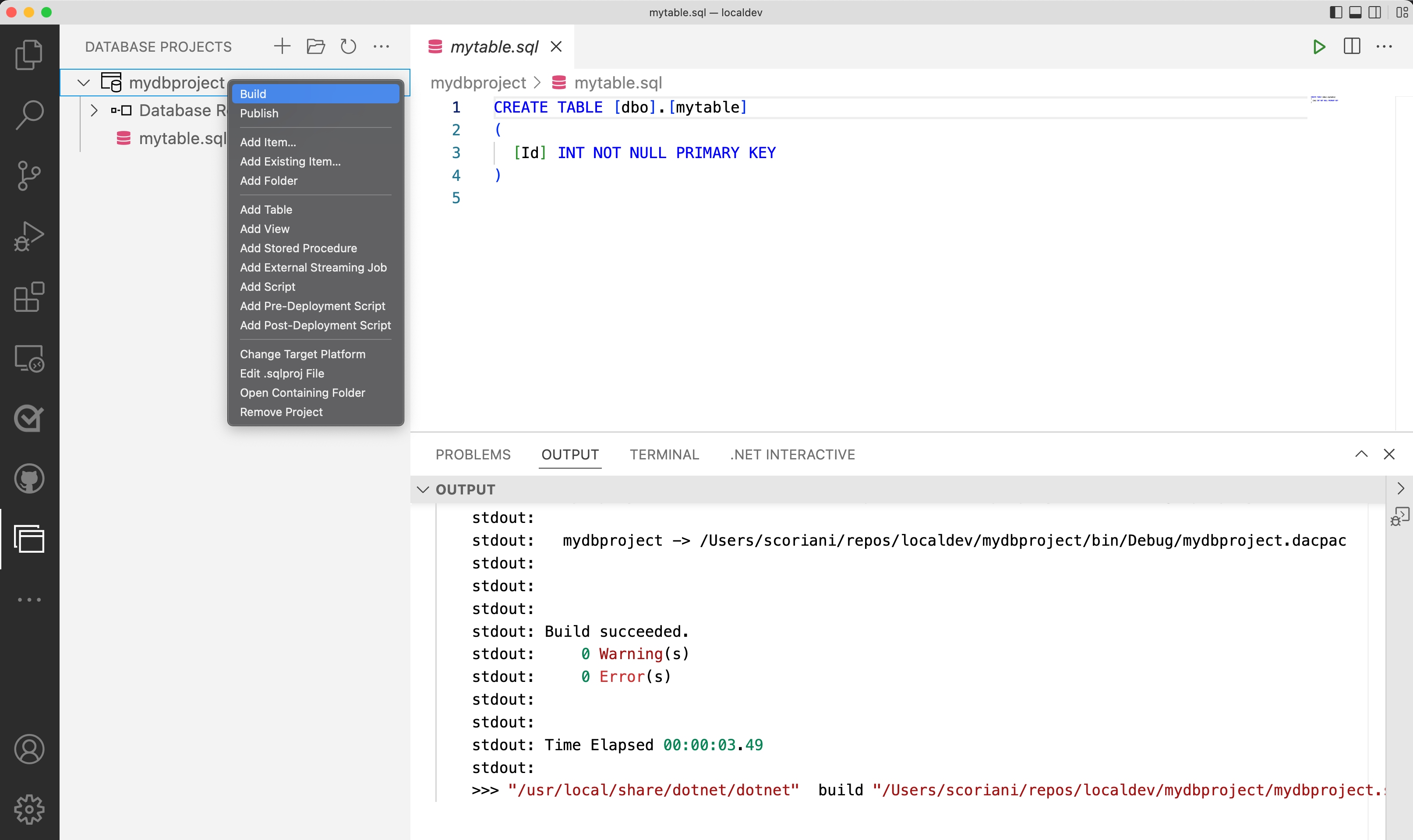
数据库项目准备好进行测试后,将其发布到目标。 若要开始发布过程,请右键单击数据库项目的名称,然后选择“发布”。
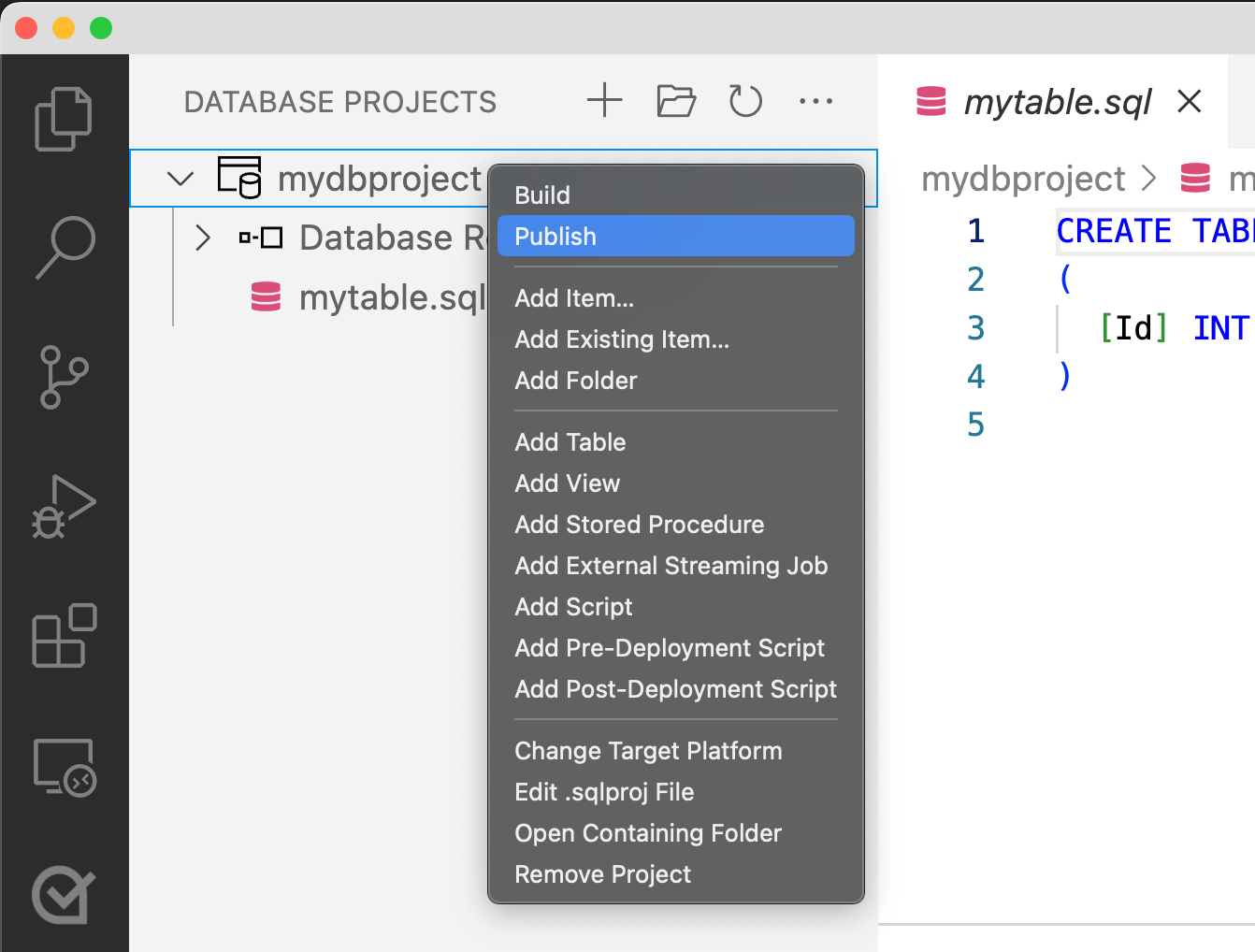
发布时,可选择发布到新服务器或现有服务器。 在此示例中,选择“发布到新的 Azure SQL 数据库模拟器”。
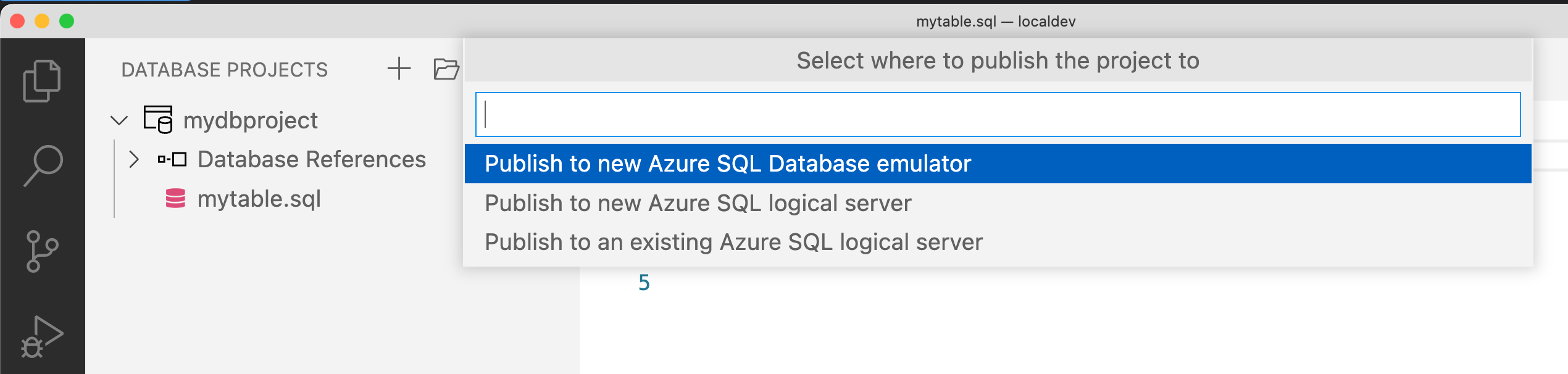
发布到新的 Azure SQL 数据库模拟器时,系统会提示你在“精简”和“完整”映像之间进行选择。 “精简”映像与大多数 Azure SQL 数据库功能兼容,并且是一种轻量级映像,下载和实例化所需的时间更少。 “完整”映像使你能够访问内存中优化表、异地空间数据类型等高级功能,但需要更多资源。
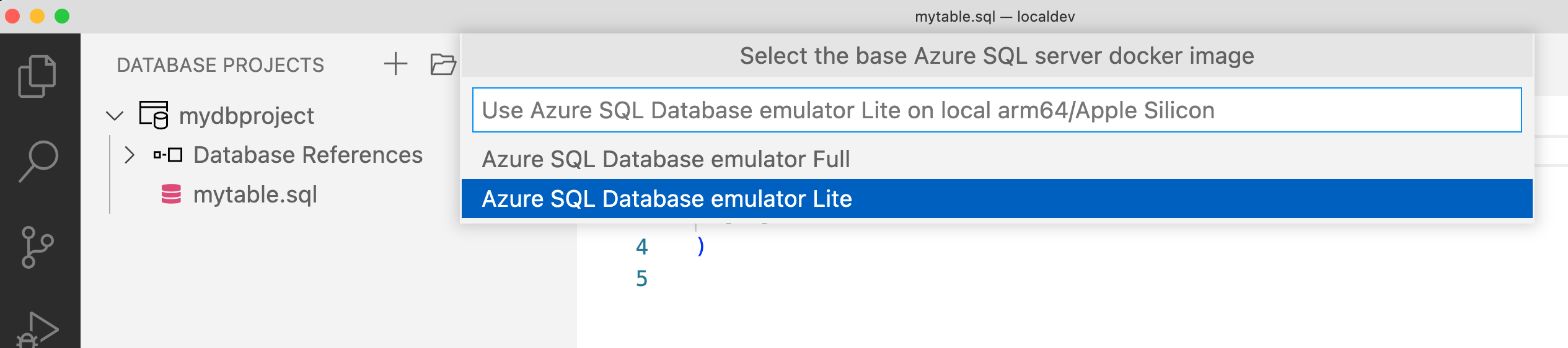
可根据可用资源创建任意数量的本地实例,并通过 Visual Studio Code Docker 扩展或 CLI 命令管理它们的生命周期。
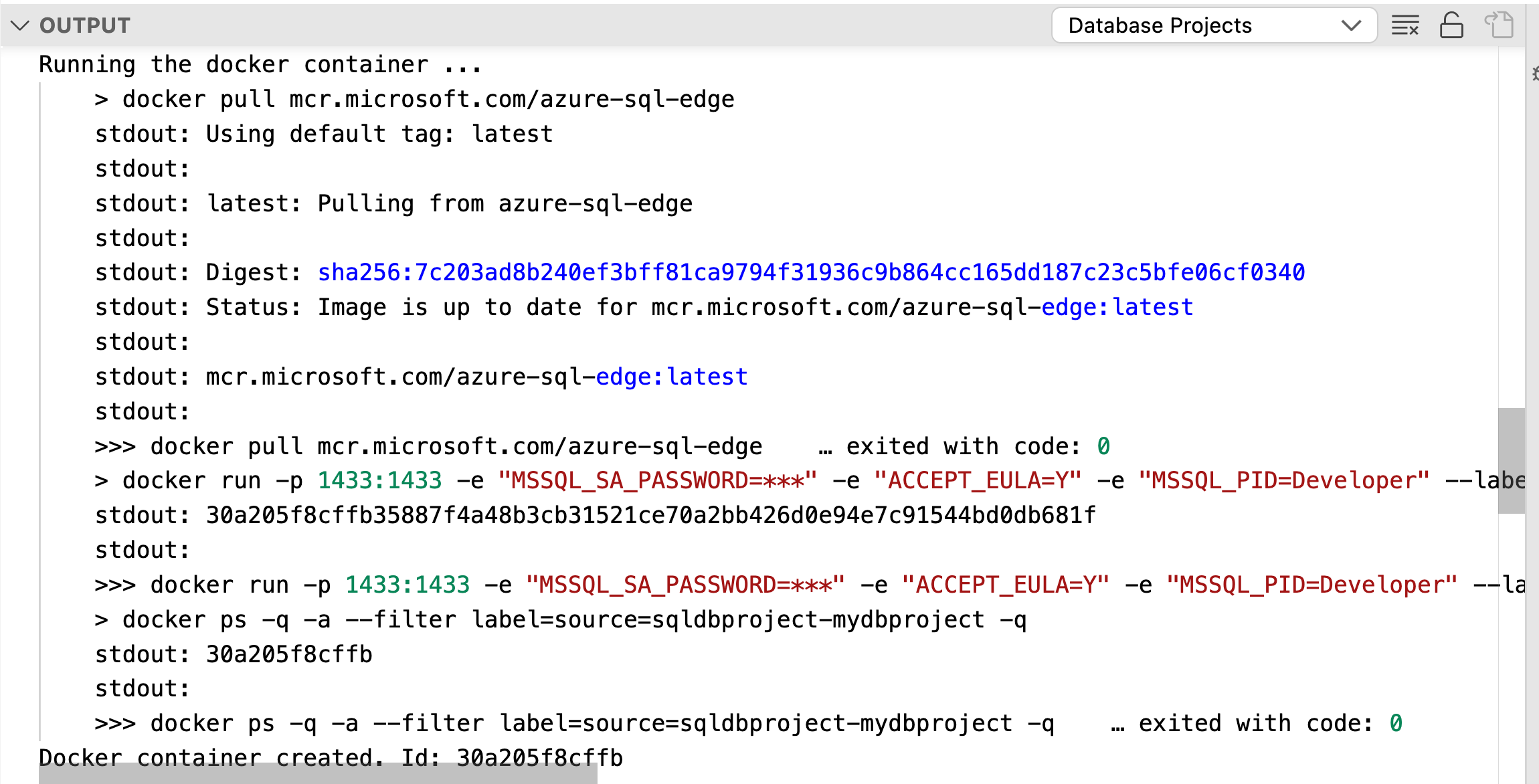
运行数据库项目的实例后,可从 Visual Studio Code mssql 扩展进行连接,并测试脚本和查询,就像 Azure SQL 数据库中的任何常规数据库一样。
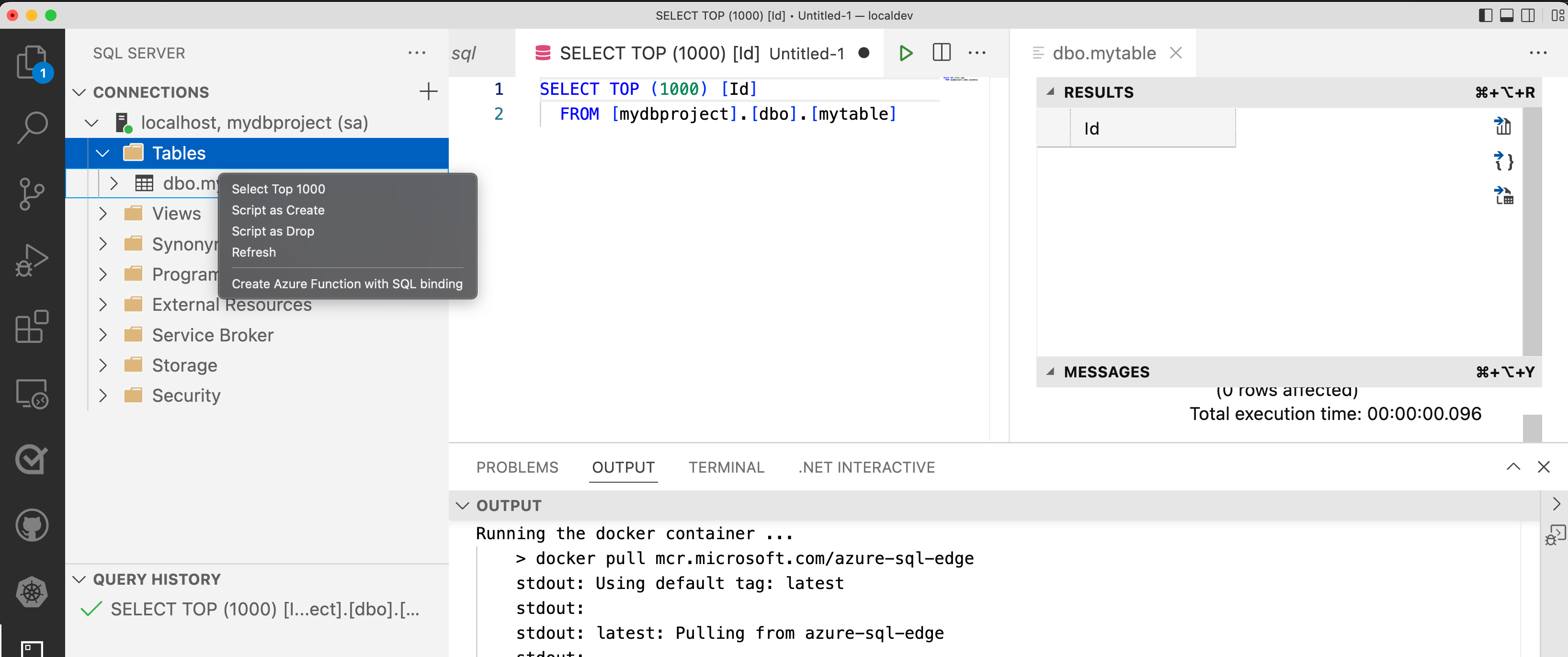
随着每次在数据库项目中添加或修改对象的迭代,重新生成数据库项目并将其部署到本地计算机上运行的容器化实例之一,直到它准备就绪。
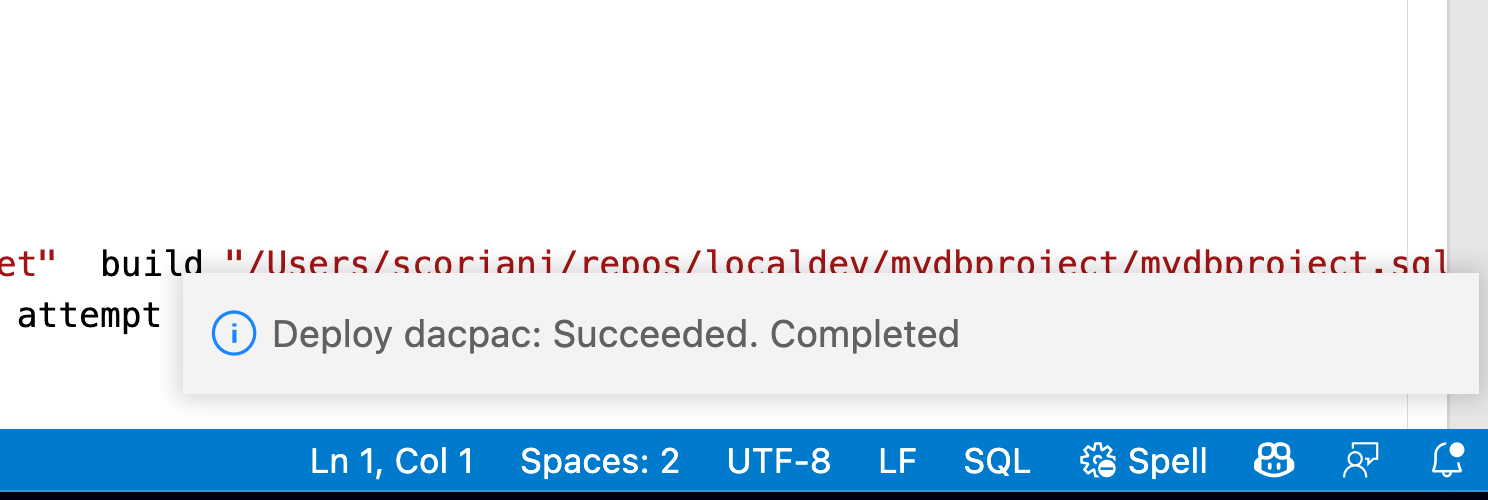
数据库项目生命周期的最后一步是使用 mssql 扩展将完成的项目发布到 Azure SQL 数据库中的新数据库或现有数据库。 右键单击数据库项目名称,然后选择“发布”。 然后,选择要发布项目的目标,例如 Azure 中新的或现有的逻辑服务器。

后续步骤
详细了解 Azure SQL 数据库的本地开发体验:
反馈
即将发布:在整个 2024 年,我们将逐步淘汰作为内容反馈机制的“GitHub 问题”,并将其取代为新的反馈系统。 有关详细信息,请参阅:https://aka.ms/ContentUserFeedback。
提交和查看相关反馈