你当前正在访问 Microsoft Azure Global Edition 技术文档网站。 如果需要访问由世纪互联运营的 Microsoft Azure 中国技术文档网站,请访问 https://docs.azure.cn。
VMware 的 Bitnami 提供丰富的统包式虚拟设备目录。 你可以部署 Bitnami 在 VMware Marketplace 中提供的任何与 vSphere 兼容的设备,包括许多最常见的开源软件项目。
本文介绍如何在 Azure VMware 解决方案私有云上安装和配置 Bitnami 打包的以下虚拟设备:
LAMP
Jenkins
PostgreSQL
NGINX
RabbitMQ
先决条件
第 1 步:下载 Bitnami 虚拟设备 OVA/OVF 文件
转到 VMware Marketplace,下载要安装在 Azure VMware 解决方案私有云上的虚拟设备:
选择版本,选择“下载”,然后接受 EULA 许可协议。
注意
确保可从虚拟机访问该文件。
第 2 步:访问私有云的本地 vCenter Server
登录到 Azure 门户。
注意
如果需要访问 Azure US Gov 门户,请转到 https://portal.azure.us/
选择私有云,然后选择“管理”>“标识”。
复制 vCenter Server URL、用户名和密码。 你将使用这些信息来访问你的虚拟机 (VM)。
选择“概述”,选择该 VM,然后通过 RDP 连接到该 VM。 连接时如需帮助,请参阅连接到虚拟机了解详细信息。
在 VM 中,打开浏览器并导航到 vCenter URL。
使用前面复制的
cloudadmin@vsphere.local用户凭据登录。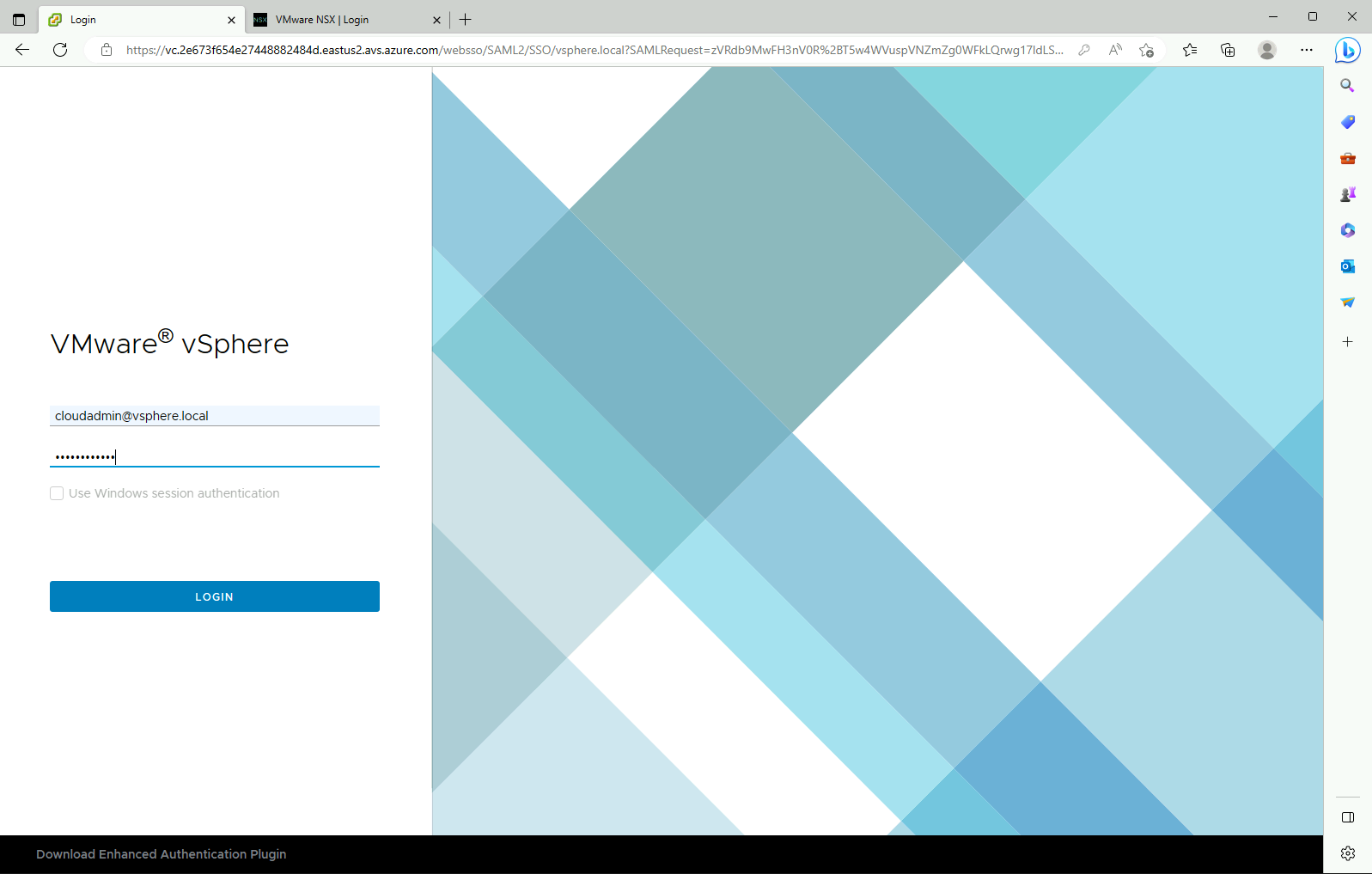
第 3 步:在 vCenter Server 中安装 Bitnami OVA/OVF 文件
右键单击要安装 LAMP 虚拟设备的群集,然后选择“部署 OVF 模板”。
选择“本地文件”并导航到前面下载的 OVF 文件。 然后,选择“下一步”。
选择你的数据中心,并为虚拟设备 VM 提供一个名称,例如 bitnami-lampstack。 然后,选择“下一步”。
选择 ESXi 主机作为计算资源来运行 VM,然后选择“下一步”。
查看详细信息并选择“下一步”。
接受许可协议,然后选择“下一步”。
为 VM 选择存储,然后选择“下一步”。
为 VM 选择目标网络,然后选择“下一步”。
提供用于自定义模板的信息,例如 VM 和网络属性。 然后,选择“下一步”。
检查配置设置,然后选择“完成”。
在“任务控制台”中,验证 OVF 模板部署状态是否为成功完成。
安装完成后,在“操作”下,选择“开机”打开设备。
在 vCenter Server 中,选择“启动 Web 控制台”并登录到 Bitnami 虚拟设备。 查看 Bitnami 虚拟设备支持文档获取默认用户名和密码。
注意
可将默认密码更改为更安全的密码。 有关详细信息,请参阅...
第 4 步:为虚拟设备分配静态 IP
在此步骤中,你将修改 bootproto 和 onboot 参数,并为 Bitnami 虚拟设备分配一个静态 IP 地址。
搜索网络配置文件。
sudo find /etc -name \*ens160\*编辑 /etc/sysconfig/network-scripts/ifcfg-ens160 文件并修改启动参数。 然后添加静态 IP、网络掩码和网关地址。
bootproto=static
onboot=yes
查看并确认对 ifcfg-ens160 文件所做的更改。
cat ifcfg-ens160重启网络服务。 这会先停止网络服务,然后应用 IP 配置。
sudo systemctl restart networkPing 网关 IP 地址,以验证配置以及 VM 的网络连接。
确认列出了默认路由 0.0.0.0。
sudo route -n
第 5 步:启用对虚拟设备的 SSH 访问
在此步骤中,你将在虚拟设备上启用 SSH,以便能够进行远程访问控制。 SSH 服务默认已禁用。 你还将使用 OpenSSH 客户端连接到主机控制台。
启用并启动 SSH 服务。
sudo rm /etc/ssh/sshd_not_to_be_run sudo systemctl enable sshd sudo systemctl start sshd编辑 /etc/ssh/sshd_config 文件以更改密码身份验证。
PasswordAuthentication yes查看并确认对 sshd_config 文件所做的更改。
sudo cat sshd_config重新加载对该文件所做的更改。
sudo /etc/init.d/ssh force-reload开始 SSH 会话。
ssh hostname:22在虚拟设备控制台提示符下,输入 Bitnami 用户名和密码以连接到主机。