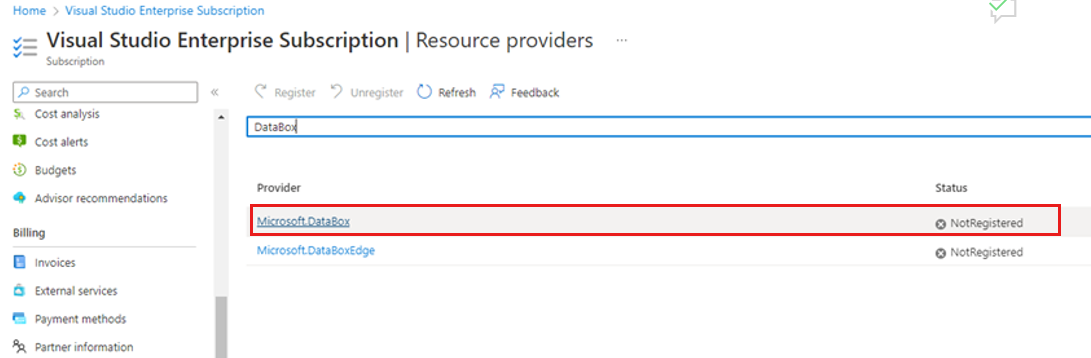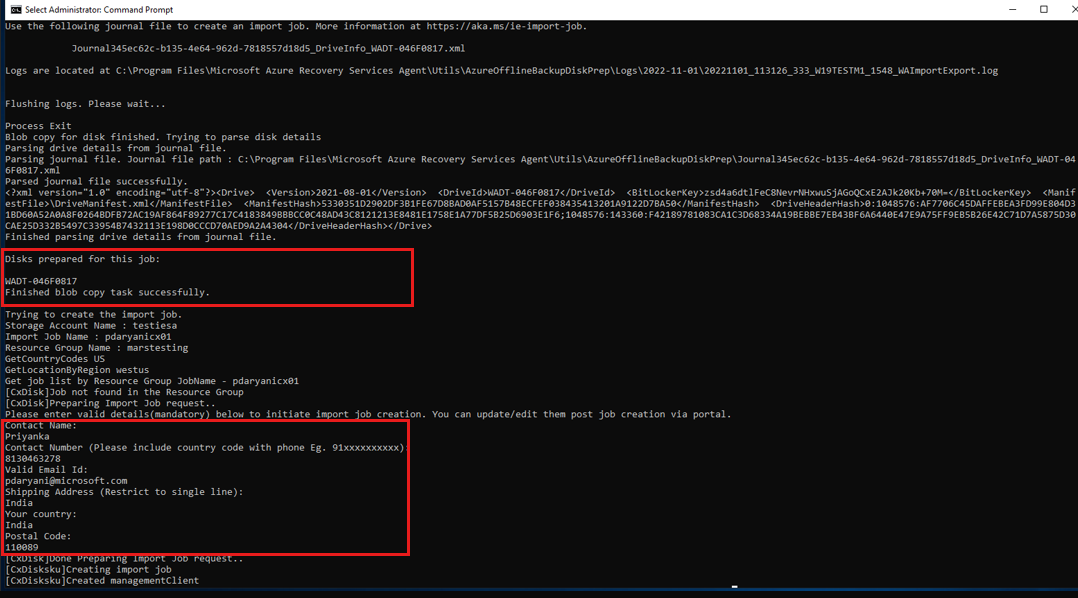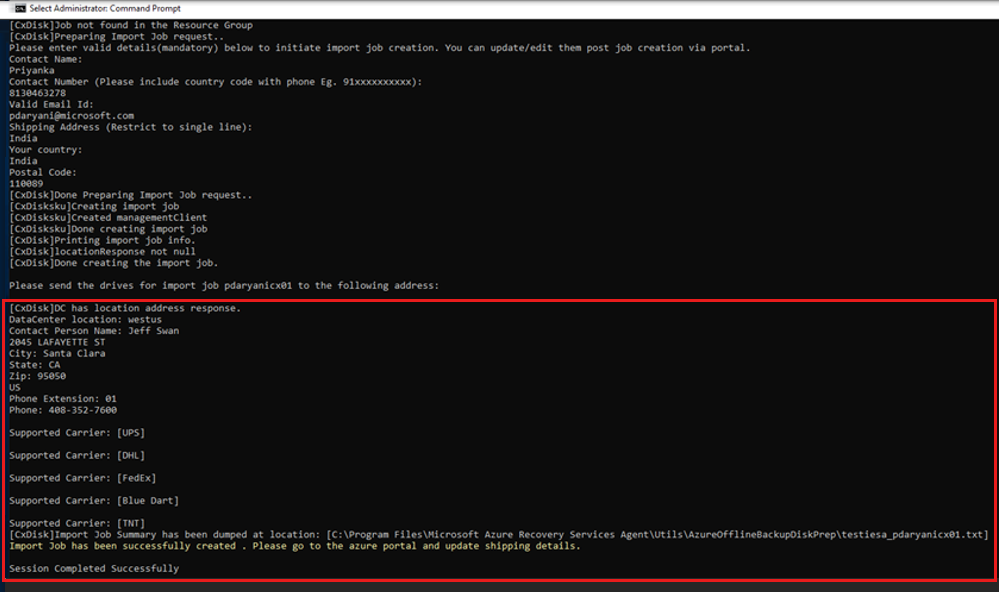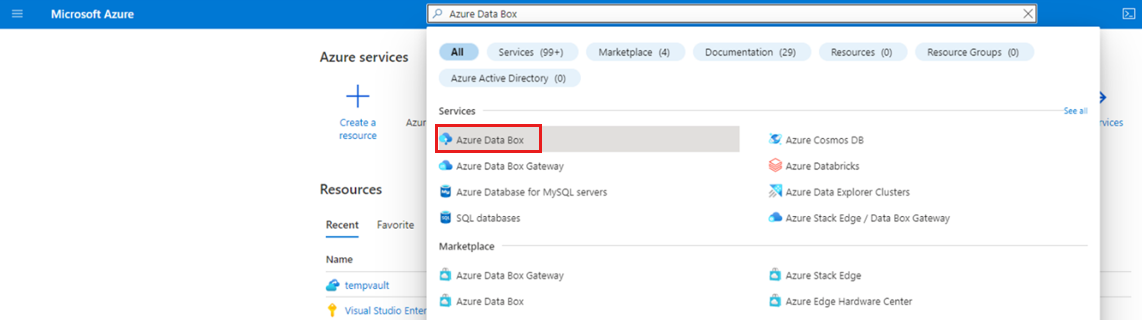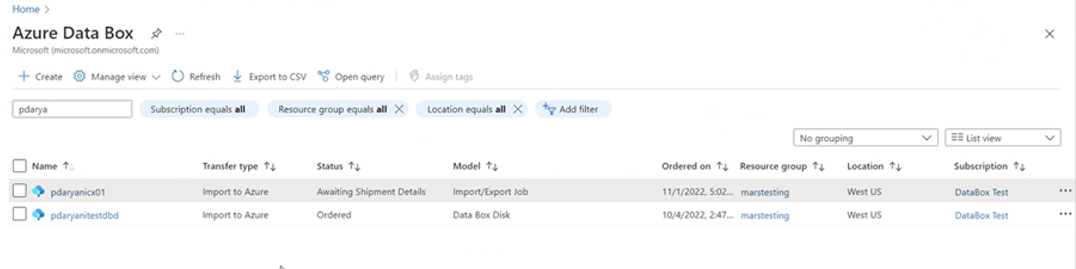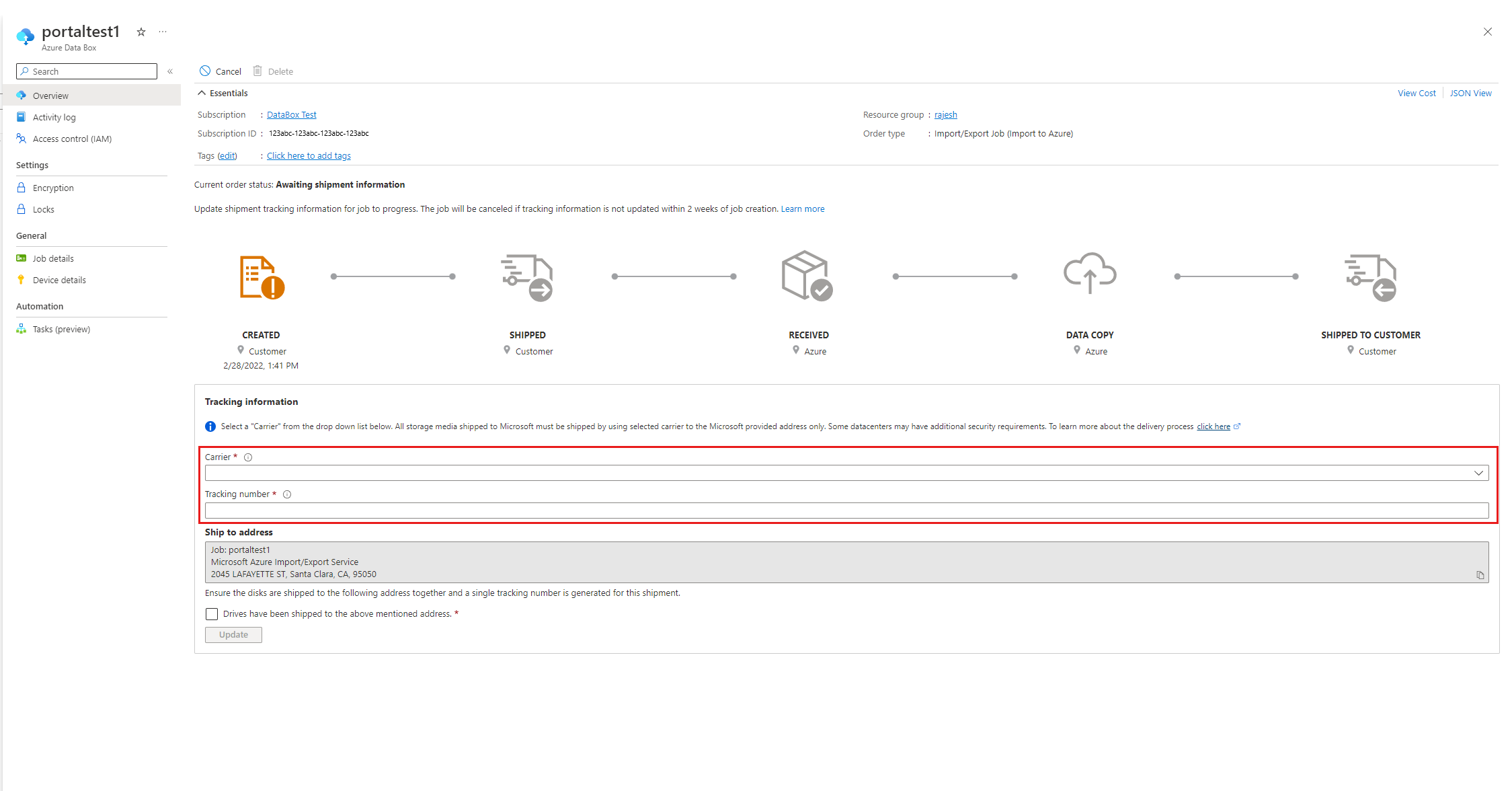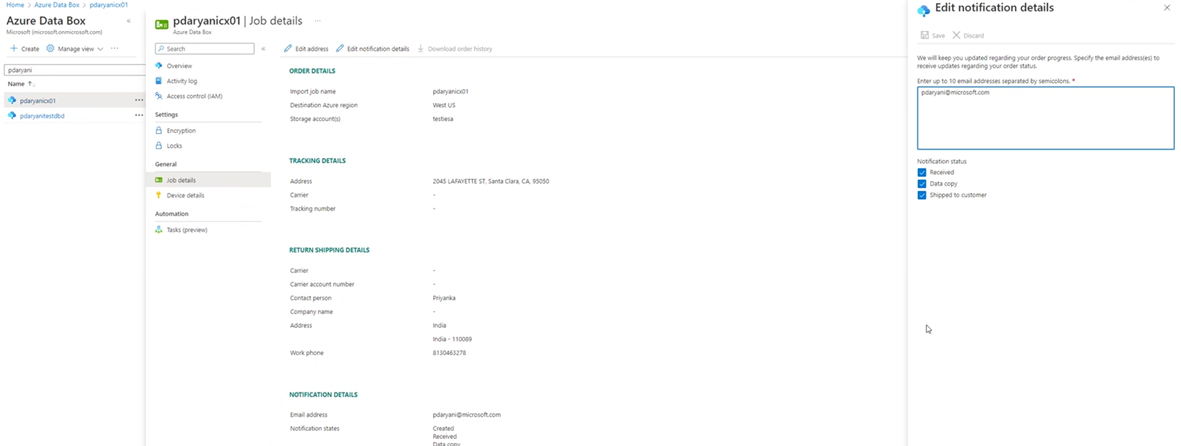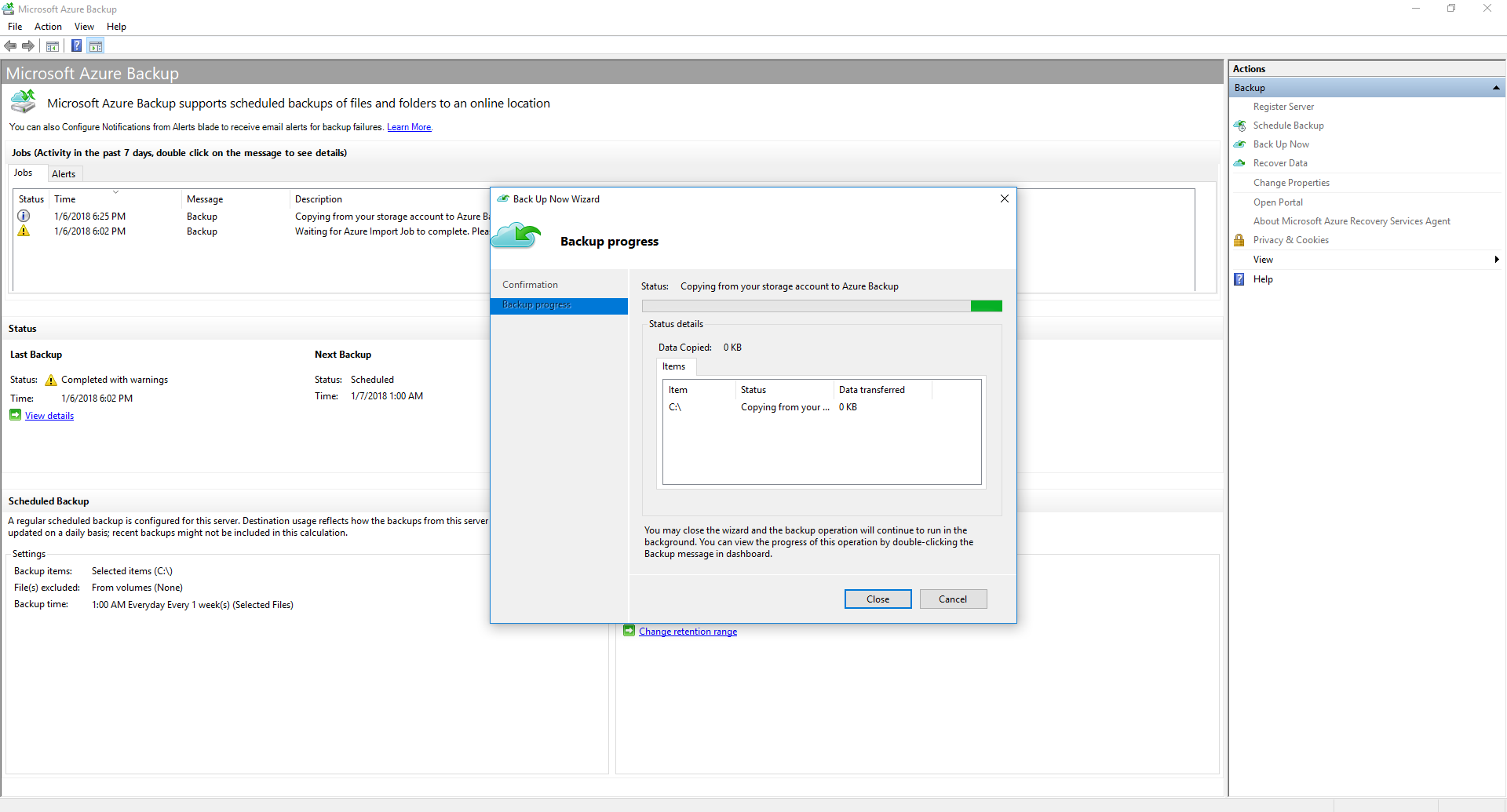你当前正在访问 Microsoft Azure Global Edition 技术文档网站。 如果需要访问由世纪互联运营的 Microsoft Azure 中国技术文档网站,请访问 https://docs.azure.cn。
使用客户拥有的磁盘和 Azure 导入/导出服务为 MARS 进行脱机种子设定
本文介绍如何使用客户拥有的磁盘将初始完整备份数据从 MARS 发送到 Azure,而不是通过网络发送该数据。 了解如何使用客户拥有的磁盘将初始完整备份数据从 DPM/MABS 发送到 Azure。
Azure 备份有多个可提升效率的内置功能,可在将数据初始完整备份到 Azure 期间节省网络和存储成本。 初始完整备份通常会传输大量数据,且需要较多网络带宽,相比之下,后续备份只传输差异/增量部分。 通过脱机种子设定,Azure 备份可以使用磁盘将脱机备份数据上传到 Azure。
脱机种子设定流
Azure 备份的脱机种子设定过程与 Azure 导入/导出服务紧密集成。 可以通过此服务使用磁盘将初始备份数据传输到 Azure。 如果要通过高延迟、低带宽网络传输 TB 量级的初始备份数据,可以使用脱机种子设定工作流将一个或多个硬盘驱动器中的初始备份副本传送到 Azure 数据中心。
若要执行脱机备份,请执行以下操作:
- 不是通过网络发送备份数据,而是将备份数据写入暂存位置。
- 使用 AzureOfflineBackupDiskPrep 实用工具将暂存位置中的数据写入一个或多个 SATA 磁盘。
- 在准备过程中,AzureOfflineBackupDiskPrep 实用工具将创建 Azure 导入作业。 将 SATA 驱动器寄送到最近的 Azure 数据中心,并引用导入作业来连接活动。
- 在 Azure 数据中心,磁盘上的数据将复制到 Azure 存储帐户。
- Azure 备份将备份数据从存储帐户复制到恢复服务保管库,并计划增量备份。
下图概述了脱机种子设定流:
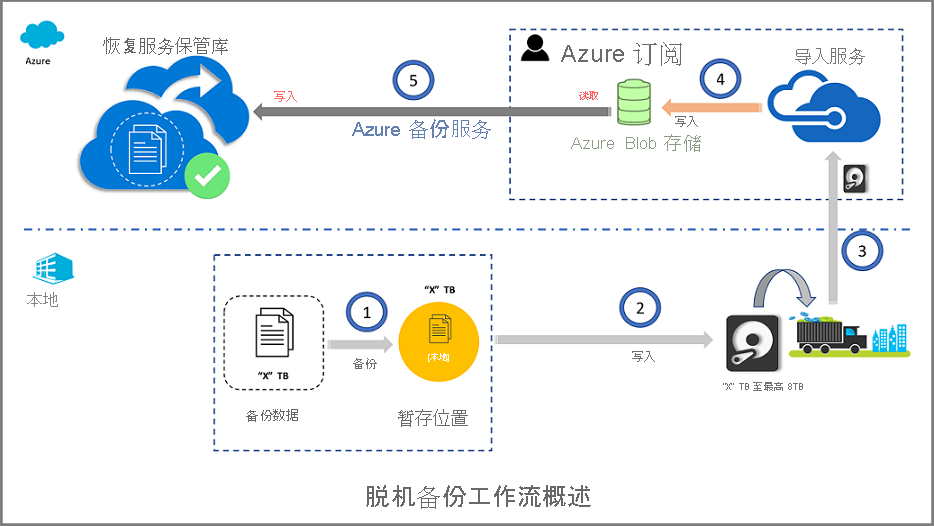
注意
请先确保自己使用的是最新的 MARS 代理(版本不低于 2.0.9250.0),然后再按照以下部分所述的内容操作。 了解详细信息。
支持的配置
以下 Azure 备份功能或工作负荷支持使用脱机备份:
- 使用 Microsoft Azure 恢复服务 (MARS) 代理(也称为 Azure 备份代理)备份文件和文件夹。
- 使用 System Center Data Protection Manager (DPM) 备份所有工作负荷和文件。
- 使用 Microsoft Azure 备份服务器备份所有工作负荷和文件。
注意
使用 Azure 备份代理完成的系统状态备份不支持脱机备份。
先决条件
注意
以下先决条件和工作流仅适用于使用最新的 Azure 恢复服务代理脱机备份文件和文件夹。 若要使用 System Center DPM 或 Azure 备份服务器执行工作负荷脱机备份,请参阅 DPM 和 Azure 备份服务器的脱机备份工作流。
在启动脱机备份工作流之前,需满足以下先决条件:
确保 Windows Server 或 Windows 客户端上只安装了最新版本的 Azure 备份代理(如果适用),并已向恢复服务保管库注册了计算机。
运行 Azure 备份代理的计算机上需要 Azure PowerShell 3.7.0。 下载并安装 Azure PowerShell 版本 3.7.0。
在运行 Azure 备份代理的计算机上,确保已安装 Microsoft Edge 或 Internet Explorer 11,并已启用 JavaScript。
在恢复服务保管库所在的同一订阅中创建 Azure 存储帐户。
确保你拥有创建 Microsoft Entra 应用程序所需的权限。 脱机备份工作流在与 Azure 存储帐户关联的订阅中创建一个 Microsoft Entra 应用程序。 该应用程序允许为 Azure 备份提供 Azure 导入服务的安全受限访问权限,以便完成脱机备份工作流。
将 Microsoft.DataBox 资源提供程序注册到包含 Azure 存储帐户的订阅。 若要注册资源提供程序:
将创建一个暂存位置,该暂存位置可以是网络共享,也可以是计算机上的任何其他驱动器(内部或外部),并具有足够的磁盘空间来容纳初始副本。 例如,若要备份 500 GB 文件服务器,请确保暂存区域至少有 500 GB 空间。 (由于压缩,实际使用量更少)。
将磁盘寄送到 Azure 时,请仅使用 2.5 英寸 SSD,或者 2.5 英寸或 3.5 英寸 SATA II/III 内部硬盘驱动器。 可以使用容量最高为 10 TB 的硬盘驱动器。 查看 Azure 导入/导出服务文档,了解服务支持的最新驱动器集。
SATA 驱动器必须连接到一台计算机(称为“副本计算机”),将在这台计算机上完成将备份数据从暂存位置复制到 SATA 驱动器的过程。 请确保已在副本计算机上启用 BitLocker。
工作流
本部分介绍如何完成脱机备份工作流,以便将数据传送到 Azure 数据中心,并上传到 Azure 存储。 如果遇到有关导入服务或任何过程方面的问题,请参阅 Azure 导入/导出服务概述文档。
启动脱机备份
在恢复服务代理上计划备份时,将看到此页面。
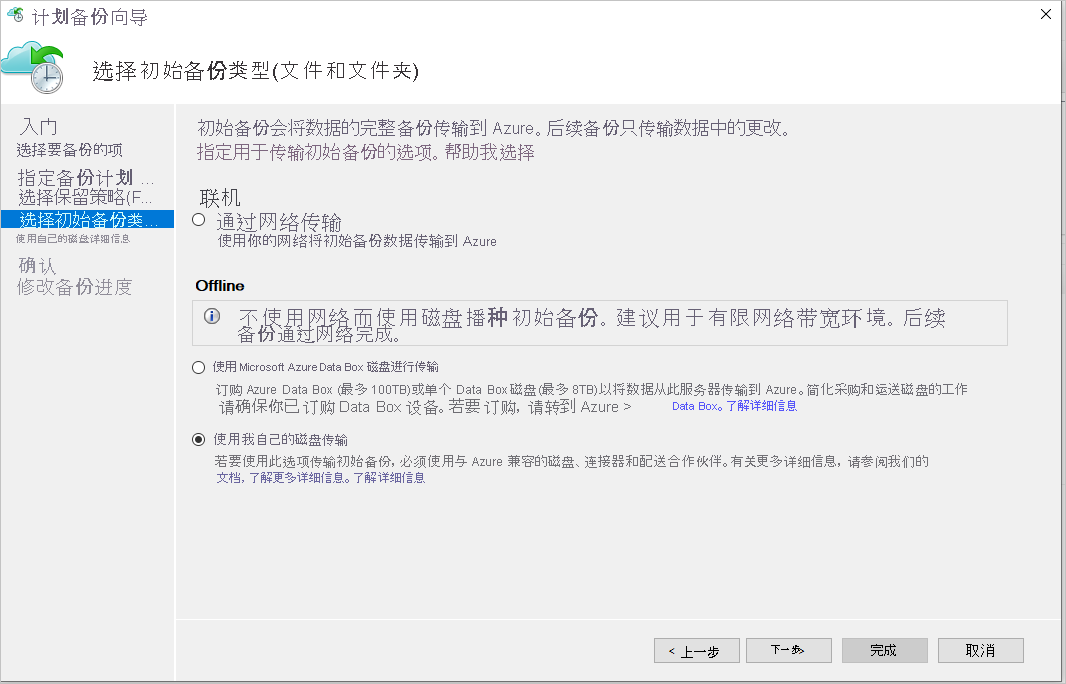
选择选项“使用我自己的磁盘传输”。
注意
使用“Azure Data Box”选项脱机传输初始备份数据。 此选项可以让你更省心地购买自己的 Azure 兼容磁盘。 它提供 Microsoft 专属的安全防篡改 Azure Data Box 设备,恢复服务代理可直接将备份数据写入其中。
选择“下一步”,并在框认真填写值。
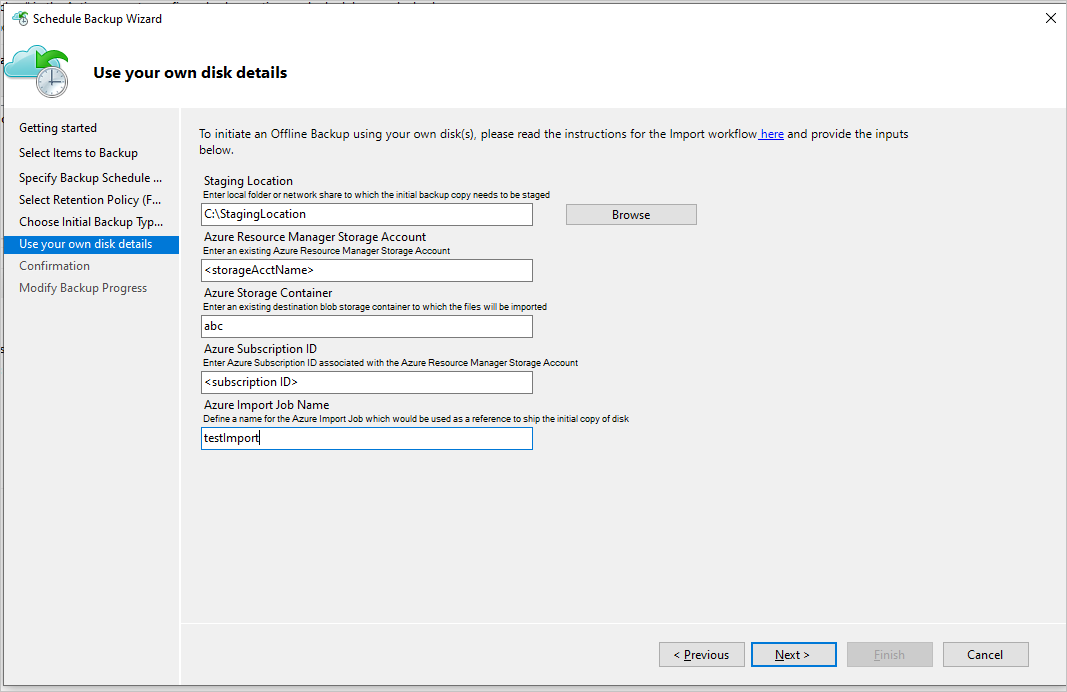
要填写的框包括:
- 暂存位置:初始备份副本写入到的临时存储位置。 暂存位置可以是网络共享或本地计算机。 如果副本计算机与源计算机不同,请指定暂存位置的完整网络路径。
- Azure 资源管理器存储帐户:任一 Azure 订阅中的资源管理器类型存储帐户(常规用途 v1 或常规用途 v2)的名称。
- Azure 存储容器:Azure 存储帐户中目标 Blob 存储容器的名称,在备份数据复制到恢复服务保管库之前将其导入该帐户。
- Azure 订阅 ID:在其中创建了 Azure 存储帐户的 Azure 订阅的 ID。
- Azure 导入作业名称:Azure 导入/导出服务和 Azure 备份在跟踪磁盘上发送到 Azure 的数据的传输活动时使用的唯一名称。
在框中填写值,选择“下一步”。 保存“暂存位置”和“Azure 导入作业名称”信息。 准备磁盘时需要用到这些信息。
根据提示登录到 Azure 订阅。 必须登录才能让 Azure 备份创建 Microsoft Entra 应用程序。 输入访问 Azure 导入/导出服务所需的权限。
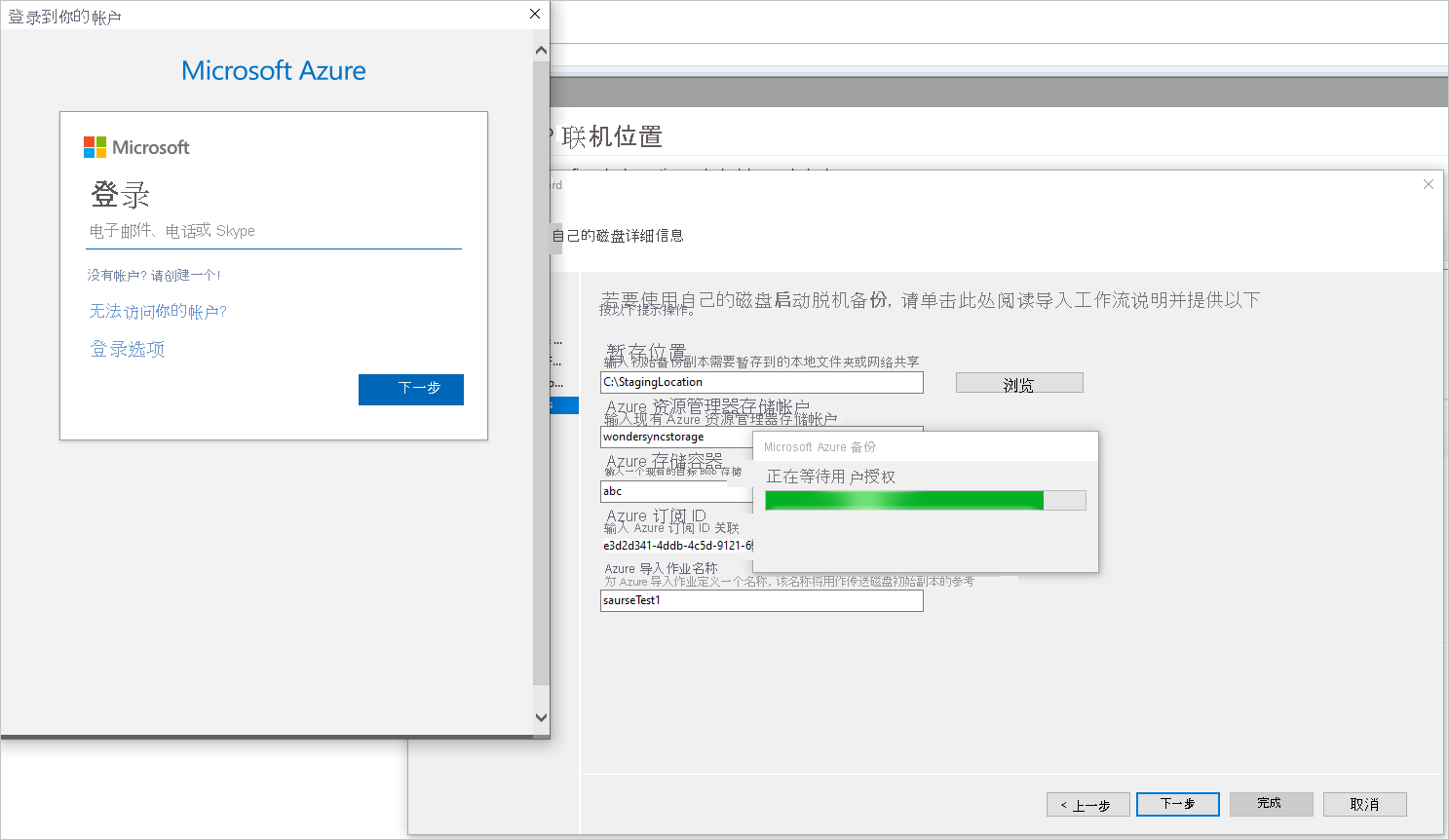
完成工作流。 在 Azure 备份代理控制台上选择“立即备份”。
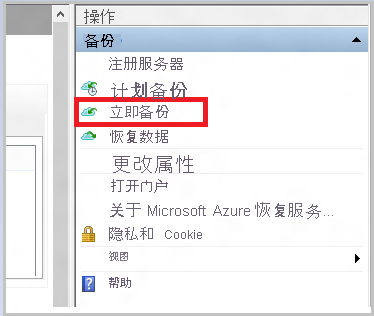
在向导的“确认”页上,选择“备份”。 初始备份将写入到设置过程中指定的暂存区域。
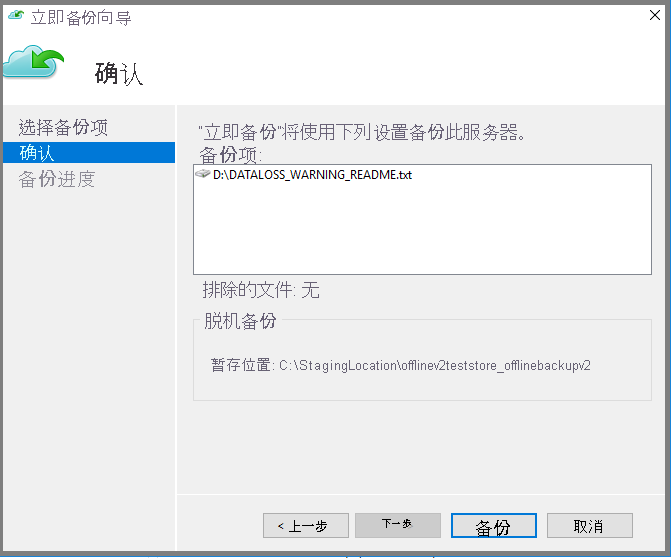
操作完成后,暂存位置已准备就绪,可用于磁盘准备。
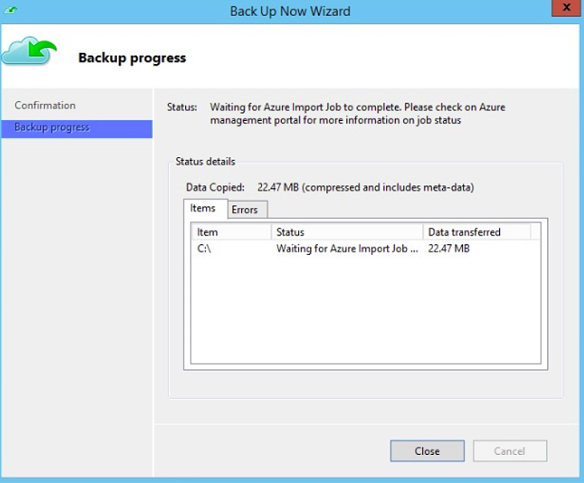
准备 SATA 驱动器并寄送到 Azure
AzureOfflineBackupDiskPrep 实用工具会准备送到最近 Azure 数据中心的 SATA 驱动器。 位于以下路径的 Azure 备份代理安装目录中提供了此实用工具:
*\Microsoft Azure Recovery Services Agent\Utils\\*
请转到该目录,将 AzureOfflineBackupDiskPrep 目录复制到连接了 SATA 驱动器的另一台计算机上。 在连接了 SATA 驱动器的计算机上,请确保:
副本计算机可以使用“启动脱机备份”部分的工作流中提供的相同网络路径,来访问脱机种子设定工作流的暂存位置。
已在副本计算机上启用 BitLocker。
Azure PowerShell 3.7.0 已安装。
已安装最新的兼容浏览器(Microsoft Edge 或 Internet Explorer 11),并已启用 JavaScript。
副本计算机可以访问 Azure 门户。 必要时,副本计算机可与源计算机相同。
重要
如果源计算机是虚拟机,则复制计算机必须是与源计算机不同的物理服务器或客户端计算机。
使用 AzureOfflineBackupDiskPrep 实用工具目录作为当前目录,在副本计算机上打开权限提升的命令提示符。 运行以下命令:
.\AzureOfflineBackupDiskPrep.exe s:<Staging Location Path>参数 说明 s:<Staging Location Path> 此项必需的输入用于提供在“启动脱机备份”部分的工作流中所输入的暂存位置的路径。 运行该命令时,该实用工具将请求选择需要准备的驱动器对应的 Azure 导入作业。 如果只有一个与提供的暂存位置关联的导入作业,会显示如下所示的页面。
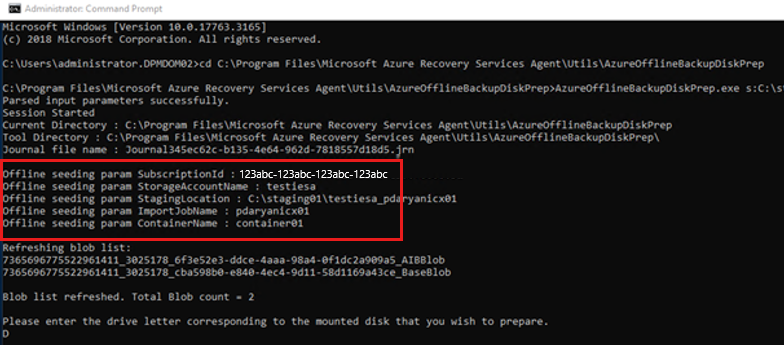
输入想要准备传输到 Azure 的已装载磁盘的驱动器号(不要包含尾部的冒号)。
出现提示时,确认格式化驱动器。
系统会提示你登录到 Azure 订阅。 输入凭据。
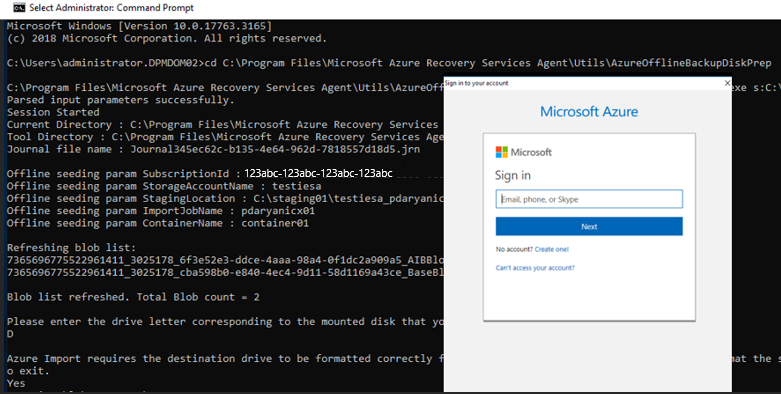
该工具随后便开始准备磁盘和复制备份数据。 在该工具提示你附加更多磁盘时,你可能需要附加更多磁盘(如果提供的磁盘没有足够空间来容纳备份数据)。
将数据从暂存位置成功复制到磁盘后,该工具会显示以下详细信息:
- 准备用于种子设定的磁盘列表。
- 导入/导出作业的存储帐户名称、资源组及国家/地区。
该工具列出了创建导入/导出作业所需的字段。* 输入以下详细信息:
必需参数 详细信息 联系人姓名 导入/导出作业的联系人姓名 联系电话 导入/导出作业的联系人电话号码 有效的电子邮件 ID 用于针对导入/导出作业发送通知的电子邮件 ID 寄送地址 回寄地址 国家/地区 回寄国家/地区 邮政编码 回寄邮政编码 *所有字段都是必填字段。
以后可以在 Azure 门户中为导入/导出作业编辑这些参数。
输入这些参数并成功运行该工具后,会收到表示导入作业成功创建的确认信息。
重要
工具上还会显示磁盘所需寄送到的 Azure 数据中心的地址,以及支持的承运商列表。
将磁盘寄送到工具提供的地址。 请保留跟踪号以供将来参考,并尽快在 Azure 门户中更新它。
重要
不能有两个 Azure 导入作业使用同一个跟踪号。 确保使用一个包裹寄送实用工具在单次 Azure 导入作业中创建的驱动器,该包裹有一个唯一的跟踪号。 请勿在一个包裹中混合不同 Azure 导入作业中准备的驱动器。
更新 Azure 导入作业上的跟踪和发货详细信息
本部分可帮助你更新 Azure 导入作业的发货详细信息,其中包括以下方面的详细信息:
- 将磁盘递送到 Azure 的快递公司名称。
- 磁盘的回件寄送详细信息。
- 修改导入作业的通知电子邮件。
更新跟踪详细信息
若要更新跟踪详细信息,请执行以下步骤:
登录到 Azure 订阅。
在主菜单中,选择“所有服务”。
在“所有服务”窗格中,在搜索框中输入“Azure Data Box”,然后从搜索结果中选择它。
在 Azure Data Box 菜单上会列出所选订阅下的所有 Azure Data Box 作业(包括导入/导出作业)。
在搜索框中输入“导入/导出”以筛选导入/导出作业(或者直接输入作业名称),然后选择新创建的导入作业以查看其详细信息。
如果有多个订阅,请选择用于导入备份数据的订阅。
选择作业,然后在“概述”窗格中添加承运商和跟踪号码以更新跟踪信息。
添加回件寄送详细信息
若要添加回件寄送详细信息,请执行以下步骤:
- 在“常规”下选择“作业详细信息”,然后编辑地址。
- 更新“承运商”、“承运商帐户号码”、“联系人详细信息”和“回件寄送地址详细信息”
- 选择“保存”。
编辑通知电子邮件
若要更新用于接收关于导入作业进度的通知的电子邮件地址,请选择“编辑通知详细信息”。
重要
确保快递公司信息和跟踪号在创建 Azure 导入作业后的两周内更新。 在两周内未确认此信息可能导致删除作业被删除,且不处理驱动器。
处理驱动器的时间
处理 Azure 导入作业的时间是不确定的。 处理时间取决于发货时间、作业类型、要复制的数据的类型和大小,以及所提供磁盘的大小等因素。 Azure 导入/导出服务不附带 SLA。 收到磁盘之后,该服务力求在 7 到 10 天内完成将备份数据复制到 Azure 存储帐户的过程。
监视 Azure 导入作业状态
若要通过 Azure 门户监视导入作业的状态,请转到“Azure Data Box”窗格并选择该作业。
有关导入作业状态的详细信息,请参阅监视 Azure 导入/导出作业。
完成工作流
成功完成导入作业后,存储帐户中的初始备份数据可供使用。 下一次运行计划的备份时,Azure 备份会将数据内容从存储帐户复制到恢复服务保管库。
在执行下一次计划的备份时,Azure 备份会执行增量备份。
清理资源
完成初始备份后,可以安全删除已导入到 Azure 存储容器的数据,以及暂存位置中的备份数据。
后续步骤
- 如果遇到任何有关 Azure 导入/导出服务工作流的问题,请参阅使用 Microsoft Azure 导入/导出服务将数据传输到 Blob 存储。