你当前正在访问 Microsoft Azure Global Edition 技术文档网站。 如果需要访问由世纪互联运营的 Microsoft Azure 中国技术文档网站,请访问 https://docs.azure.cn。
可以使用 Azure 备份保护(或备份)Azure Stack 上的文件和应用程序。 若要备份文件和应用程序,请将 Microsoft Azure 备份服务器安装为 Azure Stack 上运行的虚拟机。 可以保护相同虚拟网络中任何 Azure Stack 服务器上的文件。 安装 Azure 备份服务器后,可添加 Azure 磁盘以增加可用于短期备份数据的本地存储。 Azure 备份服务器将 Azure 存储用于长期保留。
注意
尽管 Azure 备份服务器与 System Center Data Protection Manager (DPM) 类似,但不支持将 DPM 与 Azure Stack 配合使用。
本文不介绍如何在 Azure Stack 环境中安装 Azure 备份服务器。 若要在 Azure Stack 中安装 Azure 备份服务器,请参阅安装 Azure 备份服务器一文。
将 Azure Stack VM 中的文件和文件夹备份到 Azure
若要将 Azure 备份服务器配置为保护 Azure Stack 虚拟机中的文件,请打开 Azure 备份服务器控制台。 将使用控制台配置保护组,以及保护虚拟机上的数据。
在 Azure 备份服务器控制台中选择“保护”,并在工具栏中,选择“新建”打开“创建新保护组”向导 。

打开向导可能需要花费几秒钟。 打开向导后,选择“下一步”转到“选择保护组类型”屏幕 。
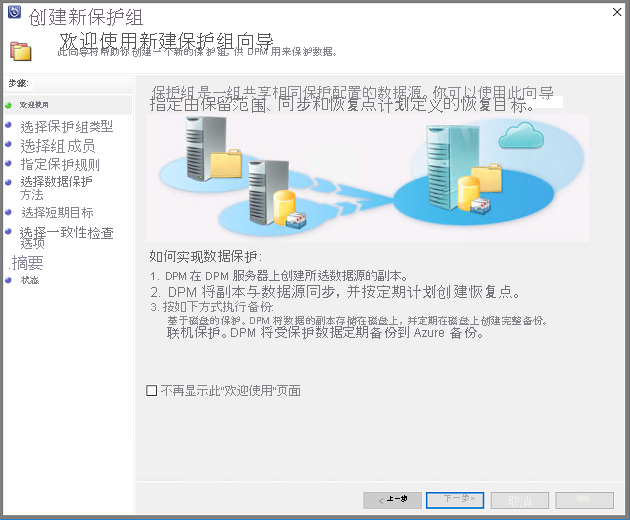
在“选择保护组类型”屏幕上,选择“服务器”并选择“下一步” 。

此时会打开“选择组成员”屏幕。

在“选择组成员”屏幕中,选择 + 展开子项列表。 选中想要保护的所有项对应的复选框。 选择所有项后,选择“下一步”。

Microsoft 建议将共用保护策略的所有数据放入同一个保护组。 有关规划和部署保护组的完整信息,请参阅 System Center DPM 文章部署保护组。
在“选择数据保护方法”屏幕中,键入保护组的名称。 选中“我想使用以下介质进行短期保护:”和“我需要在线保护”对应的复选框。 选择“下一步” 。

若要选择“我需要在线保护”,必须先选中“我想使用以下介质进行短期保护: 磁盘”。 由于 Azure 备份服务器不保护磁带,因此磁盘是短期保护的唯一选项。
在“指定短期目标”屏幕中,选择要在磁盘中保存恢复点的时间长短,以及何时保存增量备份。 选择“下一步” 。
重要
不应在 Azure 备份服务器附加的磁盘上保留操作恢复(备份)数据超过 5 天。

无需选择增量备份的间隔,只需选择“直接在恢复点之前”,即可在每个计划的恢复点之前运行快速完整备份。 如果保护的是应用程序工作负荷,Azure 备份服务器会根据同步频率计划创建恢复点(前提是应用程序支持增量备份)。 如果应用程序不支持增量备份,Azure 备份服务器会运行快速完整备份。
对于“文件恢复点”,请指定何时创建恢复点。 选择“修改”设置创建恢复点的时间和星期日期。
在“检查磁盘分配” 屏幕中,检查为保护组分配的存储池磁盘空间。
“总数据大小”是要备份的数据大小,“要在 Azure 备份服务器上预配的磁盘空间”是为保护组建议的空间。 Azure 备份服务器会根据设置选择理想的备份卷。 但是,可以在“磁盘分配详细信息”中编辑备份卷选项。 对于工作负荷,请在下拉菜单中选择首选的存储。 编辑操作会更改“可用磁盘存储”窗格中的“存储总量”和“可用存储”值。 预配不足的空间是 Azure 备份服务器建议添加到卷以便将来继续顺利备份的存储量。
在“选择副本创建方法”中,选择要如何处理初始完整数据复制。 如果确定通过网络复制,Azure 建议选择非高峰时间。 如果数据量很大或网络状态欠佳,请考虑使用可移动媒体复制数据。
在“选择一致性检查选项”中,选择要如何自动执行一致性检查。 使一致性检查仅在数据复制变得不一致时才运行,或根据计划运行。 如果不想配置自动一致性检查,可随时通过以下方式运行手动检查:
- 在 Azure 备份服务器控制台的“保护”区域中,右键单击保护组,并选择“执行一致性检查”。
如果选择备份到 Azure,请在“指定在线保护数据”页上,确保选择要备份到 Azure 的工作负荷。
在“指定在线备份计划”中,指定何时增量备份到 Azure。
可将备份计划为每日/每周/每月/每年运行,并指定运行备份的时间/日期。 备份一天最多可以进行两次。 每次备份作业运行时,会通过 Azure 备份服务器磁盘上存储的备份数据的副本在 Azure 中创建数据恢复点。
在“指定在线保留策略”中,指定如何在 Azure 中保留通过每日/每周/每月/每年备份创建的恢复点。
在“选择在线复制”中,指定如何进行数据的初始完整复制。
在“摘要”中检查设置。 选择“创建组”时,会进行初始数据复制。 数据复制完成后,在“状态” 页上,保护组状态显示为“正常” 。 初始备份作业根据保护组设置运行。
恢复文件数据
使用 Azure 备份服务器控制台将数据恢复到虚拟机。
在 Azure 备份服务器控制台中的导航栏上选择“恢复”,并浏览到想要恢复的数据。 在结果窗格中选择数据。
在恢复点部分的日历上,以粗体显示的日期表示可用的恢复点。 选择要恢复的日期。
在“可恢复的项”窗格中,选择要恢复的项。
在“操作”窗格中,选择“恢复”打开“恢复向导” 。
可按如下所述恢复数据:
- 恢复到原始位置 - 如果已通过 VPN 连接客户端计算机,则此选项不起作用。 请改用备用位置,然后从该位置复制数据。
- 恢复到备用位置
指定恢复选项:
- 对于“现有版本恢复行为”,请选择“创建副本”、“跳过”或“覆盖”。 仅当恢复到原始位置时才能使用“覆盖”。
- 对于“还原安全性”,请选择“应用目标计算机的设置”或“应用恢复点版本的安全设置”。
- 对于“网络带宽使用限制”,请选择“修改”启用网络带宽使用限制 。
- 通知。选择“恢复完成时发送电子邮件”,并指定接收通知的收件人。 使用逗号分隔电子邮件地址。
- 完成选择后,选择“下一步”
检查恢复设置,选择“恢复”。
注意
恢复作业正在进行时,会取消针对选定恢复项运行的所有同步作业。
如果使用新式备份存储 (MBS),则不支持文件服务器最终用户恢复 (EUR)。 文件服务器 EUR 依赖于卷影复制服务 (VSS),而新式备份存储并不使用该服务。 如果启用了 EUR,请使用以下步骤恢复数据:
导航到受保护的文件,右键单击文件名并选择“属性”。
在“属性”菜单中选择“旧版”,然后选择要恢复的版本 。
使用保管库查看 Azure 备份服务器
若要在 Azure 门户中查看 Azure 备份服务器实体,可以按照下列步骤操作:
- 打开恢复服务保管库。
- 选择“备份基础结构”。
- 查看备份管理服务器。
后续步骤
有关使用 Azure 备份服务器保护其他工作负荷的信息,请参阅以下文章之一: