你当前正在访问 Microsoft Azure Global Edition 技术文档网站。 如果需要访问由世纪互联运营的 Microsoft Azure 中国技术文档网站,请访问 https://docs.azure.cn。
本文介绍如何使用 Microsoft azure 恢复服务 (MARS) 代理中的“恢复数据”向导还原整个卷中的所有备份文件。
主要功能
MARS 代理允许无缝还原磁盘卷中的所有文件。 通过使用此功能,可以:
- 将卷中的所有备份文件还原到创建备份时所在的同一台计算机。
- 将卷中的所有备份文件还原到备用计算机。
- 如果在保管库中启用了跨区域还原,请从次要区域还原备份数据。 此外,需要从 Azure 门户下载次要区域保管库凭据文件,并将其传递到 MARS 代理。
小窍门
“卷”选项恢复指定卷中的所有备份数据。 此选项提供更快的传输速度(高达 40 Mbps),建议用于恢复大型数据或整个卷。
“单个文件和文件夹”选项允许快速访问恢复点数据。 该选项适用于恢复单个文件,建议文件总大小不超过 80 GB。 它在恢复期间提供高达 6 MBps 的传输或复制速度。
还原到同一计算机的卷级别还原
若要恢复卷中的所有备份文件,请执行以下步骤:
打开“Microsoft Azure 备份”管理单元。 如果不知道管理单元的安装位置,请在计算机或服务器中搜索“Microsoft Azure 备份”。 该桌面应用应该会显示在搜索结果中。
选择“恢复数据”以启动向导。

在 “入门 ”页上,若要将数据还原到同一服务器或计算机,请选择“ 此服务器”(服务器名称)>“下一步。

如果你已启用跨区域还原(预览版),并且想要从次要区域还原,请选择“次要区域”。 否则,请选择 “主要区域”。
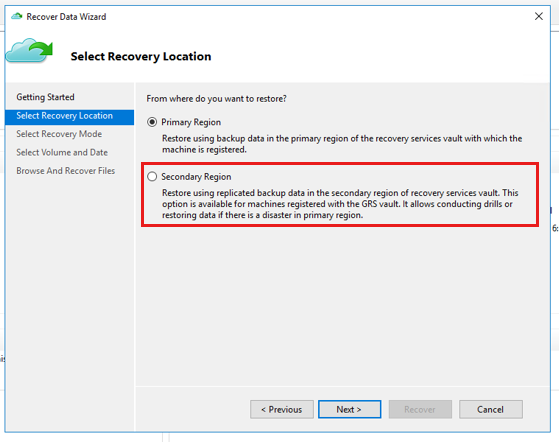
在“选择恢复模式”页中,选择“卷”>“下一步”。

在“选择卷和日期”页中,选择要还原的卷。
在日历中选择一个恢复点。 使用粗体的日期表示至少有一个恢复点可用。 如果单个日期有多个可用的恢复点,请从“时间”下拉菜单中选择特定的恢复点。

在“ 指定恢复选项” 页上,配置还原行为。
- 选择恢复目标:
- 原始位置:将数据还原到原始路径。
- 另一个位置:指定要将数据还原到的备用位置。
- 选择当备份中的项目已存在于恢复目标中时的行为:
-
创建副本,以便拥有这两个版本:如果已存在同名的文件,则恢复点中的数据将还原为副本。 此副本将使用本地还原作业时间作为本地化文件名前缀,如以下格式之一:
YYYY-MM-DD HH-mm Copy of <original file name>YYYY-MM-DD HH-mm Copy (n) of <original file name>
- 使用恢复的版本覆盖现有版本:如果已存在同名的文件,则内容将替换为恢复点中的数据。
- 不要恢复恢复目标上已存在的项:如果已存在同名的文件,则会跳过该文件。
-
创建副本,以便拥有这两个版本:如果已存在同名的文件,则恢复点中的数据将还原为副本。 此副本将使用本地还原作业时间作为本地化文件名前缀,如以下格式之一:
- 如果应使用恢复点中的原始权限还原文件或文件夹,则启用对要恢复的文件或文件夹的还原访问控制列表(ACL)权限。

- 选择恢复目标:
在 “确认 ”窗格中验证恢复的详细信息,然后选择“ 恢复”。

在 “恢复进度 ”页上,监视恢复作业的进度。 你也可以安全关闭此向导,恢复操作将在后台继续进行。 可以通过双击仪表板中的恢复作业来再次查看进度。
还原到备用计算机的卷级别还原
你可以将卷中的所有已备份文件恢复到备用计算机。 如果整个服务器丢失,Azure 备份还允许从 Azure 备份恢复数据。 在继续作之前,请查看以下术语:
- 源计算机 – 从中创建备份并且当前不可用的原始计算机。
- 目标计算机 – 要将数据恢复到的计算机。
- 示例保管库 – 源计算机和目标计算机注册到的恢复服务保管库。
注释
无法将备份还原到运行较低 操作系统版本的目标计算机。 例如,在 Windows 7(或更高版本)的计算机上,可以还原在 Windows 7 计算机中创建的备份。 在 Windows 10 计算机上创建的备份无法还原到 Windows 7 计算机。
若要将卷中的所有备份文件恢复到备用计算机,请执行以下步骤:
在目标计算机中打开“Microsoft Azure 备份”管理单元。
确保目标计算机和源计算机已还原到同一个恢复服务保管库。
选择“恢复数据”打开“恢复数据向导”。
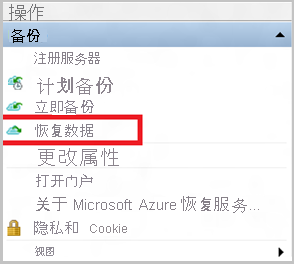
在“开始”页上选择“另一台服务器”。
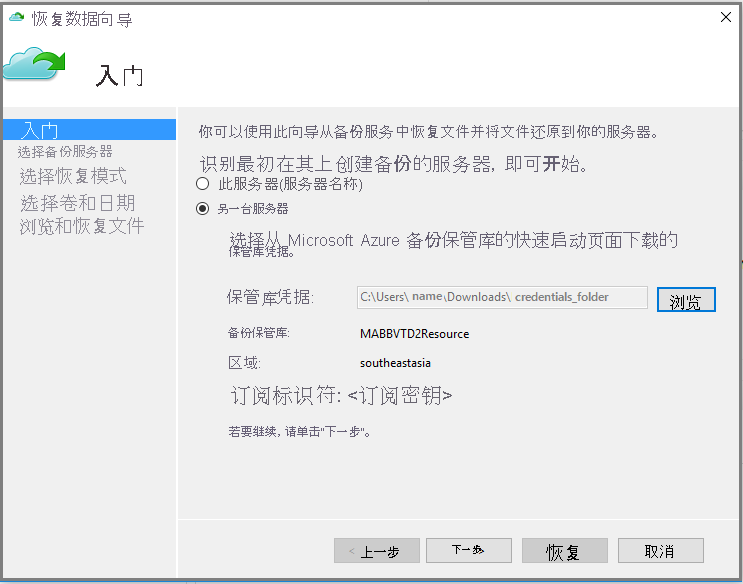
提供对应于示例保管库的保管库凭据文件。
如果保管库凭据文件无效(或已过期),请在 Azure 门户中从示例保管库下载新的保管库凭据文件。 提供有效的保管库凭据后,会显示相应备份保管库的名称。
注释
如果要使用跨区域还原从次要区域还原备份数据,则需要从 Azure 门户下载次要区域保管库凭据文件,然后在 MARS 代理中传递该文件。
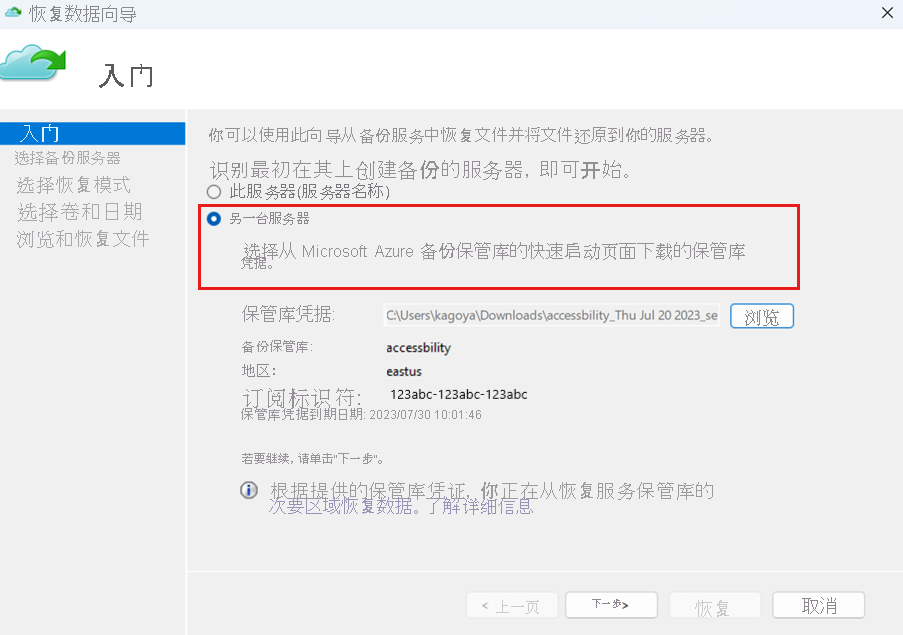
选择“下一步”继续操作。
在“选择备份服务器”窗格中,从显示的计算机列表中选择源计算机并提供通行短语。 然后选择下一步。
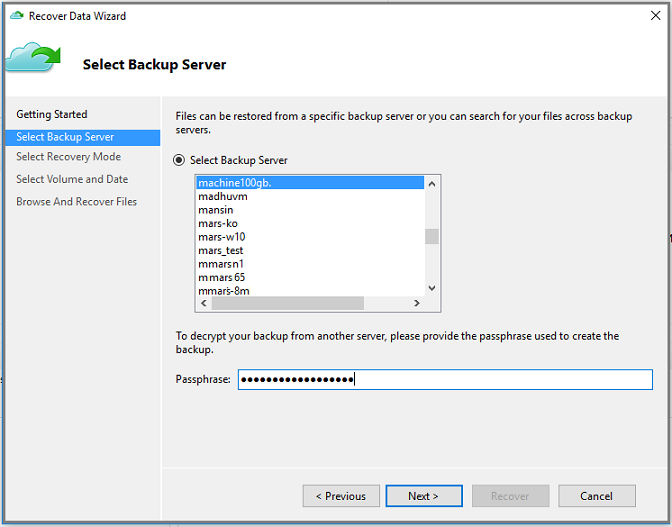
在“选择恢复模式”页中,选择“卷”>“下一步”。

在“选择卷和日期”页中,选择要还原的卷。
在日历中选择一个恢复点。 使用粗体的日期表示至少有一个恢复点可用。 如果单个日期有多个可用的恢复点,请从“时间”下拉菜单中选择特定的恢复点。

在“ 指定恢复选项” 页上,配置还原行为。
- 选择恢复目标:
- 原始位置:将数据还原到原始路径。
- 另一个位置:指定要将数据还原到的备用位置。
- 选择当备份中的项目已存在于恢复目标中时的行为:
-
创建副本,以便拥有这两个版本:如果已存在同名的文件,则恢复点中的数据将还原为副本。 此副本将使用本地还原作业时间作为本地化文件名前缀,如以下格式之一:
YYYY-MM-DD HH-mm Copy of <original file name>YYYY-MM-DD HH-mm Copy (n) of <original file name>
- 使用恢复的版本覆盖现有版本:如果已存在同名的文件,则内容将替换为恢复点中的数据。
- 不要恢复恢复目标上已存在的项:如果已存在同名的文件,则会跳过该文件。
-
创建副本,以便拥有这两个版本:如果已存在同名的文件,则恢复点中的数据将还原为副本。 此副本将使用本地还原作业时间作为本地化文件名前缀,如以下格式之一:
- 如果应使用恢复点中的原始权限还原文件或文件夹,则启用对要恢复的文件或文件夹的还原访问控制列表(ACL)权限。

- 选择恢复目标:
在 “确认 ”窗格中验证恢复的详细信息,然后选择“ 恢复”。

在 “恢复进度 ”页上,监视恢复作业的进度。 你也可以安全关闭此向导,恢复操作将在后台继续进行。 可以通过双击仪表板中的恢复作业来再次查看进度。
后续步骤
- 恢复文件和文件夹后,可以管理备份。
- 查找 有关备份文件和文件夹的常见问题。