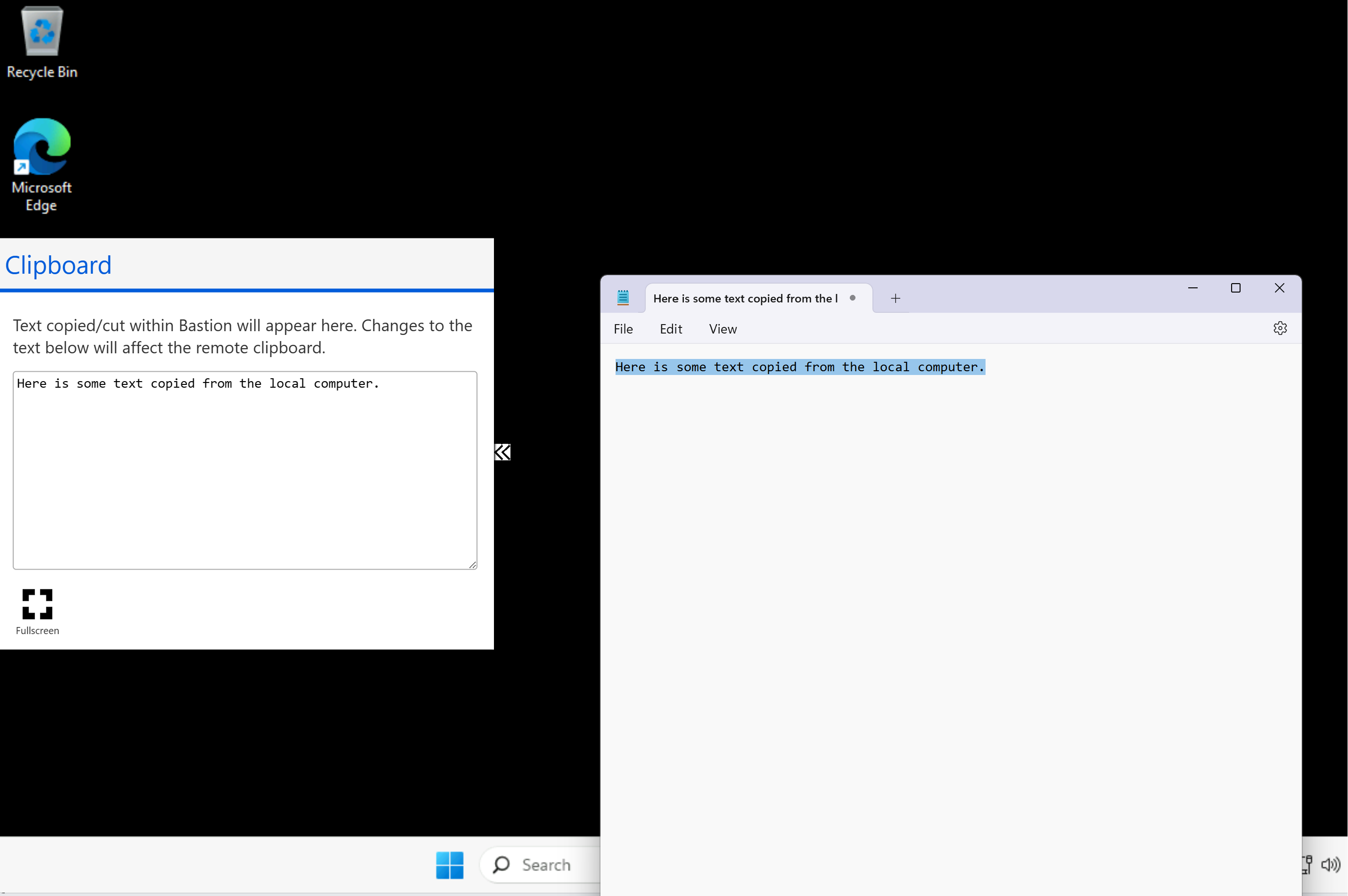你当前正在访问 Microsoft Azure Global Edition 技术文档网站。 如果需要访问由世纪互联运营的 Microsoft Azure 中国技术文档网站,请访问 https://docs.azure.cn。
本文可帮助你在使用 Azure Bastion 时将内容复制并粘贴到虚拟机,以及从中进行复制和粘贴。
必备条件
在开始操作之前,请确保具有以下项。
- 部署了 Azure Bastion 的虚拟网络。
- 部署到虚拟网络的 Windows 虚拟机。
配置堡垒主机
默认情况下,会自动启用 Azure Bastion 以允许通过堡垒资源连接的所有会话的复制和粘贴。 无需配置任何额外内容。 如果 Bastion 部署使用标准 SKU 或更高层,则可以在 Bastion 资源的配置页上为基于 Web 的客户端禁用此功能。
- 若要查看或更改配置,请在门户中转到 Bastion 资源。
- 转到“配置”页。
- 若要启用,请选中“复制并粘贴”复选框(如果尚未选中)。
- 若要禁用,请清除该复选框。 禁用仅适用于标准 SKU 或更高层。 如有必要,可以升级 SKU。
- 应用更改。 堡垒主机即更新。
复制和粘贴
对于支持高级剪贴板 API 访问的浏览器,可以使用在本地设备上的应用程序之间进行复制和粘贴的相同方式在本地设备与远程会话之间复制和粘贴文本。 对于其他浏览器,可以使用 Bastion 剪贴板访问工具面板。 请注意,密码不支持复制和粘贴。
注意
目前仅支持文本复制/粘贴。
高级剪贴板 API 浏览器
- 连接到你的虚拟机。
- 对于直接复制和粘贴,浏览器可能会在 Bastion 会话进行初始化时提示你它需要访问剪贴板。 允许网页访问剪贴板。
- 现在可以像往常一样使用键盘快捷方式进行复制和粘贴。 如果使用的是 Mac,则粘贴的键盘快捷方式为 SHIFT-CTRL-V。
非高级剪贴板 API 浏览器
若要将文本从本地计算机复制到虚拟机,请按以下步骤操作。
连接到你的虚拟机。
将本地设备中的文本/内容复制到本地剪贴板。
在虚拟机上,你将在会话屏幕左侧大概中间的位置看到两个箭头。 通过选择两个箭头启动 Bastion“剪贴板”访问工具面板。
从本地计算机复制文本。 通常,已复制的文本会自动显示在 Bastion 剪贴板访问工具面板上。 如果它不显示在工具面板上,则将文本粘贴到工具面板上的文本区域中。 文本位于文本区域中后,可以将其粘贴到远程会话。
如果要将文本从虚拟机复制到本地计算机,请将文本复制到剪贴板访问工具。 文本进入面板上的文本区域后,请将其粘贴到本地计算机。
后续步骤
有关更多虚拟机功能,请参阅关于 VM 连接和功能。