你当前正在访问 Microsoft Azure Global Edition 技术文档网站。 如果需要访问由世纪互联运营的 Microsoft Azure 中国技术文档网站,请访问 https://docs.azure.cn。
教程:配合使用自定义视觉和 IoT 设备来报告视觉状态
本示例应用演示如何使用自定义视觉来训练带有照相机的设备,使其能够检测视觉对象。 可以使用导出的 ONNX 模型在物联网设备上运行此检测方案。
视觉状态描述图像的内容:空房间或有人的房间、空车道或有一辆卡车的车道等。 在下图中,可以看到在照相机前放置香蕉或苹果时,应用可检测出来。
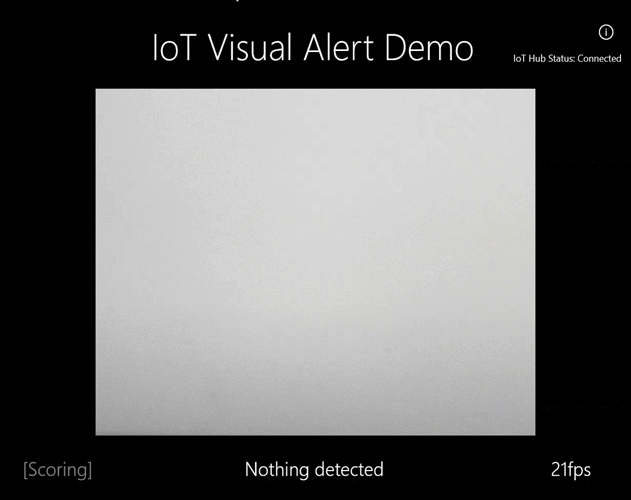
本教程会说明如何:
- 配置示例应用,以使用自己的自定义视觉和 IoT 中心资源。
- 使用应用训练自定义视觉项目。
- 使用应用对新图像进行实时评分,并将结果发送到 Azure。
如果没有 Azure 订阅,请在开始之前创建一个免费帐户。
先决条件
- 若要使用自定义视觉服务,需要在 Azure 中创建“自定义视觉训练和预测”资源。 为此,在 Azure 门户中填写创建自定义视觉页上的对话框窗口,以创建“训练和预测”资源。
重要
此项目应为“Compact”图像分类项目,因为之后会将模型导出到 ONNX 。
- 还需要在 Azure 上创建 IoT 中心资源。
- Visual Studio 2015 或更高版本
- (可选)运行 Windows 10 IoT 核心版 17763 或更高版本的 IoT 设备。 还可以直接在电脑上运行应用。
关于视觉警报应用
IoT 视觉警报应用以连续循环的形式运行,并根据需要在四个不同状态之间切换:
- 无模型:无操作状态。 应用会持续休眠一秒钟,并检查照相机。
- 捕获训练图像:在此状态下,应用将捕获图片,并将其作为训练图像上传到目标自定义视觉项目。 然后,应用会休眠 500 ms,并重复操作,直到捕获到目标图像数目为止。 然后,它将触发自定义视觉模型的训练。
- 等待训练的模型:在此状态下,应用每秒调用自定义视觉 API,以检查目标项目是否包含训练的迭代。 找到一个训练的迭代后,会将相应的 ONNX 模型下载到本地文件,并切换到“评分”状态 。
- 评分:在此状态下,应用根据本地 ONNX 模型使用 Windows ML 评估照相机中的单个帧。 屏幕上会显示生成的图像分类,并作为消息发送到 IoT 中心。 应用会休眠一秒钟,然后对新图像评分。
检查代码结构
以下文件处理应用的主要功能。
| 文件 | 说明 |
|---|---|
| MainPage.xaml | 此文件定义 XAML 用户界面。 它承载 Web 照相机控件,并包含用于状态更新的标签。 |
| MainPage.xaml.cs | 此代码控制 XAML UI 的行为。 它包含处理代码的状态机。 |
| CustomVision\CustomVisionServiceWrapper.cs | 此类是一个包装器,用于处理与自定义视觉服务的集成。 |
| CustomVision\CustomVisionONNXModel.cs | 此类是一个包装器,用于处理与的 Windows ML 的集成,以加载 ONNX 模型并根据该模型对图像评分。 |
| IoTHub\IotHubWrapper.cs | 此类是一个包装器,用于处理与 IoT 中心的集成,以将评分结果上传到 Azure。 |
设置视觉警报应用
按照以下步骤,在电脑或 IoT 设备上运行 IoT 视觉警报应用。
- 克隆或下载 GitHub 上的 IoTVisualAlerts 示例。
- 在 Visual Studio 中打开解决方案“IoTVisualAlerts.sln”
- 集成自定义视觉项目:
- 在“CustomVision\CustomVisionServiceWrapper.cs”脚本中,使用训练密钥更新
ApiKey变量 。 - 然后使用与密钥关联的终结点 URL 更新
Endpoint变量。 - 使用目标自定义视觉项目的对应 ID 更新
targetCVSProjectGuid变量。
- 在“CustomVision\CustomVisionServiceWrapper.cs”脚本中,使用训练密钥更新
- 设置 IoT 中心资源:
- 在“IoTHub\IotHubWrapper.cs”脚本中,使用设备的相应连接字符串更新
s_connectionString变量 。 - 在 Azure 门户上,加载 IoT 中心实例,在“资源管理器”下选择“IoT 设备”,选择目标设备(如果需要也可创建一个),然后找到“主连接字符串”下的连接字符串。 此字符串将包含 IoT 中心名称、设备 ID 和共享访问密钥,其格式如下:
{your iot hub name}.azure-devices.net;DeviceId={your device id};SharedAccessKey={your access key}。
- 在“IoTHub\IotHubWrapper.cs”脚本中,使用设备的相应连接字符串更新
运行应用
如果要在电脑上运行应用,请在 Visual Studio 中选择“本地计算机”作为目标设备,并选择“x64”或“x86”作为目标平台 。 然后按 F5 运行程序。 应用应启动并显示照相机的实时源和状态消息。
如果要部署到具有 ARM 处理器的 IoT 设备,则需选择“ARM”作为目标平台,并选择“远程计算机”作为目标设备 。 在系统提示时提供设备的 IP 地址(必须与 PC 位于同一网络上)。 启动设备并将其连接到网络后,便可从 Windows IoT 默认应用获取 IP 地址。 按 F5 运行程序。
如果首次运行应用,不会捕获任何视觉状态。 它会显示一条状态消息,提示无可用模型。
捕获训练图像
要设置模型,需要将应用置于“捕获训练图像”状态 。 执行以下任一步骤:
- 如果要在电脑上运行应用,请使用 UI 右上角的按钮。
- 如果要在 IoT 设备上运行应用,请通过 IoT 中心在设备上调用
EnterLearningMode方法。 可通过 Azure 门户上 IoT 中心菜单中的设备项或 IoT 中心设备资源管理器等工具来调用。
当应用进入“捕获训练图像”状态时,它会每隔一秒钟捕获大约两个图像,直到达到目标图像数目 。 默认情况下,目标图像数目为 30,但可通过将所需数目作为参数传递给 EnterLearningMode IoT 中心方法,来设置此参数。
当应用捕获图像时,必须将要检测的视觉状态类型(例如,空房间、有人的房间、空桌子、放有玩具卡车的桌子等)暴露在照相机下。
训练自定义视觉模型
应用完成图像捕获后,会上传图像,然后切换到“等待训练的模型”状态 。 此时,需要前往自定义视觉网站,基于新的训练图像生成模型。 下面的动画展示了此过程。
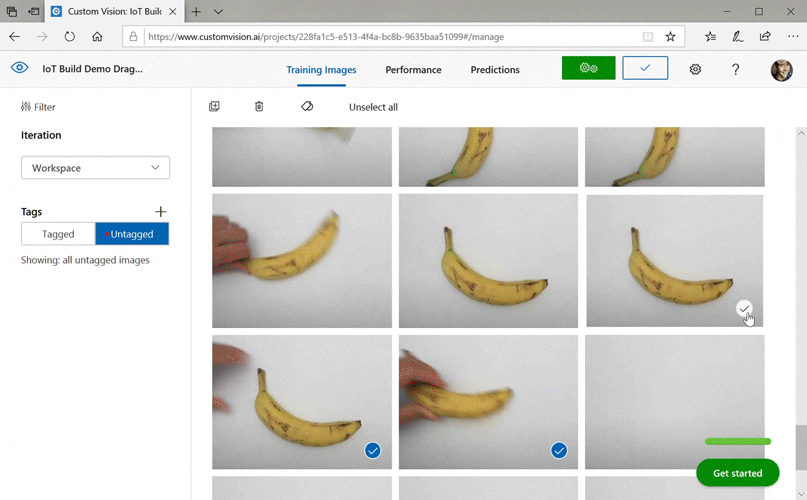
在自己的方案中实现此过程:
- 登录自定义视觉网站。
- 查找目标项目,该项目现在应包含应用上传的所有训练图像。
- 对于需识别的每个视觉状态,请选择相应的图像并手动应用标记。
- 例如,如果目标是区分空房间和有人的房间,建议将五个或以上有人的图像标记为新类“People”,将五个或以上没有人的图像标记为“Negative” 。 这可以帮助模型区分这两种状态。
- 又例如,如果目标是估计书架的填满程度,则可以使用“EmptyShelf”、“PartiallyFullShelf”和“FullShelf”等标记 。
- 完成后,选择“训练”按钮 。
- 训练完成后,应用会检测到训练的迭代是否可用。 然后便开始将训练的模型导出到 ONNX 并下载到设备。
使用训练的模型
下载训练的模型后,应用会切换到“评分”状态,并连续循环地对照相机中的图像评分 。
对于每个捕获的图像,应用都会在屏幕上显示顶部标记。 如果无法识别视觉状态,它将显示“无匹配项” 。 应用还会将这些消息发送到 IoT 中心,如果检测到一个类,则消息将包括标签、可信度评分和一个名为 detectedClassAlert 的属性,对基于属性的快速消息路由感兴趣的 IoT 中心客户端可以使用该属性。
此外,当在具有 Sense HAT 单元的 Raspberry Pi 上运行时,该示例使用 Sense HAT 库 来检测类,因此可将该单元用作输出显示,例如在检测到一个类时将所有显示灯设置为红色,在未检测到任何类时设置为空白。
重复使用应用
如果要将应用重置回其原始状态,可以单击 UI 右上角的按钮,或者通过 IoT 中心调用 DeleteCurrentModel 方法。
在任何时候,都可以通过再次单击右上角的 UI 按钮或调用 EnterLearningMode 方法来重复执行上传训练图像的步骤。
如果在设备上运行应用并需要再次检索 IP 地址(例如,通过 Windows IoT 远程客户端建立远程连接),则可以通过 IoT 中心调用 GetIpAddress 方法。
清理资源
如果不再需要维护自定义视觉项目,请将其删除。 在自定义视觉网站上,导航到“项目”,然后选择新项目下的垃圾桶图标。
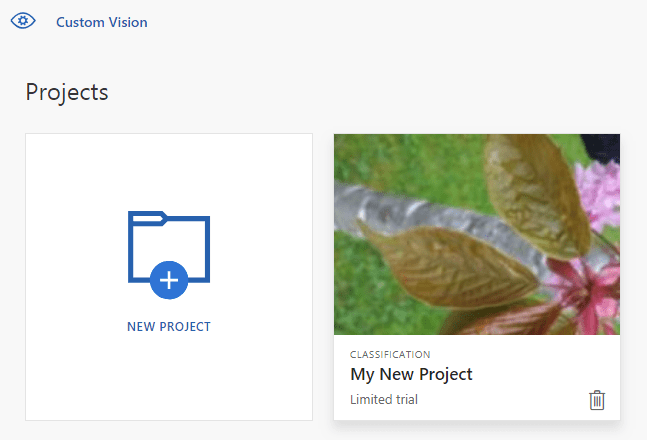
后续步骤
在本教程中,将设置并运行一个应用程序,该应用程序可在 IoT 设备上检测视觉状态信息,并将结果发送到 IoT 中心。 接下来,请进一步浏览源代码或执行以下建议修改。
- 添加一个 IoT 中心方法,将应用直接切换到“等待训练的模型”状态 。 这样,就可以使用设备本身未捕获的图像来训练模型,然后根据命令将新模型推送到设备上。
- 参照可视化实时传感器数据教程,创建 Power BI 仪表板,用于可视化由示例发送的 IoT 中心警报。
- 参照 IoT 远程监视教程,创建一个逻辑应用,用于在检测到视觉状态时响应 IoT 中心警报。