你当前正在访问 Microsoft Azure Global Edition 技术文档网站。 如果需要访问由世纪互联运营的 Microsoft Azure 中国技术文档网站,请访问 https://docs.azure.cn。
在本教程中,我们将设置并使用 Postman 通过 HTTP 对 Azure 通信服务发出请求。 在本教程结束时,你将会成功地使用通信服务和 Postman 发送短信。 然后,将能够使用 Postman 探索 Azure 通信服务中的其他 API。
在本教程中,我们将执行以下操作:
- 下载 Postman
- 设置 Postman 以便对 HTTP 请求进行签名
- 对通信服务短信 API 发出请求以发送消息。
必备条件
- 具有活动订阅的 Azure 帐户。 有关详细信息,请参阅创建免费账户。 免费帐户为你提供了价值 200 美元的 Azure 赠金,你可用它来试用任何服务组合。
- 活动的通信服务资源和连接字符串。 了解如何创建通信服务资源。
- 可以发送短信的 Azure 通信服务电话号码。请参阅获取电话号码获取一个电话号码。
下载并安装 Postman
Postman 是一个桌面应用程序,能够对任何 HTTP API 发出 API 请求。 它通常用于测试和探索 API。 我们将从 Postman 网站下载最新的桌面版。 Postman 有适用于 Windows、Mac 和 Linux 的版本,因此请下载适合你的操作系统的版本。 下载后打开该应用程序。 此时会显示一个开始屏幕,其中要求你登录或创建 Postman 帐户。 创建帐户是可选操作,可以单击“跳过并转到应用”链接跳过该操作。 创建帐户会将 API 请求设置保存到 Postman,这样,你就可以在其他计算机上选取请求。

创建帐户或者跳过创建帐户的操作后,应会看到 Postman 的主窗口。
创建并配置 Postman 集合
Postman 可通过多种方式来组织请求。 在本教程中, 我们将创建一个 Postman 集合。 为此,请选择应用程序左侧的“集合”按钮:
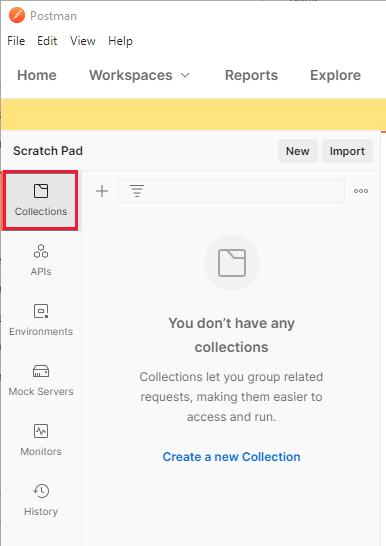
选择后,单击“创建新集合”启动集合创建过程。 Postman 的中心区域将打开一个新选项卡。 为集合指定任意所需名称。 此处,集合名为“Azure 通信服务”:

创建并命名集合后,即可开始对其进行配置。
添加集合变量
为了更轻松地处理身份验证和发出请求,我们将在新建的通信服务集合中指定两个集合变量。 这些变量可用于通信服务集合中的所有请求。 若要开始创建变量,请访问集合的“变量”选项卡。

在集合选项卡上创建两个变量:
- key - 此变量应是 Azure 门户中的 Azure 通信服务密钥页提供的一个密钥。 例如
oW...A==。 - endpoint - 此变量应是该密钥页中提供的 Azure 通信服务终结点。
确保删除尾部斜杠。 例如
https://contoso.communication.azure.com。
在“变量”屏幕的“初始值”列中输入这些值。 输入后,按下紧靠在表格右上方的“全部保存”按钮。 正确配置后,Postman 屏幕应如下所示:

可以阅读有关变量的 Postman 文档来详细了解变量。
创建请求前脚本
下一步是在 Postman 中创建请求前脚本。 请求前脚本是在 Postman 中每个请求之前运行的脚本,它可以代表你修改或改变请求参数。 我们将使用此脚本来为 HTTP 请求签名,使请求可由 Azure 通信服务授权。 有关签名要求的详细信息,可以阅读有关身份验证的指南。
我们将在“集合”中创建此脚本,使它针对集合中的任何请求运行。 为此,请在“集合”选项卡中单击“请求前脚本”子选项卡。

在此子选项卡上,可以创建一个请求前脚本,只需将此脚本输入到下面的文本区域中即可。 在 Visual Studio Code 等完整代码编辑器中编写此脚本会更方便,可以在编写完成后,将此脚本粘贴到文本区域中。 本教程将会解释该脚本的每个组成部分。 如果你只是想要将脚本复制到 Postman 并开始运行,可以尽管跳转到本文末尾。 让我们开始编写脚本。
编写请求前脚本
我们要做的第一件事是创建一个协调世界时 (UTC) 字符串,并将其添加到“Date”HTTP 头。 我们还要将此字符串存储在一个变量中,以便稍后在签名时使用:
// Set the Date header to our Date as a UTC String.
const dateStr = new Date().toUTCString();
pm.request.headers.upsert({key:'Date', value: dateStr});
接下来,我们使用 SHA 256 对请求正文进行哈希处理,然后将其放到 x-ms-content-sha256 头中。 Postman 包含了一些用于全局哈希处理和签名的标准库,因此我们无需安装或请求它们:
// Hash the request body using SHA256 and encode it as Base64
const hashedBodyStr = CryptoJS.SHA256(pm.request.body.raw).toString(CryptoJS.enc.Base64)
// And add that to the header x-ms-content-sha256
pm.request.headers.upsert({
key:'x-ms-content-sha256',
value: hashedBodyStr
});
现在,我们将使用前面指定的终结点变量来辨别 HTTP 主机头的值。 之所以需要这样做,是因为只有在处理此脚本之后,才会设置主机头:
// Get our previously specified endpoint variable
const endpoint = pm.variables.get('endpoint')
// Remove the https, prefix to create a suitable "Host" value
const hostStr = endpoint.replace('https://','');
创建此信息后,我们现在可以创建字符串用于对 HTTP 请求进行签名,此字符串由前面创建的多个值组成:
// This gets the part of our URL that is after the endpoint, for example in https://contoso.communication.azure.com/sms, it will get '/sms'
const url = pm.request.url.toString().replace('{{endpoint}}','');
// Construct our string which we'll sign, using various previously created values.
const stringToSign = pm.request.method + '\n' + url + '\n' + dateStr + ';' + hostStr + ';' + hashedBodyStr;
最后,我们需要使用通信服务密钥对此字符串进行签名,然后将此字符串添加到请求的 Authorization 头中:
// Decode our access key from previously created variables, into bytes from base64.
const key = CryptoJS.enc.Base64.parse(pm.variables.get('key'));
// Sign our previously calculated string with HMAC 256 and our key. Convert it to Base64.
const signature = CryptoJS.HmacSHA256(stringToSign, key).toString(CryptoJS.enc.Base64);
// Add our final signature in Base64 to the authorization header of the request.
pm.request.headers.upsert({
key:'Authorization',
value: "HMAC-SHA256 SignedHeaders=date;host;x-ms-content-sha256&Signature=" + signature
});
最终的请求前脚本
最终的请求前脚本应如下所示:
// Set the Date header to our Date as a UTC String.
const dateStr = new Date().toUTCString();
pm.request.headers.upsert({key:'Date', value: dateStr});
// Hash the request body using SHA256 and encode it as Base64
const hashedBodyStr = CryptoJS.SHA256(pm.request.body.raw).toString(CryptoJS.enc.Base64)
// And add that to the header x-ms-content-sha256
pm.request.headers.upsert({
key:'x-ms-content-sha256',
value: hashedBodyStr
});
// Get our previously specified endpoint variable
const endpoint = pm.variables.get('endpoint')
// Remove the https, prefix to create a suitable "Host" value
const hostStr = endpoint.replace('https://','');
// This gets the part of our URL that is after the endpoint, for example in https://contoso.communication.azure.com/sms, it will get '/sms'
const url = pm.request.url.toString().replace('{{endpoint}}','');
// Construct our string which we'll sign, using various previously created values.
const stringToSign = pm.request.method + '\n' + url + '\n' + dateStr + ';' + hostStr + ';' + hashedBodyStr;
// Decode our access key from previously created variables, into bytes from base64.
const key = CryptoJS.enc.Base64.parse(pm.variables.get('key'));
// Sign our previously calculated string with HMAC 256 and our key. Convert it to Base64.
const signature = CryptoJS.HmacSHA256(stringToSign, key).toString(CryptoJS.enc.Base64);
// Add our final signature in Base64 to the authorization header of the request.
pm.request.headers.upsert({
key:'Authorization',
value: "HMAC-SHA256 SignedHeaders=date;host;x-ms-content-sha256&Signature=" + signature
});
将此最终脚本输入或粘贴到“请求前脚本”选项卡中的文本区域内:

输入后,按 CTRL + S 或按“保存”按钮将脚本保存到集合中。
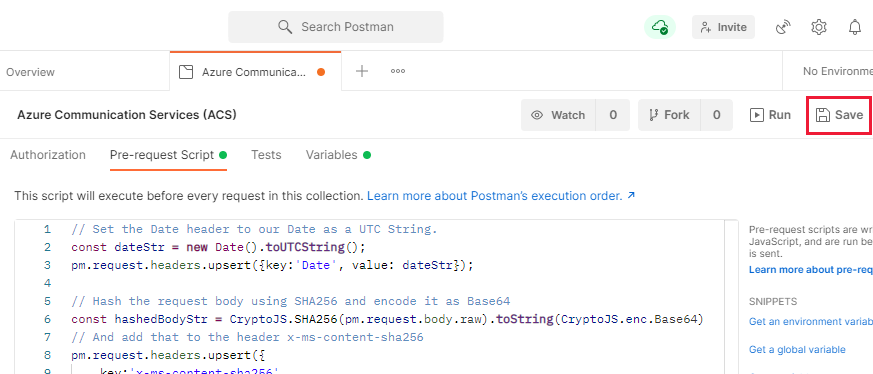
在 Postman 中创建请求
完成所有设置后,我们便可以在 Postman 中创建通信服务请求了。 首先,单击通信服务集合旁边的加号 (+) 图标:
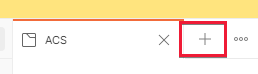
这会在 Postman 中为请求创建一个新选项卡。 创建请求后,需要对其进行配置。 我们将对“短信发送”API 发出请求,因此请务必参阅有关此 API 的文档以获取帮助。 让我们配置 Postman 的请求。
首先将请求类型设置为 POST,并在请求 URL 字段中输入 {{endpoint}}/sms?api-version=2021-03-07。 此 URL 使用我们在前面创建的 endpoint 变量自动将请求发送到通信服务资源。

现在,选择请求的“正文”选项卡,然后将下面的单选按钮更改为“原始”。 右侧有一个显示“文本”的下拉列表,请将其更改为“JSON”:

这会将请求配置为发送和接收 JSON 格式的信息。
在下面的文本区域中,需要输入请求正文,其格式应如下所示:
{
"from":"<Your Azure Communication Services Telephone Number>",
"message":"<The message you'd like to send>",
"smsRecipients": [
{
"to":"<The number you'd like to send the message to>"
}
]
}
对于“from”值,需要根据前面所述在 Azure 通信服务门户中获取一个电话号码。 输入的电话号码不能包含空格,需要加上国家/地区代码作为前缀。 例如:+15555551234。 “message”可以是要发送的任何内容,Hello from Azure Communication Services 就是一个很好的例子。 “to”值应该是你有权使用的、能够接收短信的电话号码。 建议使用你自己的手机。
输入后,需将此请求保存到前面创建的通信服务集合中。 这可以确保该请求选取前面创建的变量和请求前脚本。 为此,请单击请求区域右上方的“保存”按钮。

此时会显示一个对话框窗口,其中询问要为请求指定哪个名称,以及要将它保存到哪个位置。 可为其指定任意名称,但请确保在对话框的下半部分选择你的通信服务集合:

发送请求
完成所有设置后,应该可以发送请求并在手机上接收短信。 为此,请确保创建的请求已选中,然后按下右侧的“发送”按钮:

如果一切正常,现在应会看到来自通信服务的响应,其状态代码会是 202:

拥有你在“to”值中提供的号码的手机应该也收到了短信。 现在你就有了一个有效的 Postman 配置,可以与 Azure 通信服务进行通信并发送短信了。
后续步骤
你可能还需要: