你当前正在访问 Microsoft Azure Global Edition 技术文档网站。 如果需要访问由世纪互联运营的 Microsoft Azure 中国技术文档网站,请访问 https://docs.azure.cn。
在 Azure Cosmos DB for Gremlin 中创建容器
适用对象: Gremlin
本文介绍如何通过不同方式在 Azure Cosmos DB for Gremlin 中创建容器。 它演示了如何使用 Azure 门户、Azure CLI、PowerShell 或受支持的 SDK 来创建容器。 本文演示如何创建容器、指定分区键和预配吞吐量。
本文介绍如何通过不同方式在 Azure Cosmos DB for Gremlin 中创建容器。 如果使用的是不同的 API,请参阅 API for MongoDB、API for Cassandra、API for Table 和 API for NoSQL 这几篇文章来创建容器。
注意
创建容器时,请确保不创建名称相同但大小写不同的两个容器。 这是因为 Azure 平台的某些部分不区分大小写,这可能会对具有此类名称的容器导致遥测和操作混乱/冲突。
使用 Azure 门户进行创建
登录到 Azure 门户。
创建新的 Azure Cosmos DB 帐户或选择现有的帐户。
打开“数据资源管理器”窗格,然后选择“新建图形” 。 接下来,请提供以下详细信息:
- 表明要创建新数据库还是使用现有数据库。
- 输入图形 ID。
- 对于“无限制”存储容量。
- 输入顶点的分区键。
- 输入要进行预配的吞吐量(例如,1000 RU)。
- 选择“确定”。
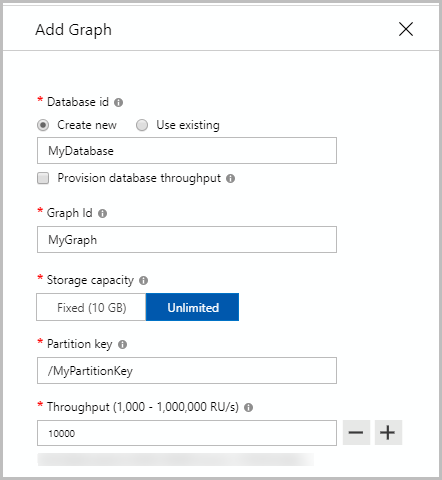
使用 .NET SDK 创建
如果创建集合时遇到超时异常,请执行读取操作来验证是否已成功创建集合。 成功完成集合创建操作之前,读取操作将引发异常。 有关创建操作所支持的状态代码列表,请参阅 Azure Cosmos DB 的 HTTP 状态代码一文。
// Create a container with a partition key and provision 1000 RU/s throughput.
DocumentCollection myCollection = new DocumentCollection();
myCollection.Id = "myContainerName";
myCollection.PartitionKey.Paths.Add("/myPartitionKey");
await client.CreateDocumentCollectionAsync(
UriFactory.CreateDatabaseUri("myDatabaseName"),
myCollection,
new RequestOptions { OfferThroughput = 1000 });
使用 Azure CLI 创建
使用 Azure CLI 创建 Gremlin 图。 有关所有 Azure Cosmos DB API 的所有 Azure CLI 示例的列表,请参阅 Azure Cosmos DB 的 Azure CLI 示例。
使用 PowerShell 创建
使用 PowerShell 创建 Gremlin 图。 有关所有 Azure Cosmos DB API 的所有 PowerShell 示例的列表,请参阅 PowerShell 示例