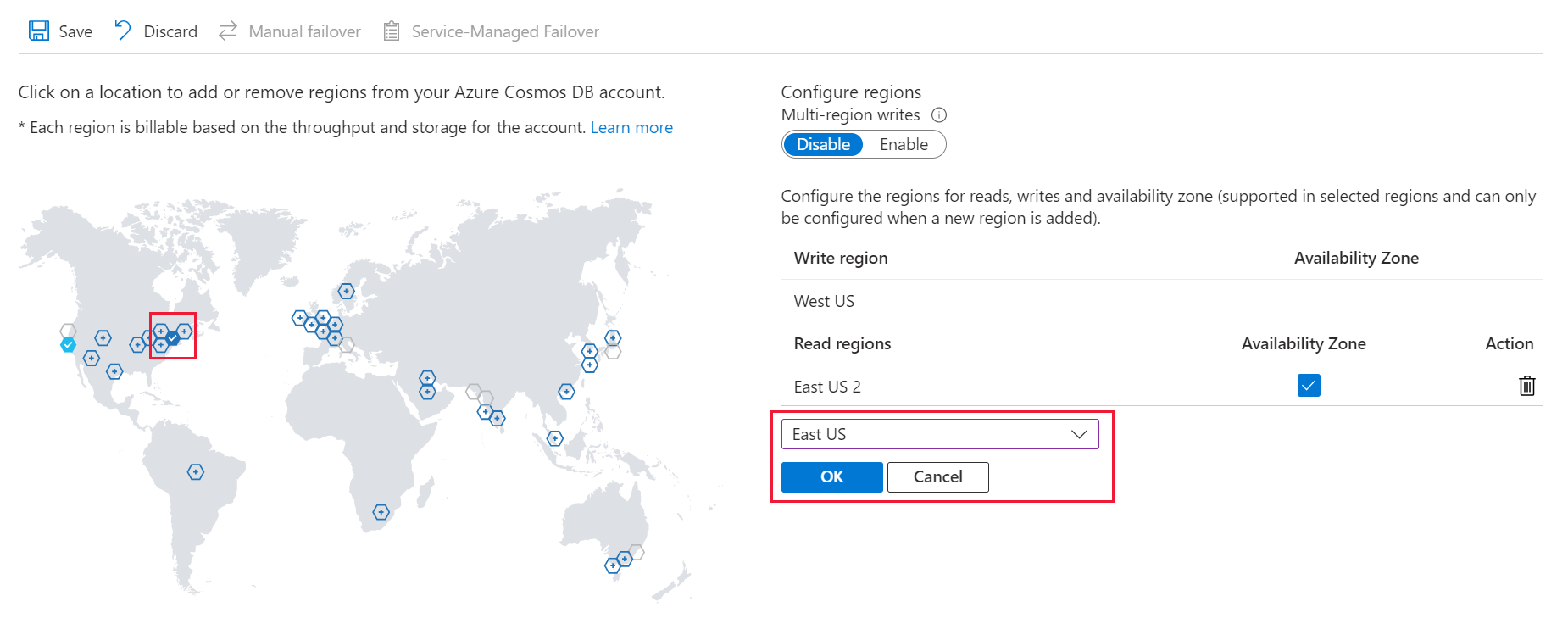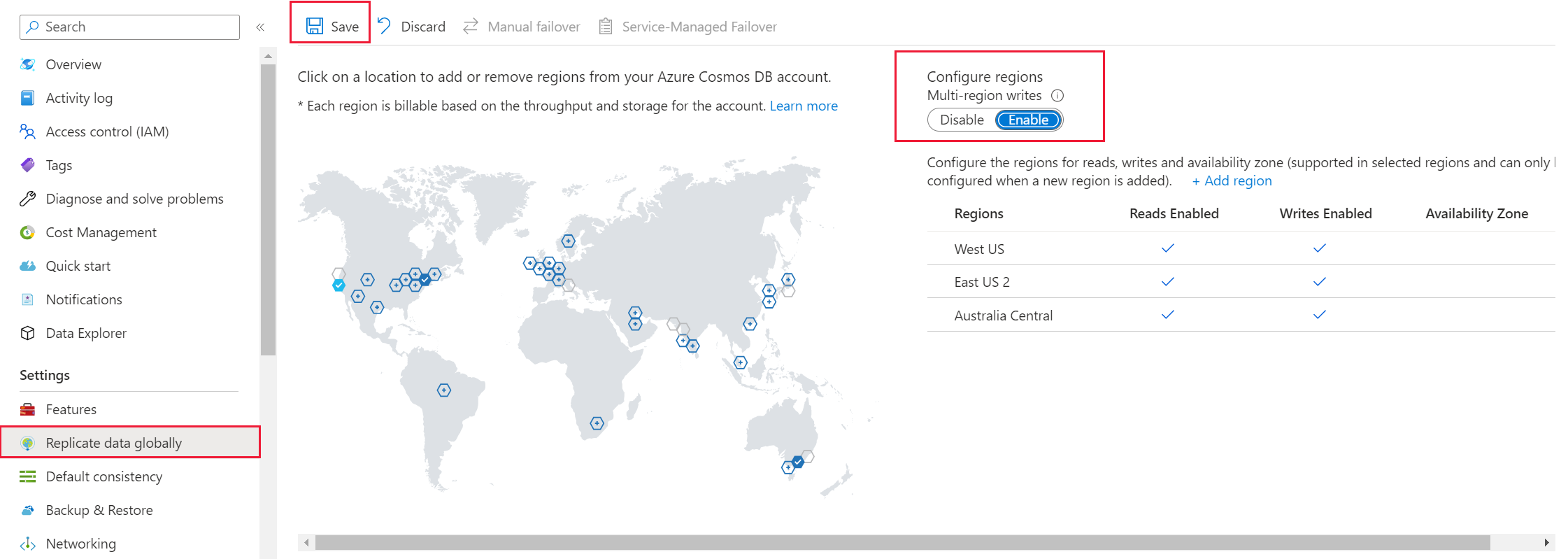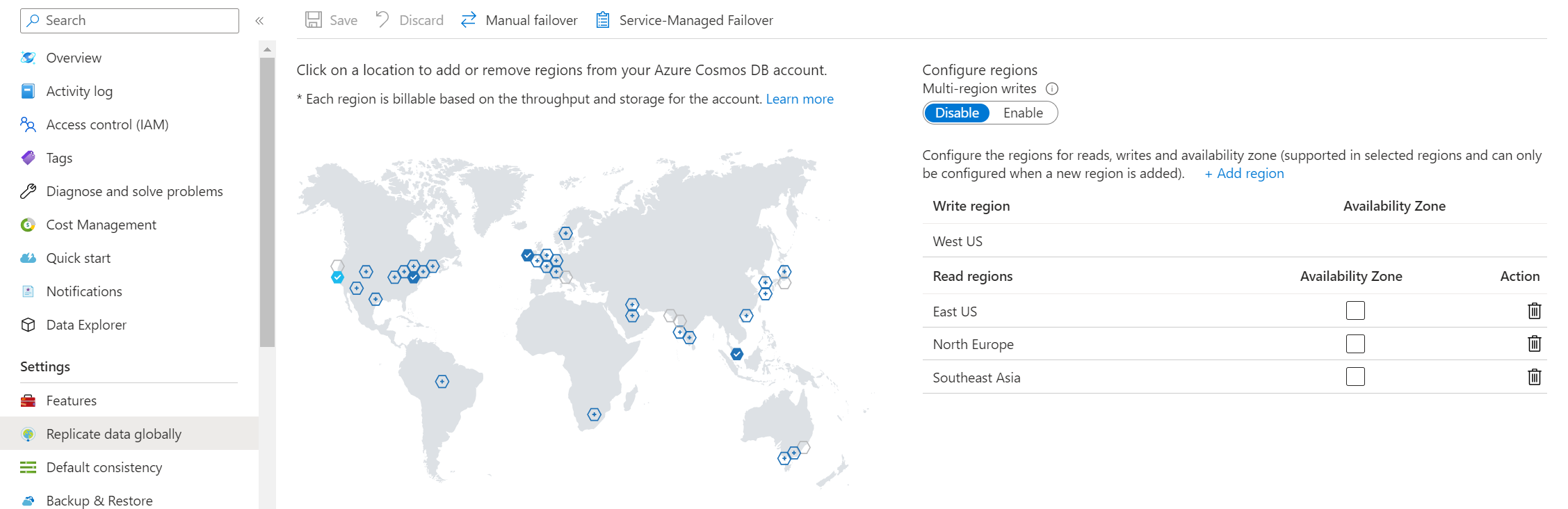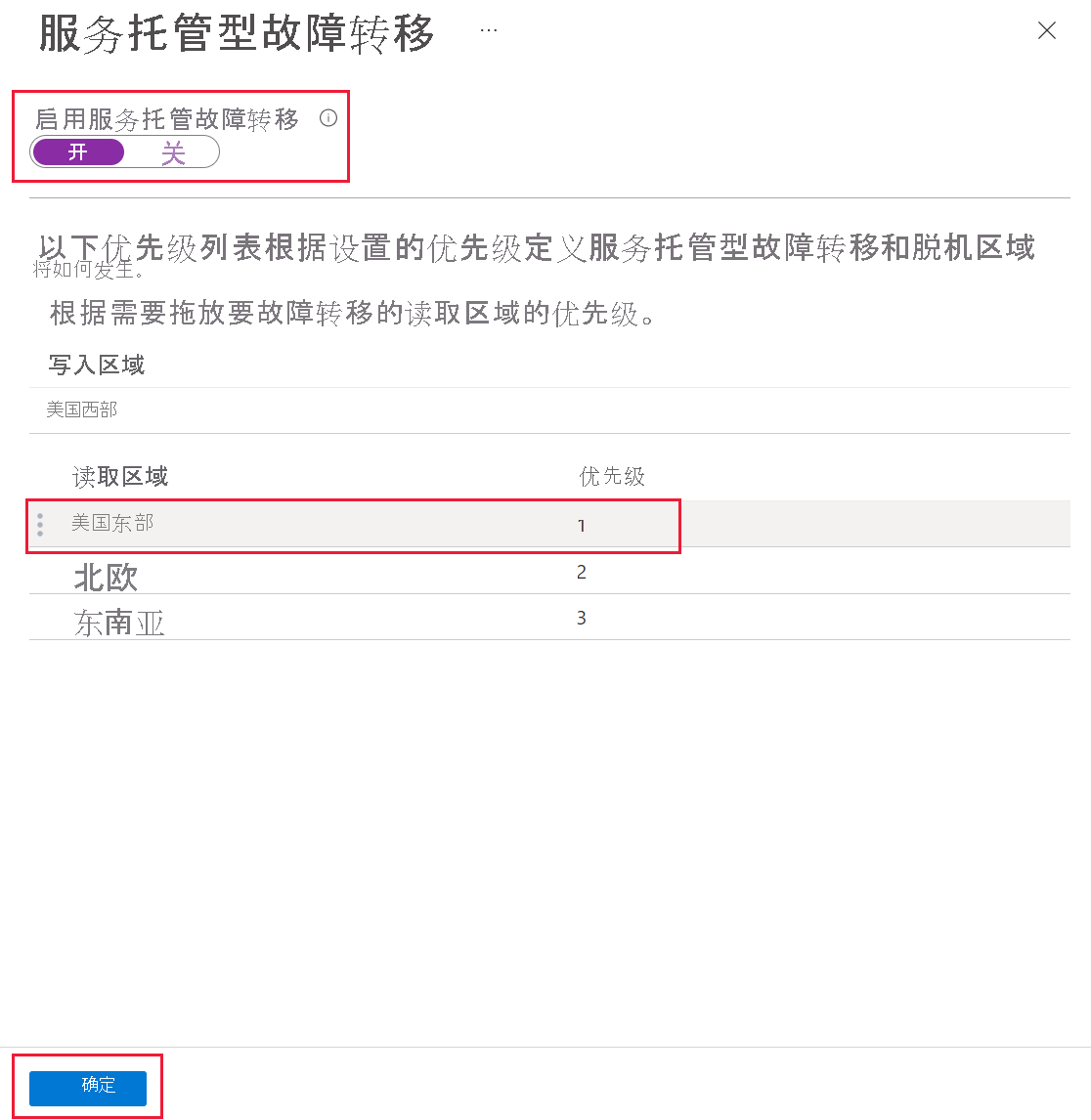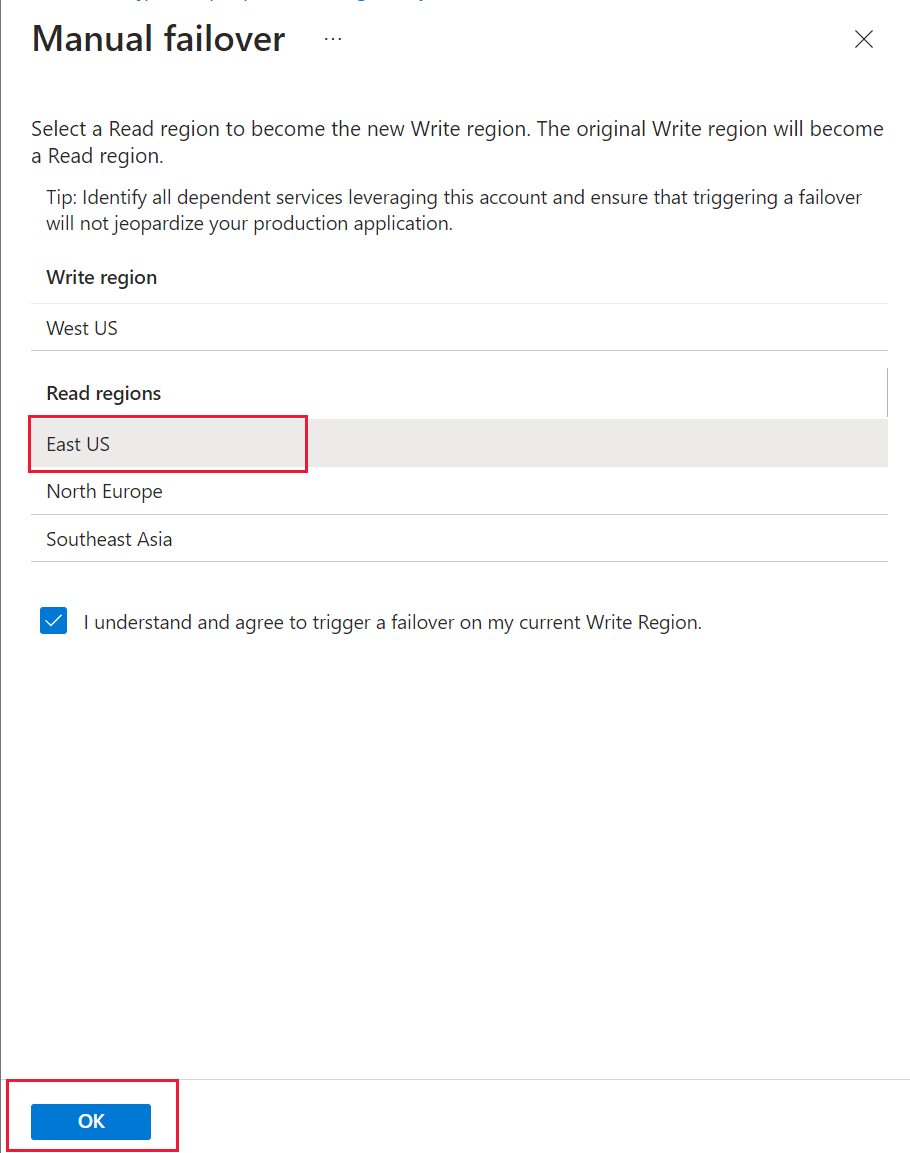适用对象: NoSQL
MongoDB
Cassandra
Gremlin
表
本文介绍如何使用 Azure 门户管理 Azure Cosmos DB 帐户中的各种任务。 也可使用其他 Azure 管理客户端(包括 Azure PowerShell、Azure CLI、Azure 资源管理器模板、Bicep 和 Terraform)来管理 Azure Cosmos DB。
提示
Azure Cosmos DB 或控制平面的管理 API 并非像服务的其余部分那样针对高请求量而设计。 若要了解详细信息,请参阅控制平面服务限制